Notes
L’accès à cette page nécessite une autorisation. Vous pouvez essayer de vous connecter ou de modifier des répertoires.
L’accès à cette page nécessite une autorisation. Vous pouvez essayer de modifier des répertoires.
Durée des examens
Le nombre de questions pour un examen de certification est susceptible de changer en fonction des mises à jour que nous apportons pour qu’il s’aligne sur l’évolution de la technologie et du rôle de travail. En règle générale, la plupart des examens de certification Microsoft contiennent entre 40 et 60 questions, mais ce nombre peut toutefois varier en fonction de l’examen.
La durée de l'examen varie en fonction du type d'examen que vous passez.
| Type d’examen | Durée de l’examen* | Durée de l’épreuve* |
|---|---|---|
| Examens des fondamentaux | 45 minutes | 65 minutes |
| Examens basés sur le rôle d’associé et d’expert sans laboratoires** | 100 minutes | 120 minutes |
| Examens basés sur le rôle d’associé et d’expert pouvant contenir des laboratoires** | 120 minutes | 140 minutes |
| Examens MOS (Microsoft Office Specialist) | 50 minutes | 60 minutes |
La durée de l’examen fait référence au temps dont vous disposez pour effectuer l’examen. La durée de l'épreuve fait référence au temps que vous devez allouer à l'examen. Elle comprend le temps nécessaire pour passer en revue les instructions, lire et accepter le contrat du candidat à l’examen de certification Microsoft, répondre aux questions de l'examen et fournir des commentaires une fois l’examen terminé (le cas échéant).
**Les laboratoires pouvant être supprimés à tout moment en raison d’interruptions d’Azure, de problèmes de bande passante, etc., Microsoft ne fournit pas de liste d’examens contenant des laboratoires. Quand vous vous inscrivez à l’examen, la durée de ce dernier vous est communiquée. Quand vous débutez l’examen, lisez attentivement les pages de présentation qui fournissent des informations sur les conditions pratiques de l’examen, notamment en ce qui concerne la disponibilité éventuelle de laboratoires.
Pauses non planifiées sur les examens
Vous pouvez prendre des pauses non planifiées pendant tous les examens, sauf les examens Microsoft Office Specialist (MOS), sans les demander à l’avance par le processus de demande d’adaptation.
Informations détaillées :
- Cinq (5) minutes ont été intégrées au temps d’examen qui peut être utilisé pour le temps de pause. Nous avons supprimé des questions de l’examen à cet effet.
- Même si seulement 5 minutes ont été ajoutées au temps d’examen, vous pouvez prendre autant de temps que vous le souhaitez pendant la pause et prendre plusieurs pauses. Toutefois, l’horloge de l’examen continuera de tourner pendant que vous serez en pause. Si le temps d’examen se termine pendant que vous êtes en pause, votre examen sera évalué en fonction de ce que vous avez pu effectuer avant la fin de l’examen. Si vous ne parvenez pas à terminer l’examen parce que vous étiez en pause ou avez pris une pause, aucun ajustement n’est effectué. Vous êtes responsable de la gestion de votre propre temps.
- Une fois que vous commencez une pause, vous ne pouvez pas revenir aux questions que vous avez vues avant la pause même si vous n’y avez pas répondu ou si elles sont marquées pour révision.
- Vous pouvez prendre une pause quand vous voulez pendant l’examen sauf au cours d’un labo ou d’une série de questions problème-solution (où un problème vous est présenté et où il vous est demandé si la solution fournie le résoudrait). Vous pouvez prendre vos pauses avant ou après ces types de questions, mais pas pendant.
- Vous pouvez prendre des pauses pendant les études de cas, mais vous ne pourrez revenir à aucune question vue avant la pause.
- Vous pouvez laisser la vue de la caméra pendant que vous êtes en pause (par exemple, pour utiliser la salle de repos, vérifier votre enfant, etc.). Vous devez vous assurer de lancer une pause via l’interface utilisateur de l’examen ou votre examen sera révoqué.
- REMARQUE IMPORTANTE : Vous ne pouvez pas accéder à des documents non autorisés pendant votre pause. Si le surveillant vous voit enfreindre cette règle, votre examen sera révoqué. Pour en savoir plus sur les documents non autorisés pendant les examens, passez en revue guide OnVUE.
Pour démarrer une pause, sélectionnez l’icône « Faire une pause » dans le volet de navigation de gauche.
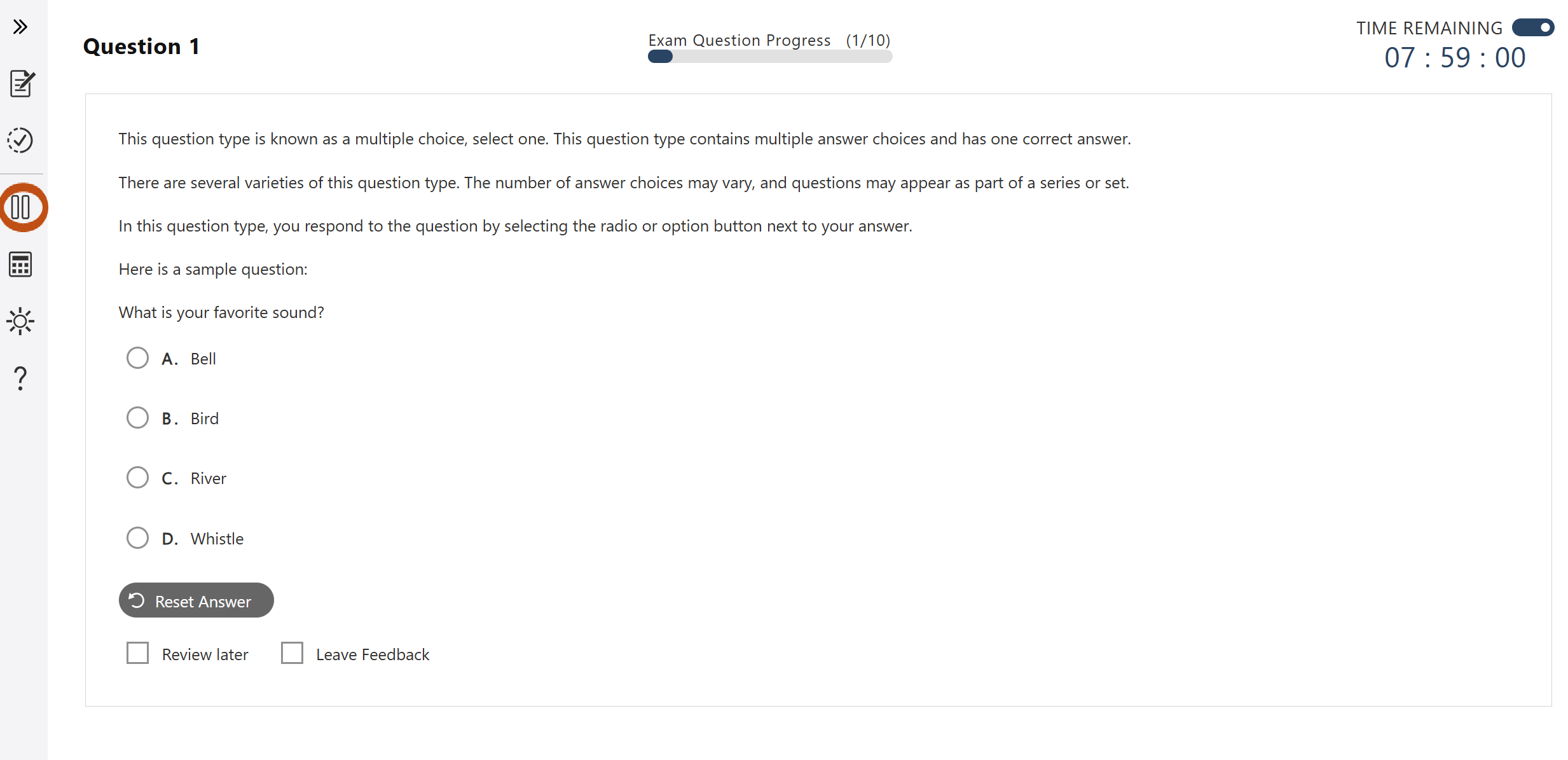
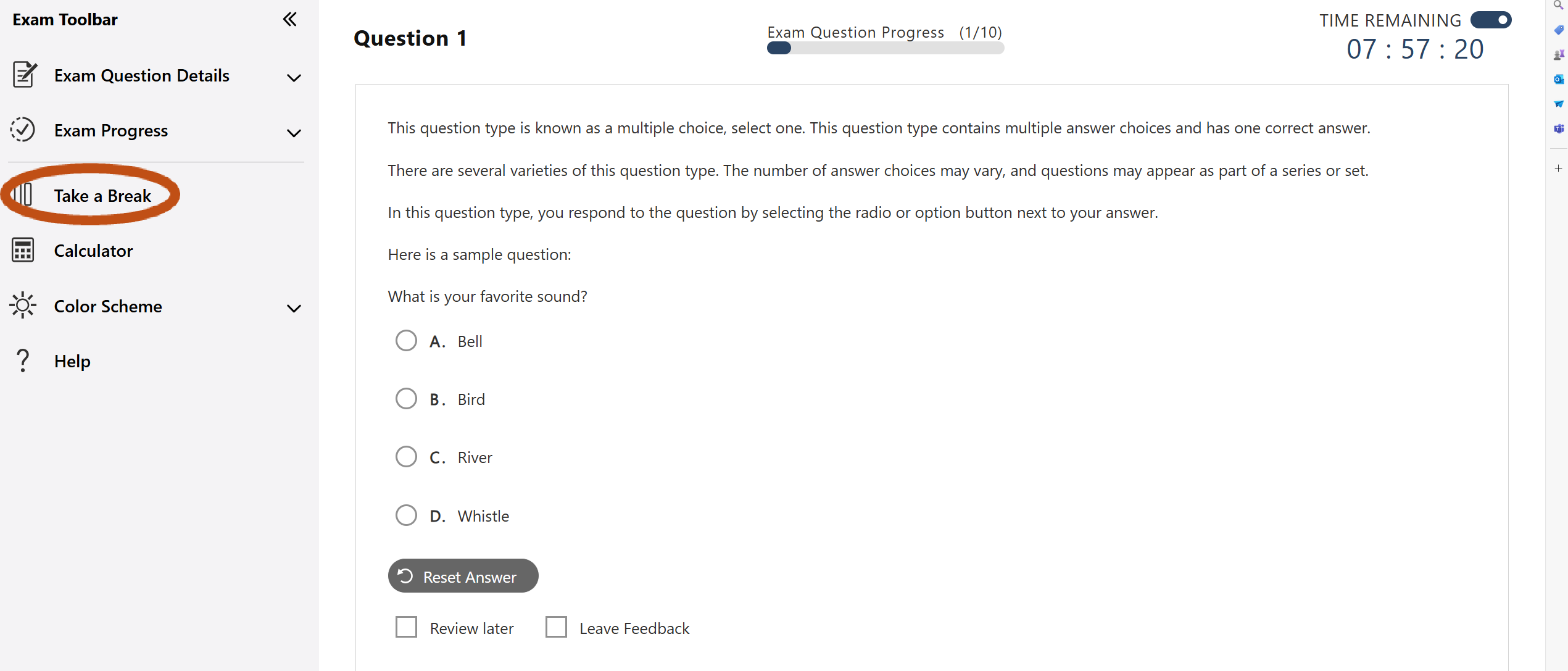
Après avoir sélectionné l’icône « Prendre une pause », vous serez informé du nombre de questions que vous avez vues, qui sont sans réponse et qui sont marquées pour révision. Répondez et/ou passez en revue ces questions avant de commencer votre pause. Vous ne pourrez pas revenir à ces questions après votre pause. Une fois que vous êtes prêt à prendre votre pause, sélectionnez « Commencer la pause ». Si vous décidez de ne pas prendre de pause, sélectionnez « Revenir à l’examen ».
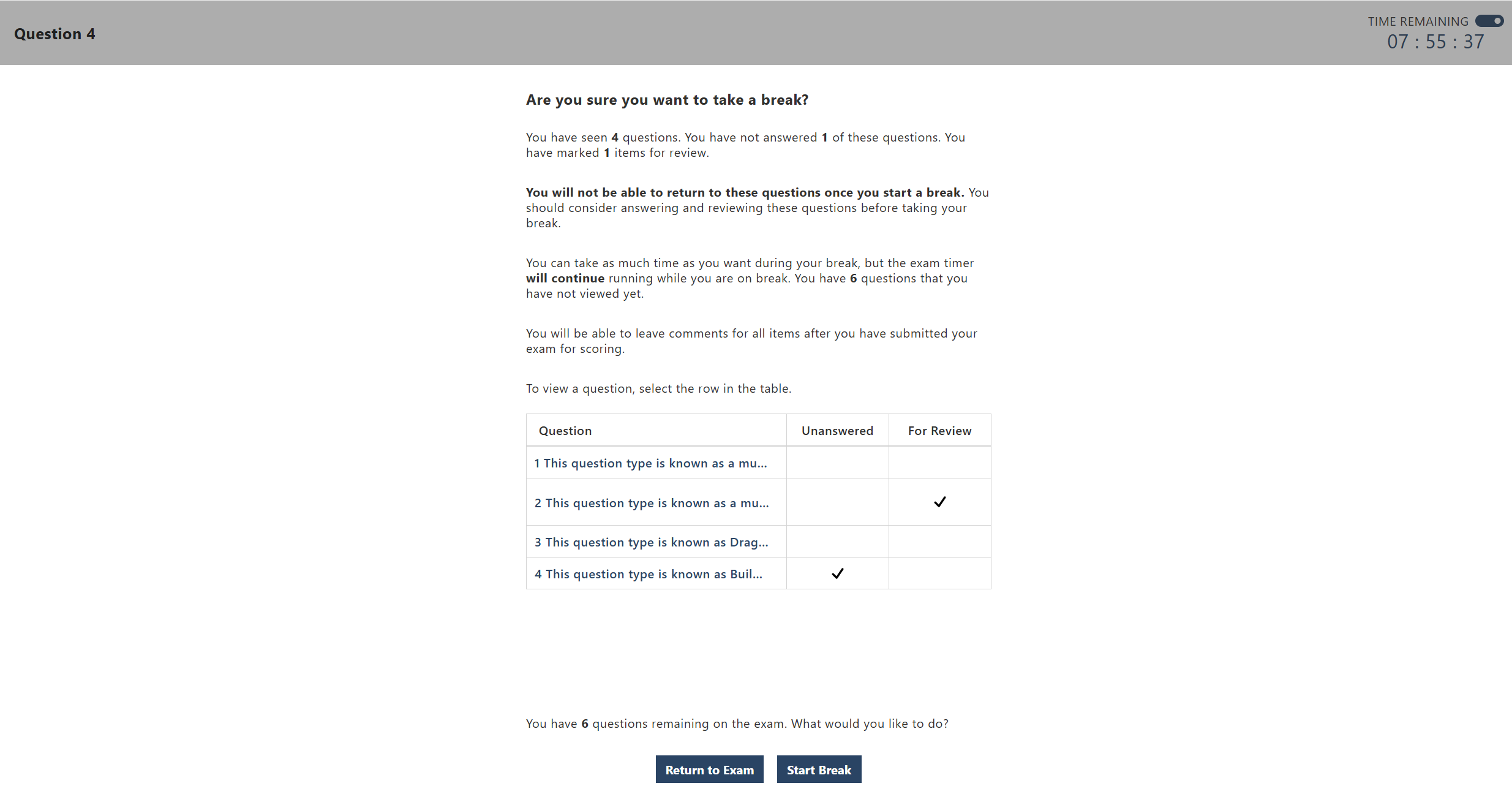
Une fois que vous commencez votre pause, il vous est rappelé que l’horloge de l’examen continue de tourner et vous êtes informé du nombre de questions qu’il reste à traiter. Vous verrez également l’horloge de l’examen.
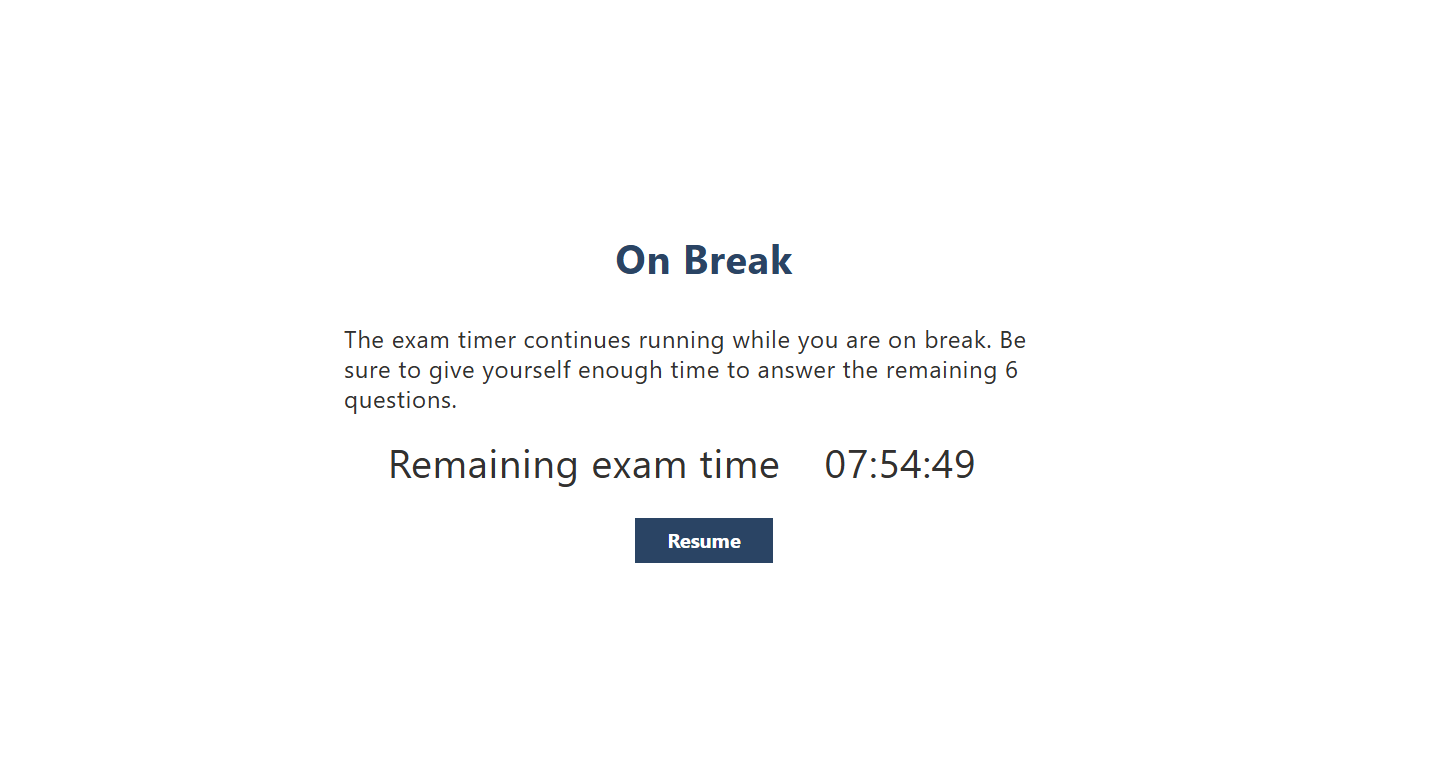
Accéder à Microsoft Learn pendant votre examen de certification
Vous pouvez accéder à Microsoft Learn pendant que vous passez votre examen. Toutefois, cette ressource est destinée à être utilisée pour les questions qui décrivent les problèmes où vous devrez peut-être rechercher quelque chose sur Microsoft Learn. Il ne s’agit pas d’un outil que vous devez utiliser pour répondre à toutes les questions. Si vous le faites, vous ne pourrez pas terminer l’examen dans les délais impartis, et c’est voulu.
Voici ce que vous devez savoir sur cette ressource :
- Vous aurez accès à tout ce qui se trouve dans le domaine learn.microsoft.com, à l’exception de Q&A, des évaluations pratiques et de votre profil.
- Le temps supplémentaire n’a pas été ajouté.
- Le minuteur de l’examen ne s’arrête pas pendant que vous explorez le contenu de Microsoft Learn.
- Cette ressource est disponible uniquement sur les examens basés sur des rôles, et non sur les principes de base ni sur les examens MOS (Microsoft Office Specialist).
- Cette ressource sera disponible dans les langues dans lesquelles l’examen est disponible.
Pour utiliser cette ressource pendant votre examen, vous devez sélectionner le bouton Microsoft Learn disponible sur le volet de navigation de gauche. Microsoft Learn s’ouvre alors dans un écran partagé à droite de la question de l’examen. Vous pouvez ensuite naviguer sur le site web comme vous le feriez normalement et développer la fenêtre en plein écran si vous préférez. Vous trouverez ci-dessous une série de captures d’écran montrant l’expérience.
Pour ouvrir Microsoft Learn, sélectionnez l’icône sur le volet de navigation de gauche.
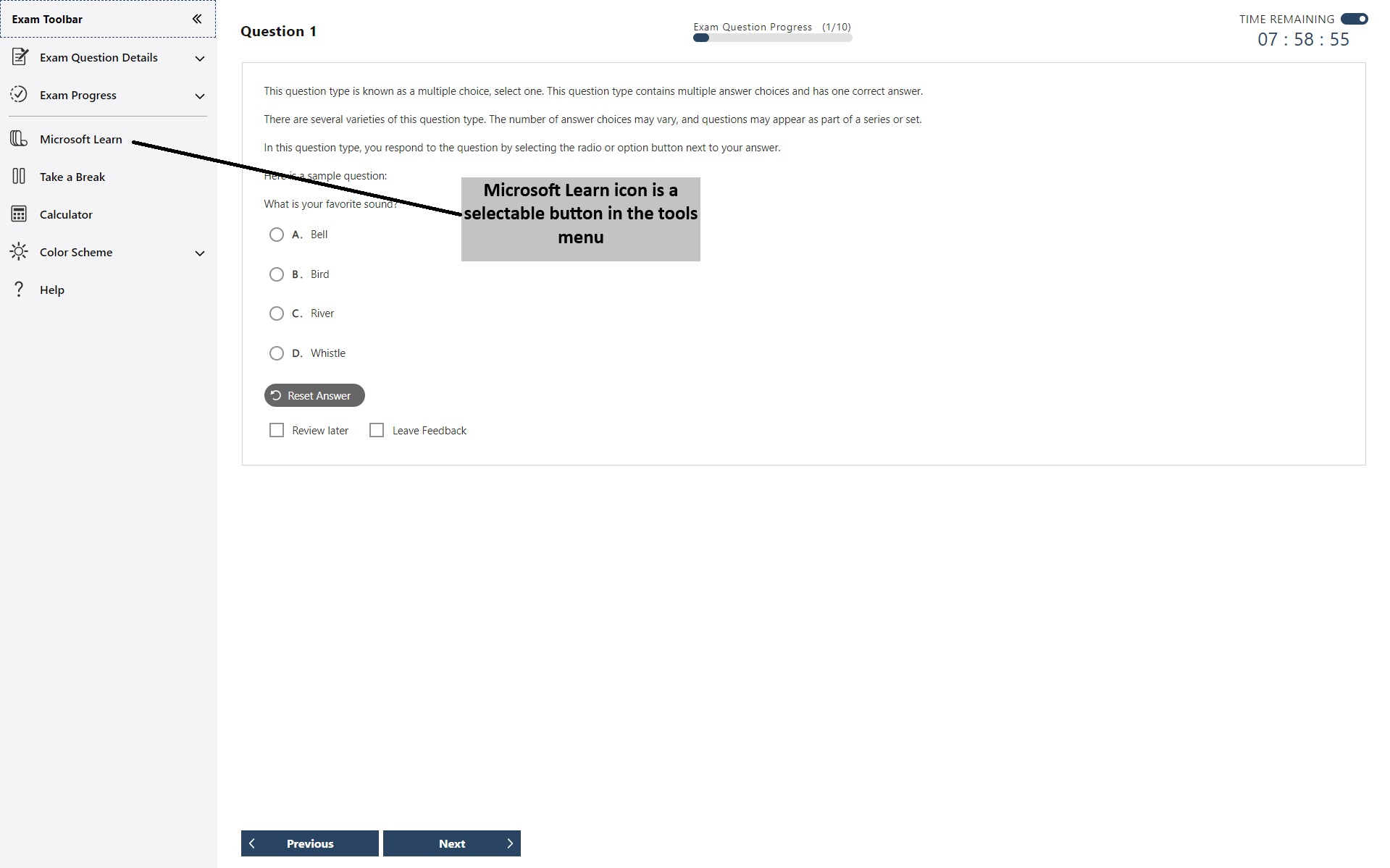
Après avoir sélectionné l’icône, Microsoft Learn s’ouvre dans un écran partagé sur la page d’accueil.
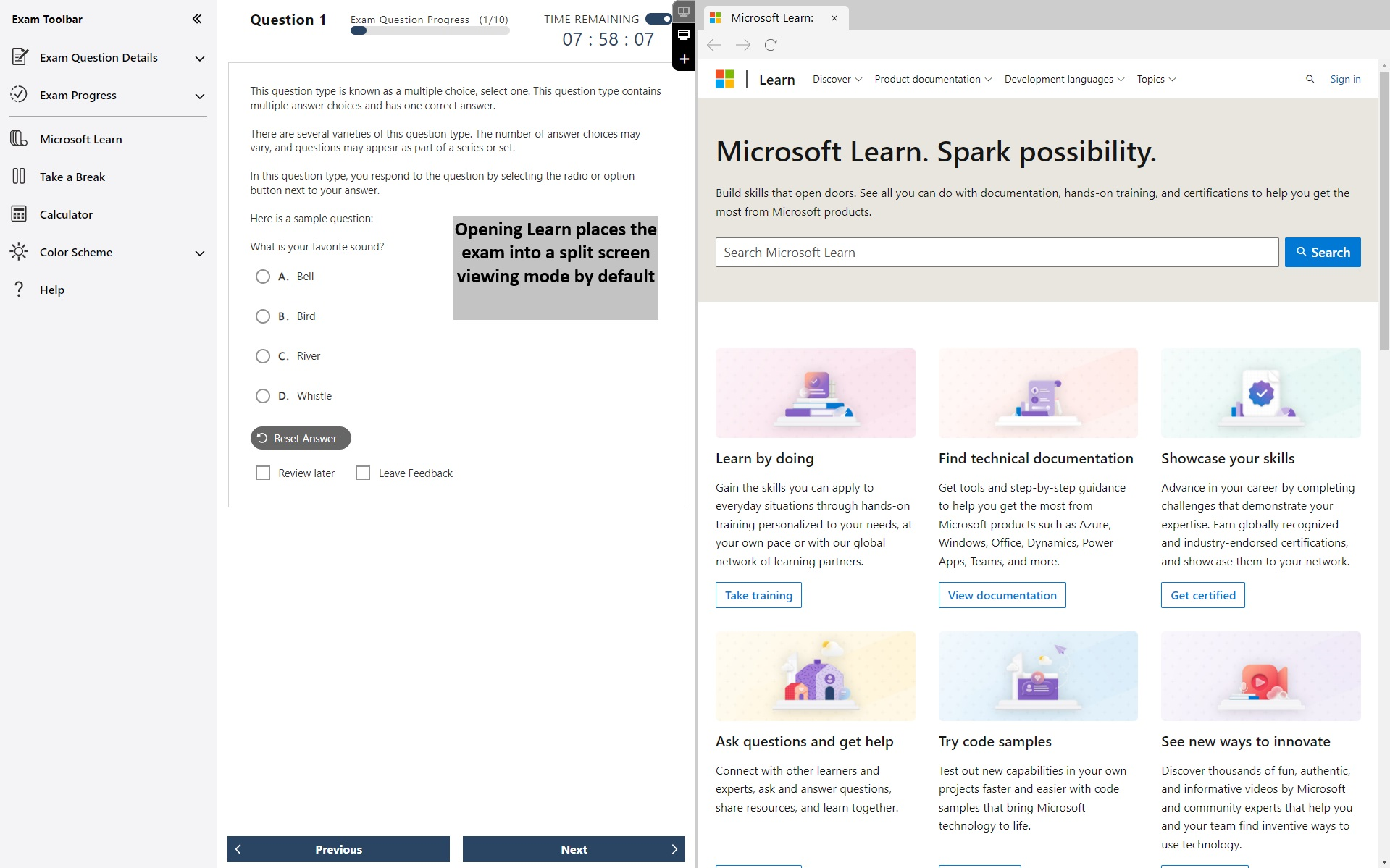
Vous pouvez lancer plusieurs onglets du site web Microsoft Learn et accéder à différentes parties du site, à l’exception de la section Q&A, évaluation d’entraînement et de votre profil personnel (vous ne pourrez pas vous connecter). Ces onglets peuvent également être fermés individuellement.
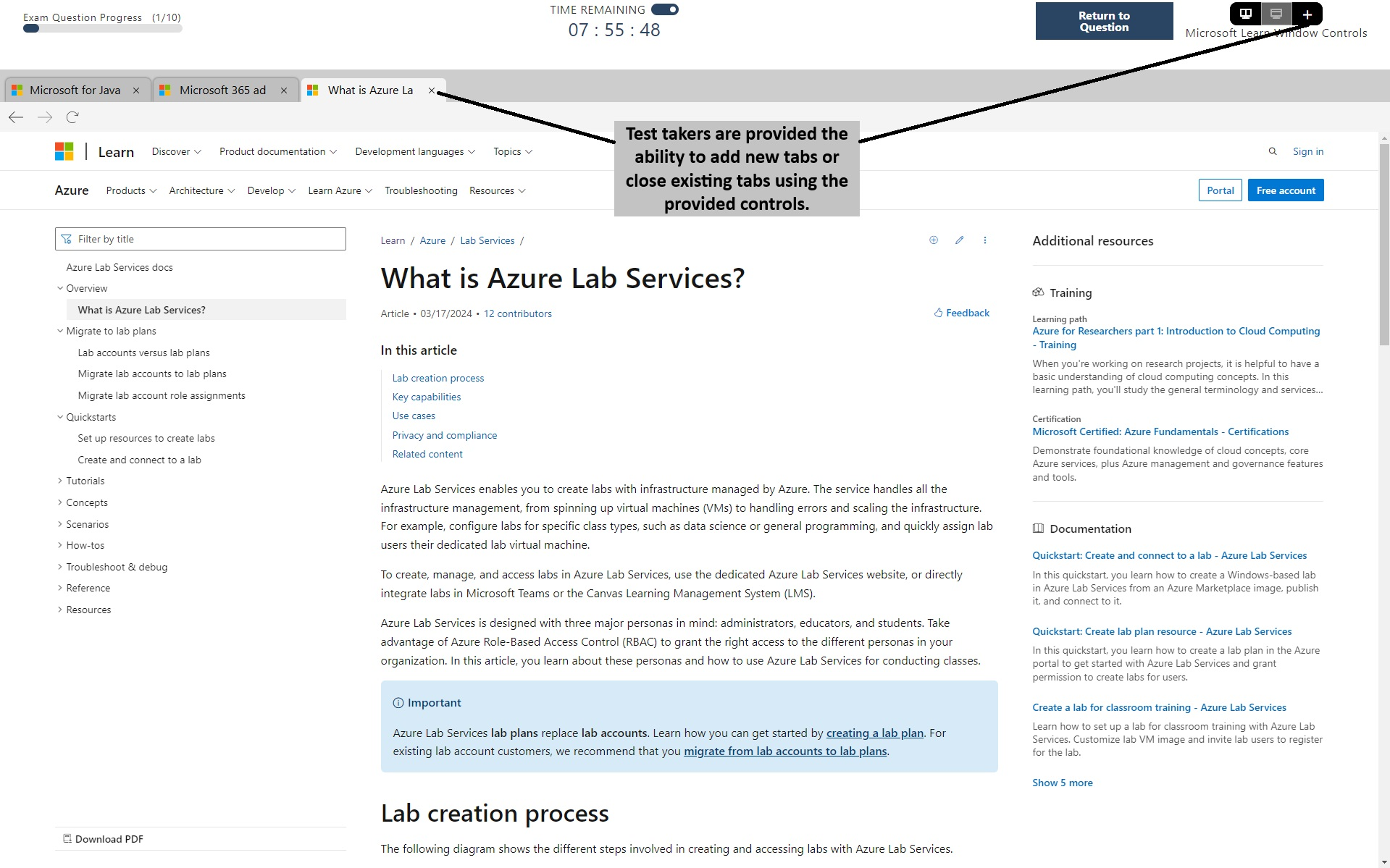
Vous pouvez ajuster la part de l’écran qui affiche la question et celle qui affiche Microsoft Learn à l’aide d’un séparateur entre chaque fenêtre.
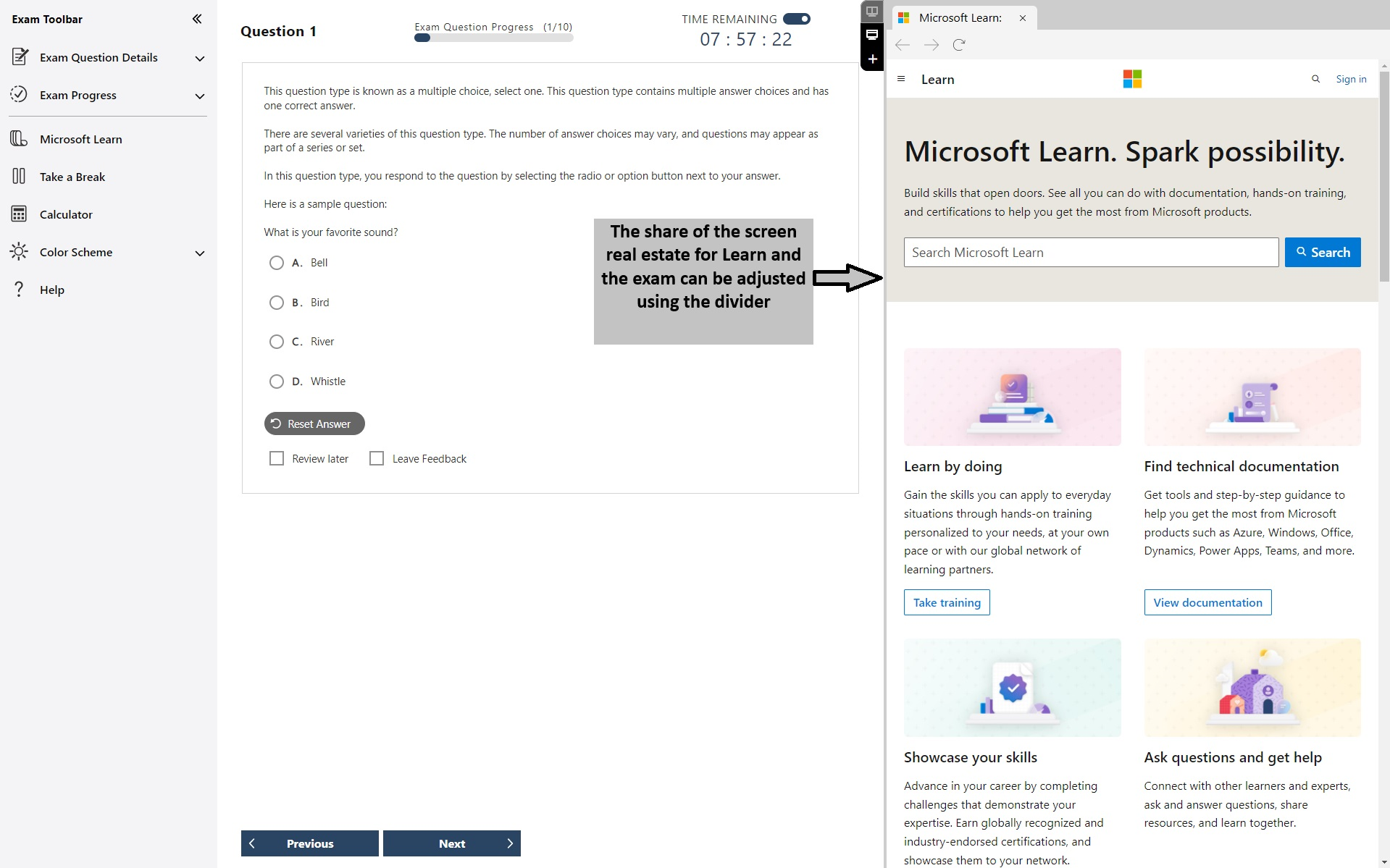
Vous pouvez ouvrir Microsoft Learn en plein écran. Le mode plein écran contient un en-tête où vous pourrez voir le minuteur du test ainsi que le nombre de questions.
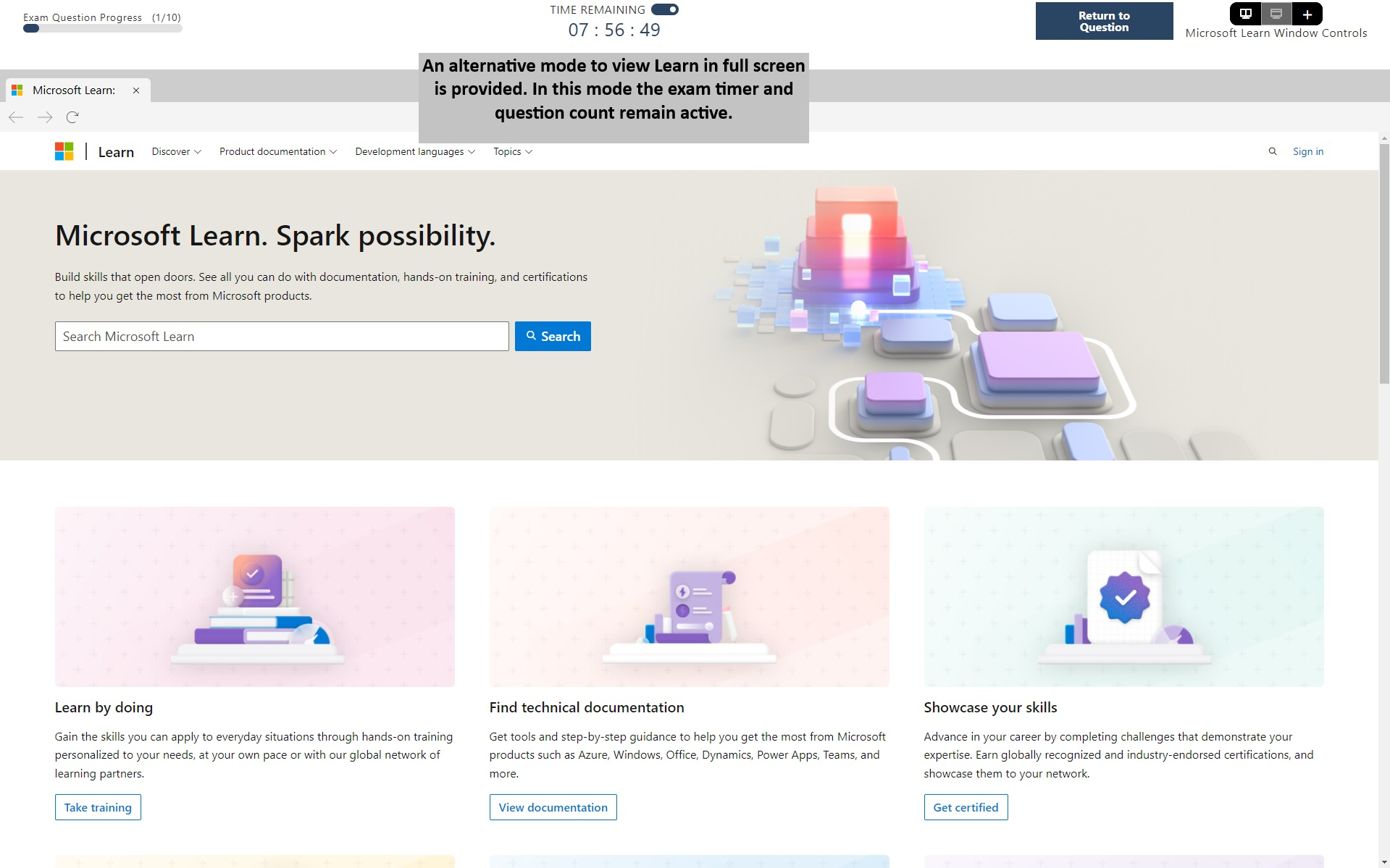
La navigation web est limitée au domaine Microsoft Learn. Bien que le site Microsoft Learn contienne des liens vers d’autres pages web, telles que GitHub, les tentatives de navigation vers d’autres domaines web entraîneront l’affichage d’un message dans la fenêtre de test indiquant que le site est bloqué.
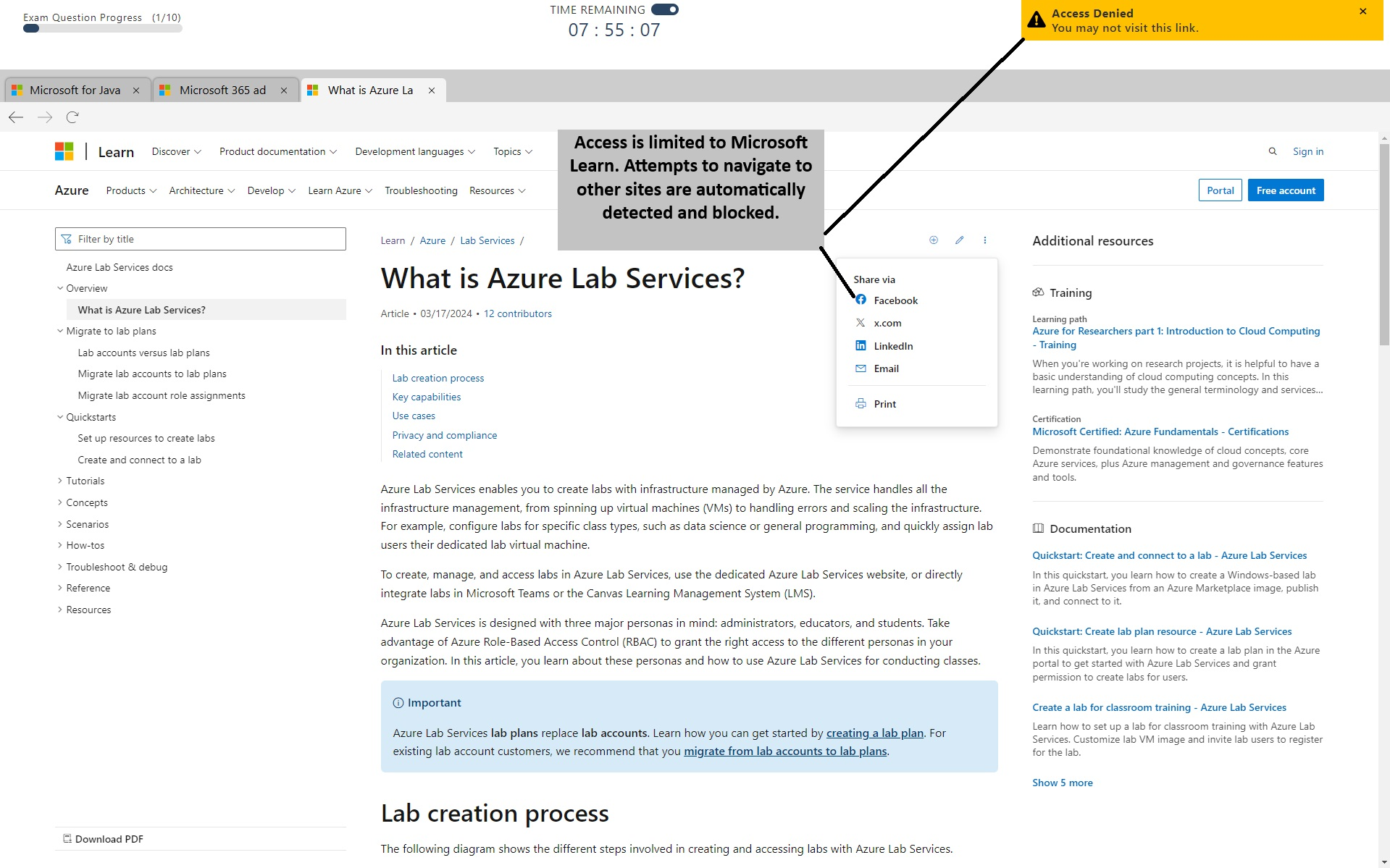
Pour voir une démonstration complète de l’ensemble des fonctionnalités, consultez la page Accéder à la vidéo Microsoft Learn.
Effectuer une évaluation d’entraînement
Évaluations d’entraînement sur Learn : Certains examens comportent des évaluations d’entraînement gratuites, disponibles en plusieurs langues (les examens ne sont peut-être pas disponibles dans la même langue), qui sont fournies via Learn pour vous aider à préparer à votre examen.
Ces évaluations d’entraînement sont destinées à fournir une vue d’ensemble du style, de la formulation et de la difficulté des questions que vous êtes susceptible de rencontrer à l’examen. Ces questions ne sont pas les mêmes que celles que vous verrez dans le cadre de l’examen et ce document ne représente pas la longueur de l’examen ou sa complexité (par exemple, vous pouvez voir des types de questions supplémentaires, des études de cas multiples et éventuellement des laboratoires). Ces questions sont des exemples qui permettent de mieux comprendre ce que vous devez attendre pour l’examen et vous aident à déterminer si une préparation supplémentaire est nécessaire.
Le fait de passer une évaluation d’entraînement ne remplace pas les formations sur les produits Microsoft ou une expérience avec ces derniers.
Le cas échéant, un lien est fourni dans la page des détails de l’examen.
Notez que les tests de pratique pour les examens de spécialistes Microsoft Office (MOS) sont gérés par Certiport.
Types de questions dans les examens
Pour garantir la sécurité des examens et la valeur de nos certifications, nous ne dévoilons pas le format spécifique des examens ou le type de questions avant l’examen. Toutefois, vous pouvez démonstration de l’expérience d’examen basée sur les rôles et des principes de base en visitant notre «bac à sable d’examen ». Nous avons créé cette expérience pour vous donner la possibilité d’expérimenter l’examen avant de le passer. Vous aurez la possibilité d’interagir avec les différents types de questions que vous pouvez voir pendant l’examen dans l’interface utilisateur de l’examen. De plus, cette expérience comprend les mêmes écrans d’introduction, instructions, informations d’aide et Contrat du candidat à l’examen de certification Microsoft que ceux que vous verrez lors de votre examen. Ainsi, l’utilisation de ce bac à sable devrait mieux vous préparer à l’examen et accroître votre connaissance de l’interface utilisateur, de la navigation entre les pages, de l’action à entreprendre pour répondre à chacun des différents types de questions, de l’endroit où se trouvent les informations relatives à l’examen (temps restant, questions restantes, etc.), de la façon de marquer les questions pour révision et de la façon de laisser des commentaires.
Si vous utilisez des appareils d’assistance, c’est l’occasion de comprendre comment les utiliser dans l’interface d’examen, comment le clavier peut être utilisé pour parcourir l’examen, et ainsi de suite. En outre, vous aurez la possibilité de faire part de vos commentaires sur l’accessibilité et la facilité d’utilisation de l’examen de bac à sable avec votre appareil d’assistance dans le cadre de la section des commentaires sur les éléments. Ces commentaires seront pris en compte pour les améliorations futures de l’expérience.
Notez que si vous utilisez des appareils d’assistance, vous devrez demander un aménagement pour pouvoir les utiliser pendant l’examen. Découvrez-en plus sur les demandes d’aménagement avant de vous inscrire à votre examen.
Gardez à l’esprit que, même si cette expérience est conçue pour vous familiariser avec l’expérience de l’examen et la façon de la parcourir, le navigateur sécurisé qui est lancé pendant un examen réel n’est pas activé dans le bac à sable. Quand il est activé pendant l’examen, il bloque toutes les applications tierces, y compris les appareils d’assistance sans approbation préalable. C’est pourquoi vous devez demander un aménagement si vous souhaitez en utiliser un pendant votre examen.
Voici quelques exemples de questions que vous pouvez voir lors d’un examen :
Écran actif (0 : 44)
Construction de liste (0 : 45)
Cas pratiques (1 : 13)
Glisser-déplacer (0 : 37)
Zone réactive (0 : 17)
Choix multiple (0 : 37)
Laboratoires (2:58)
Révision des notes (0 : 33)
Écran de révision (1 : 36)
Navigation et minuteur (1:01)
Notez que les examens MOS (Microsoft Office Specialist) sont « Live-in-the-Application » et sont très similaires au type de question lab affiché ci-dessus. Vous serez censé effectuer des tâches dans l’application Office qui est la base de la certification.