Notes
L’accès à cette page nécessite une autorisation. Vous pouvez essayer de vous connecter ou de modifier des répertoires.
L’accès à cette page nécessite une autorisation. Vous pouvez essayer de modifier des répertoires.
La passerelle de données locale est configurée pour utiliser NT SERVICE\PBIEgwService pour les informations d’identification de connexion au service Windows. Dans le contexte de l’ordinateur sur lequel vous installez la passerelle, le compte a par défaut le droit de se connecter en tant que service.
Ce compte de service n’est pas le compte utilisé pour se connecter à des sources de données locales. Il ne s’agit pas non plus du compte professionnel ou scolaire avec lequel vous vous connectez aux services cloud.
Modifier le compte de service
Il n’est pas nécessaire de modifier le compte de service, mais vous pouvez, si nécessaire. Pour modifier le compte de service Windows pour la passerelle de données locale :
Ouvrez l’application de passerelle de données locale, sélectionnez Paramètres du service, puis sélectionnez Modifier le compte.
Remarque
Nous vous recommandons d’utiliser l’application de passerelle de données locale pour modifier le compte de service au lieu de l’application Service Windows. L’utilisation de l’application de passerelle garantit que le nouveau compte dispose de tous les privilèges requis. Ne pas utiliser l'application de passerelle de données locale dans ce cas-là pourrait entraîner une journalisation incohérente et d'autres problèmes.
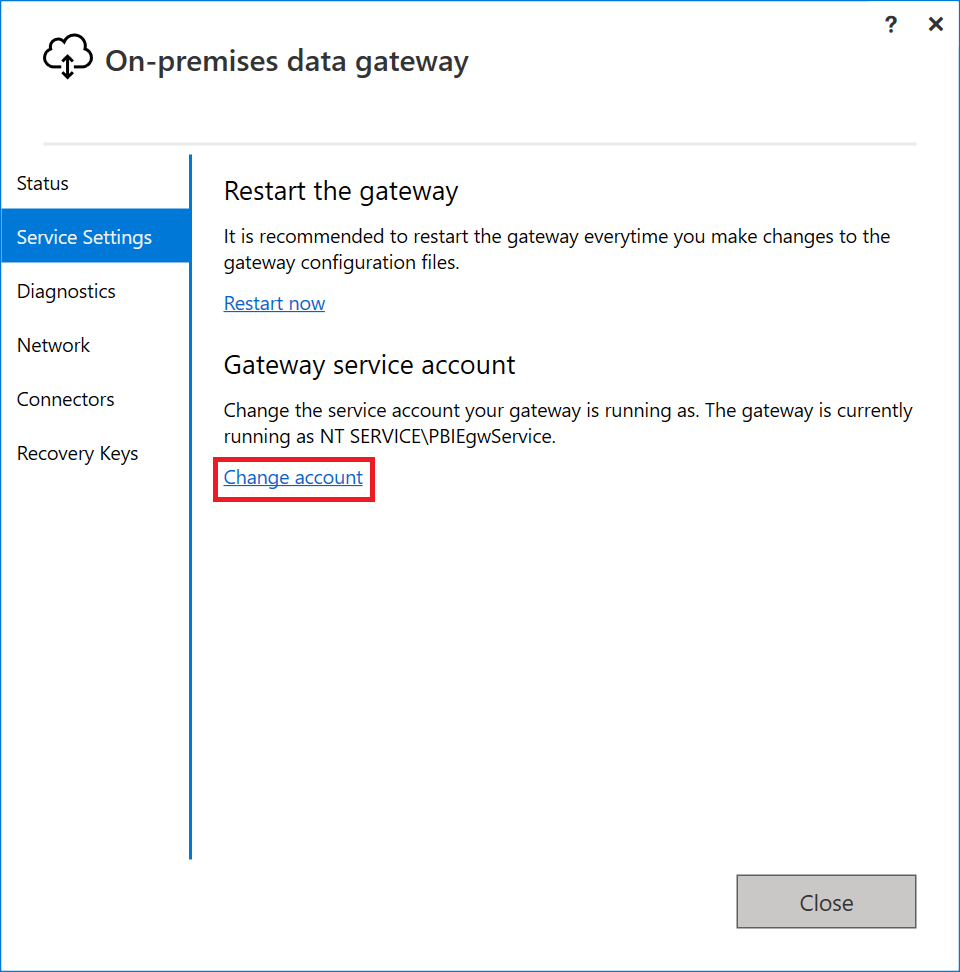
Le compte par défaut de ce service est NT SERVICE\PBIEgwService. Remplacez ce compte par un compte d’utilisateur de domaine au sein de votre domaine Windows Server Active Directory, ou utilisez un compte de service managé pour éviter d’avoir à modifier le mot de passe.
Dans la fenêtre contextuelle, sélectionnez Appliquer & Redémarrer. Vous avez besoin de la clé de récupération pour modifier le compte de service.
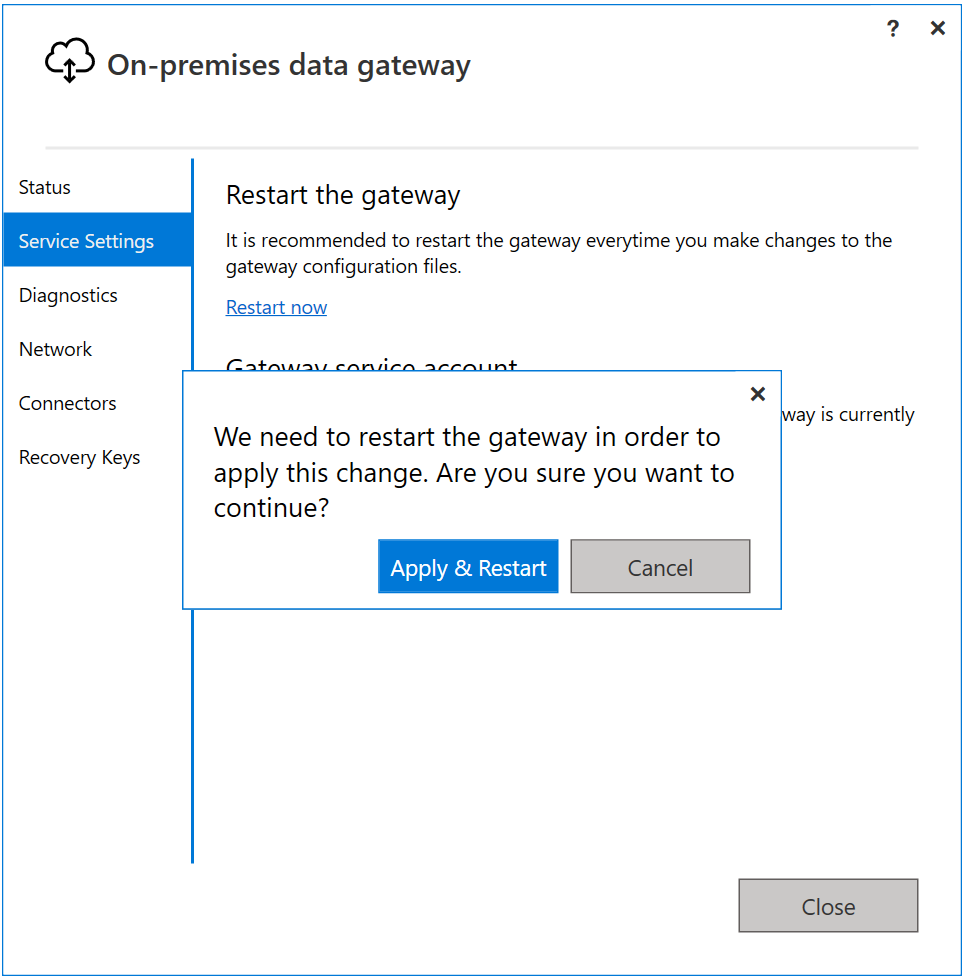
Fournissez le compte de service et le mot de passe, puis sélectionnez Configurer.
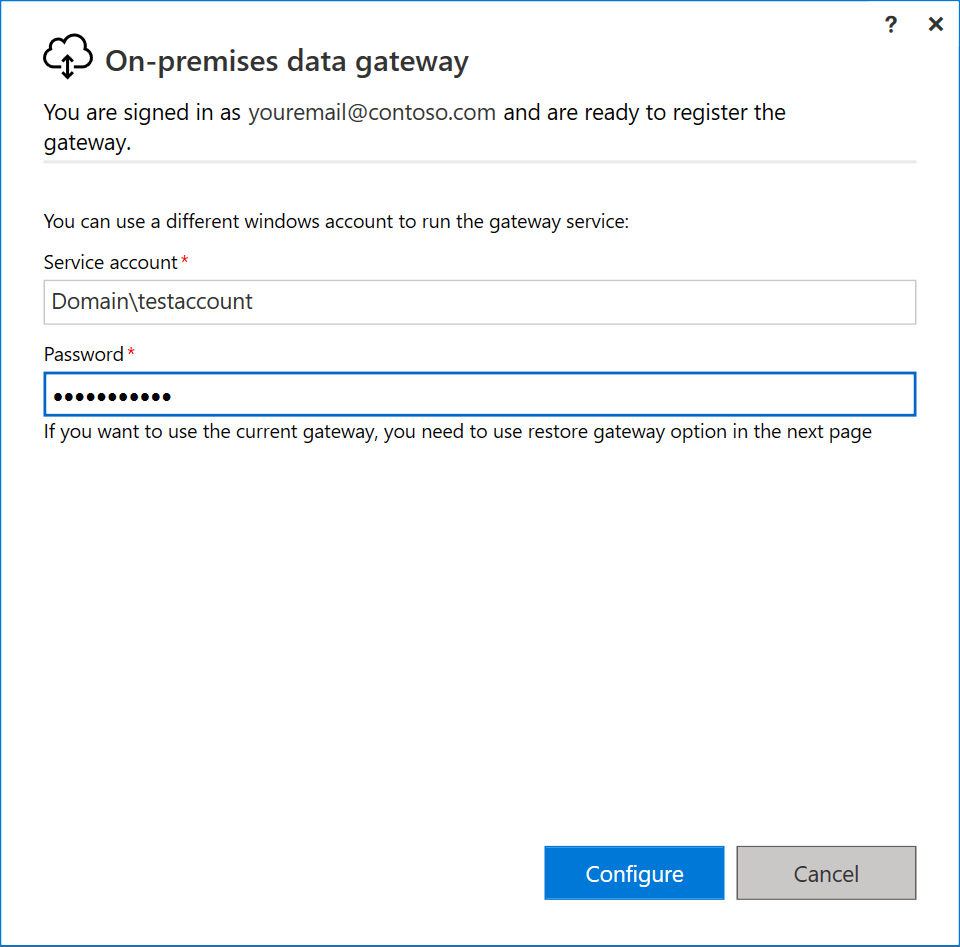
Indiquez votre compte de connexion, puis sélectionnez Se connecter.
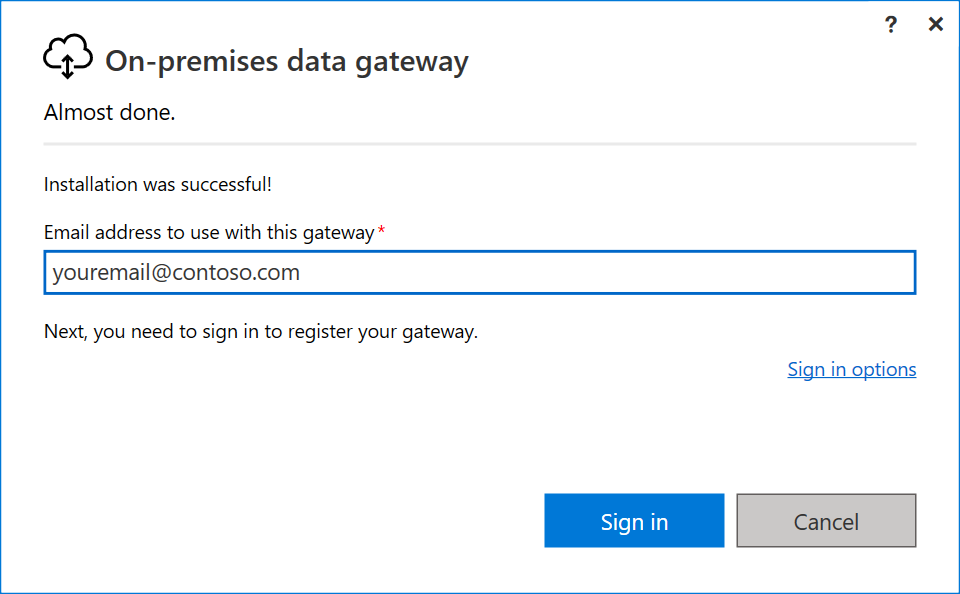
Dans la fenêtre suivante, sélectionnez Migrer, restaurer ou reprendre une passerelle existante, puis suivez le processus de restauration de votre passerelle.
Une fois la restauration terminée, la nouvelle passerelle utilise le compte de domaine.
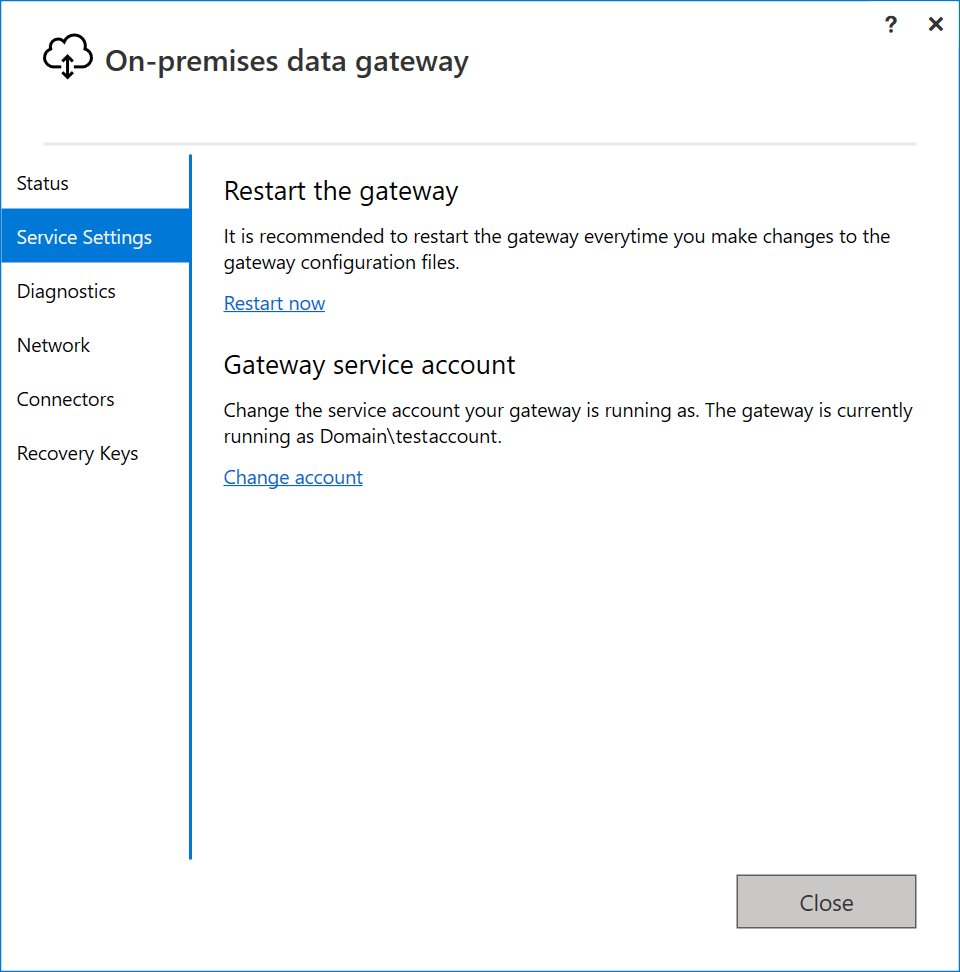
Remarque
Pour réinitialiser la passerelle au compte de service par défaut, vous devez désinstaller et réinstaller la passerelle. Vous avez besoin de la clé de récupération pour cette opération.
Basculer vers un compte de service managé de groupe (gMSA)
Les comptes de service gérés de groupe (gMSA) peuvent être utilisés pour la passerelle de données à la place des comptes normaux. Pour utiliser un gMSA, vous pouvez suivre ces étapes.
Sur un ordinateur avec les outils d’administration de serveur distant installés, exécutez la commande suivante pour configurer une clé racine KDS (si elle n’a pas déjà été effectuée dans votre organisation) :
Add-KdsRootKey -EffectiveImmediatelyExécutez la commande suivante pour créer le compte de service managé de groupe. Utilisez le paramètre Name pour spécifier le nom du compte de service et le paramètre PrincipalsAllowedToRetrieveManagedPassword pour spécifier le nom NetBIOS des ordinateurs autorisés à utiliser le compte de service géré par le groupe.
New-ADServiceAccount -Name "PowerBiDGgMSA" -PrincipalsAllowedToRetrieveManagedPassword server1$ -DnsHostName server1.contoso.com -Enabled $TrueRemarque
À
$la fin du nom du serveur NetBIOS, il est nécessaire d’indiquer le compte d’ordinateur.Ajoutez le compte de service à l’ordinateur hébergeant la passerelle de données.
Install-ADServiceAccount -Identity PowerBiDGgMSARemarque
Cette étape doit être effectuée sur l’ordinateur hébergeant la passerelle de données.
Sur l’ordinateur hébergeant la passerelle de données, lancez l’applet Services à partir des outils d’administration ou en appuyant sur Windows-R pour lancer une fenêtre d’exécution et exécuter services.msc.
Recherchez le service de passerelle de données locale et double-cliquez dessus pour ouvrir ses propriétés.
Mettez à jour la connexion dans les propriétés du service au compte gMSA que vous souhaitez utiliser et sélectionnez OK.

Remarque
Veillez à inclure le
$nom du compte à la fin. Ne spécifiez pas de mot de passe lors de l’utilisation d’un compte de service managé de groupe.Sélectionnez OK pour confirmer que le droit de connexion en tant que service a été accordé au compte de service géré par le groupe.
Sélectionnez OK pour confirmer que le service doit être arrêté et redémarré manuellement.
Redémarrez le service à partir de l’applet Services.
Lancez l’application de passerelle de données locale. Lorsque vous y êtes invité, connectez-vous en tant qu’administrateur de la passerelle.
Sélectionnez Migrer, restaurer ou reprendre une passerelle existante , puis sélectionnez Suivant.
Entrez la clé de récupération que vous avez créée lors de la configuration de la passerelle, puis sélectionnez Configurer.
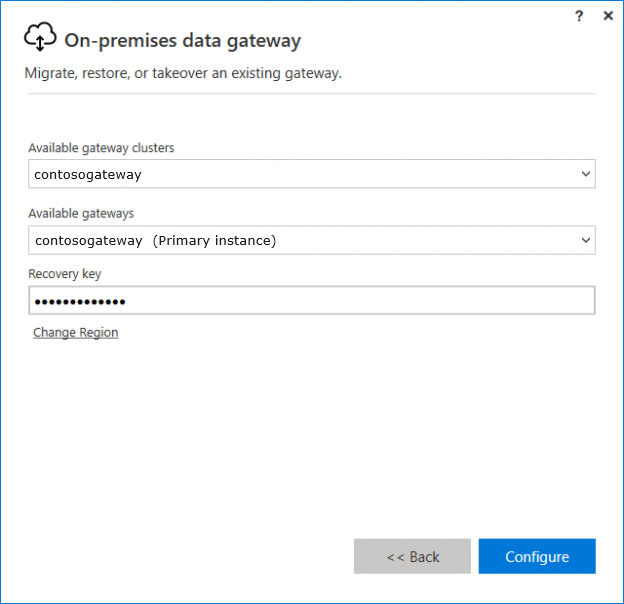
Sélectionnez Fermer pour quitter la configuration de l’application de passerelle de données.