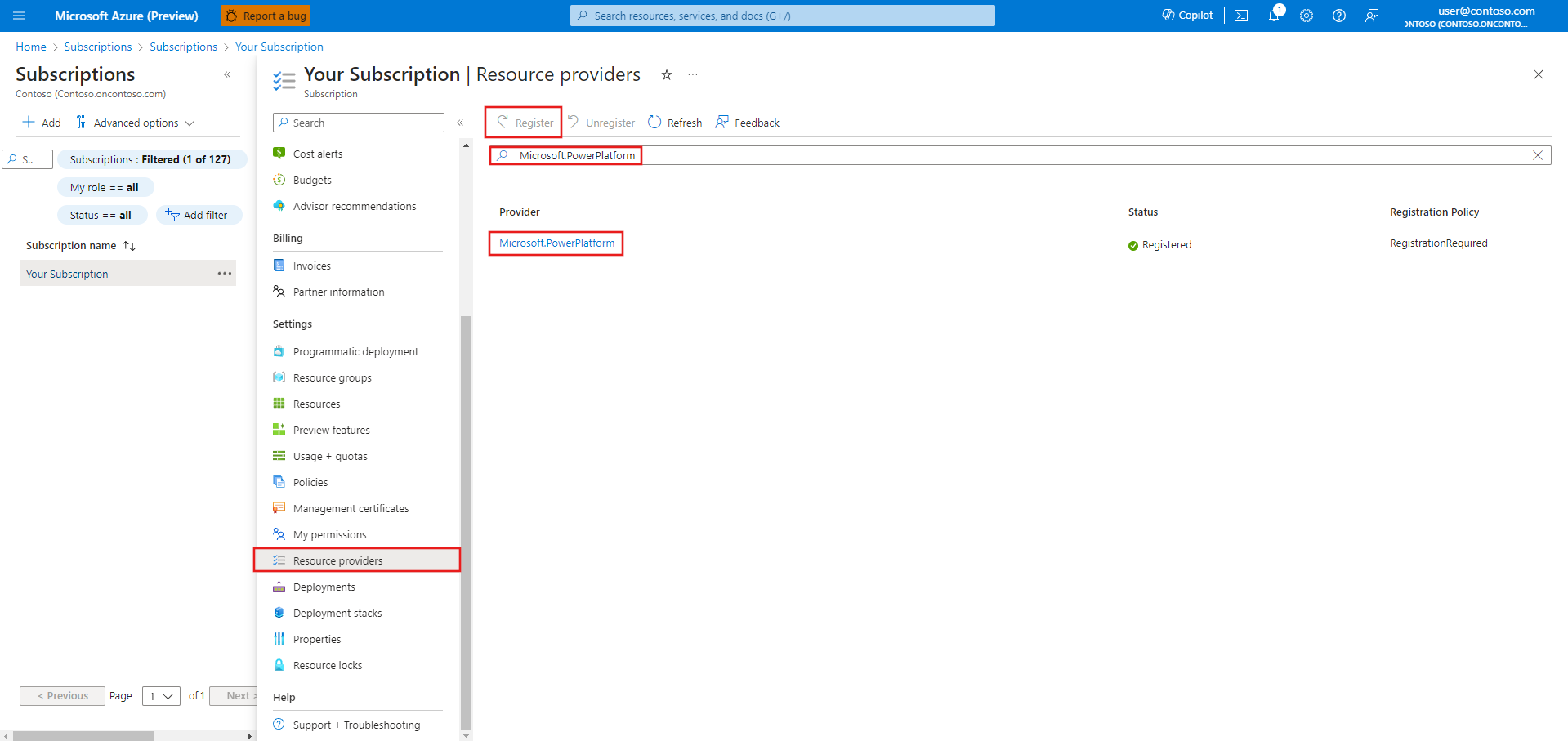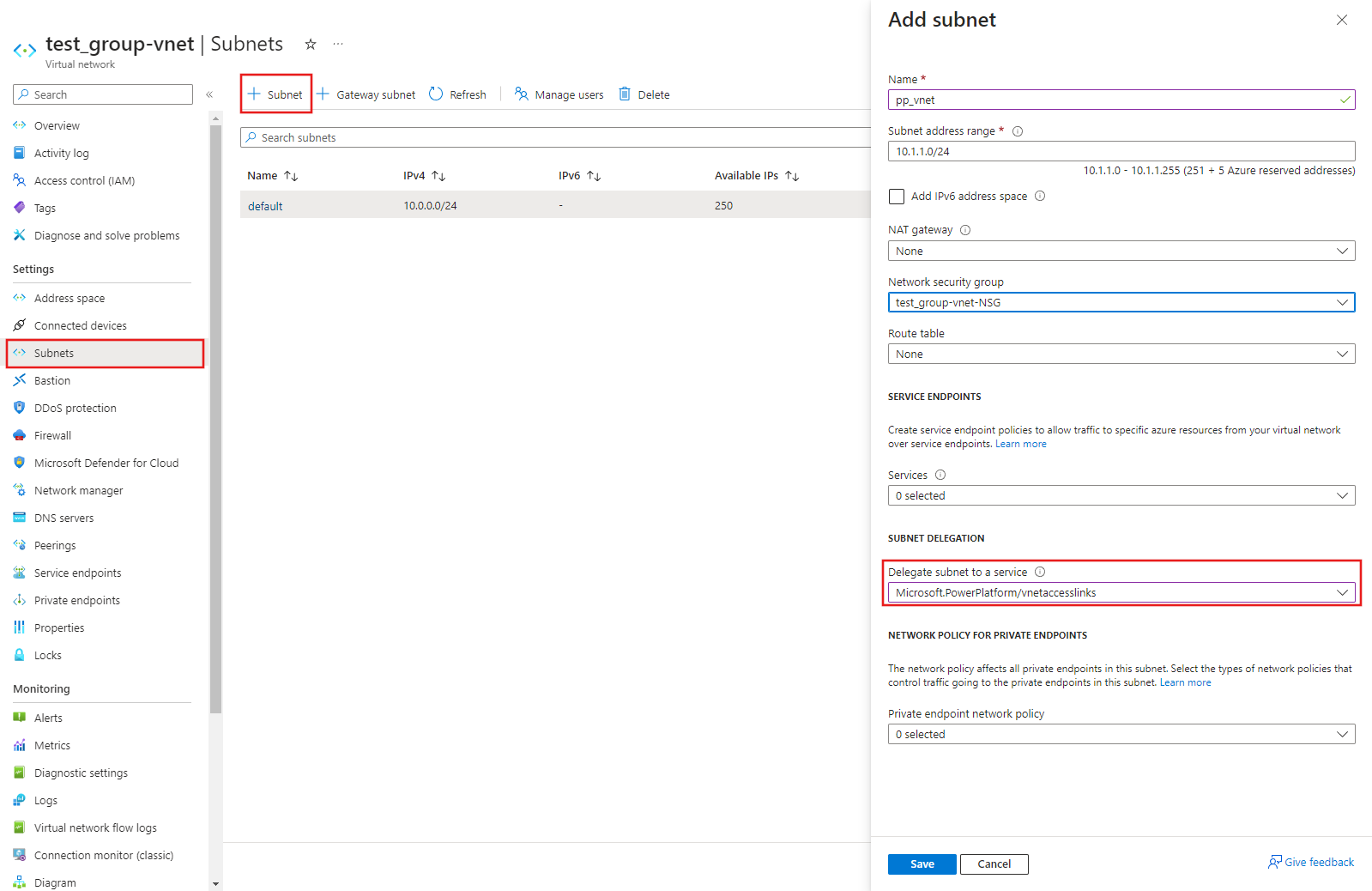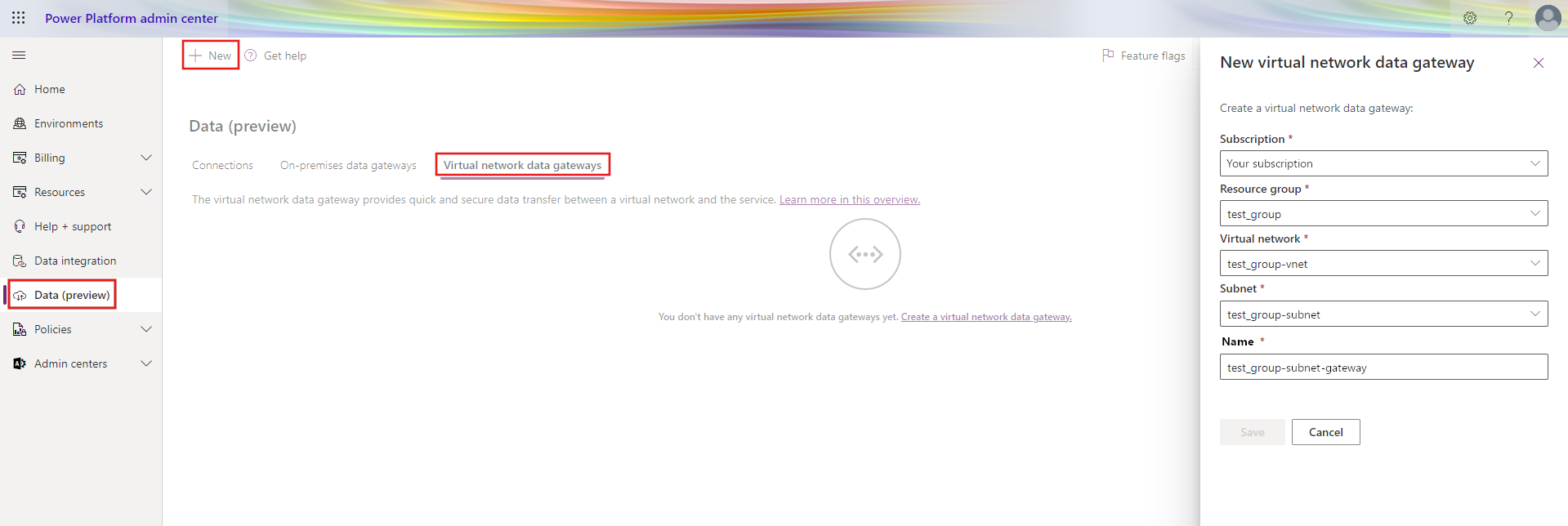Créer des passerelles de données de réseau virtuel
Détails à prendre en compte pendant la création d’une passerelle de données VNet :
- Les passerelles de données VNet nécessitent une licence de capacité Power BI Premium (référence SKU A4 ou supérieure, ou n’importe quelle référence SKU P) ou une licence Fabric (n’importe quelle référence SKU).
- Avant de créer une passerelle de données VNet, vérifiez que la fonctionnalité est prise en charge dans votre région.
- La création de passerelles de données VNet traversant les limites du locataire n’est pas prise en charge.
- Les métadonnées (nom, détails, sources de données, informations d’identification chiffrées, etc.) de toutes vos passerelles de données VNet sont stockées dans la région par défaut de votre instance d’accueil Power BI. Cependant, la passerelle de données VNet s’exécute dans la même région que votre réseau virtuel Azure. Parfois, il y a une différence entre l’environnement par défaut de Power Platform et la région par défaut de Power BI. Cela peut impacter les régions que vous choisissez.
La création d’une passerelle de données de réseau virtuel (VNet) est un processus en trois étapes :
Étape 1 : inscrire Microsoft.PowerPlatform en tant que fournisseur de ressources
Étape 2 : associer le sous-réseau à Microsoft Power Platform
Étape 1 : inscrire Microsoft.PowerPlatform en tant que fournisseur de ressources
Sur le Portail Azure, connectez-vous en tant que propriétaire d’abonnement et inscrivez Microsoft.PowerPlatform en tant que fournisseur de ressources pour l’abonnement qui contient le réseau virtuel. Cette modification permet le fonctionnement de votre abonnement avec ce fournisseur de ressources.
Connectez-vous au portail Azure.
Accédez à l’abonnement spécifique.
Sélectionnez Fournisseurs de ressources.
Recherchez et sélectionnez Microsoft.PowerPlatform, puis sélectionnez S’inscrire.
Étape 2 : associer le sous-réseau à Microsoft Power Platform
Un utilisateur avec un rôle disposant de l’autorisation Microsoft.Network/virtualNetworks/subnets/join/action sur le réseau virtuel, comme le rôle Azure Contributeur réseau, peut déléguer le sous-réseau au sein du même réseau virtuel à Microsoft Power Platform. La délégation de sous-réseau vous permet de désigner un sous-réseau spécifique pour un service PaaS Azure de votre choix qui doit être injecté dans votre réseau virtuel.
Remarque
L’attribution d’un utilisateur au rôle Contributeur de réseaux ou l’octroi de l’autorisation Microsoft.Network/virtualNetworks/subnets/join/action sur le réseau virtuel est configurée dans Azure : les utilisateurs qui ne savent pas comment procéder doivent contacter la personne de leur organisation qui gère les réseaux virtuels Azure pour les aider à effectuer la modification.
Ce sous-réseau doit être connecté au service de données.
Connectez-vous au portail Azure.
Ajoutez un nouveau sous-réseau dans le réseau virtuel. Ce nouveau sous-réseau ne peut pas être partagé avec d’autres services. Il est entièrement utilisé par le service VNet de Power Platform. Cinq IP sur ce sous-réseau sont réservées aux fonctionnalités de base. En plus de ces cinq IP, réservez une IP pour chaque membre de passerelle que vous prévoyez de créer. Par exemple, si vous envisagez d’avoir 2 clusters avec 3 membres de passerelle chacun, vous voulez un total de 2 x 3 + 5, soit 11 IP dans la plage CIDR du sous-réseau. Une bonne pratique est d’ajouter d’autres IP pour les futures passerelles.
Les passerelles au sein de chaque cluster doivent être en mesure de communiquer. Pour cette raison, si vous limitez les IP autorisées avec lesquelles le sous-réseau délégué peut communiquer, ne bloquez pas la plage IP de sous-réseau elle-même.
Remarque
- N’utilisez pas les noms de sous-réseau « gatewaysubnet » ou « AzureBastionSubnet », car il s’agit de mots réservés pour d’autres fonctionnalités. Vous ne pourrez pas l’utiliser pour créer une passerelle de données VNet à l’étape 3.
- Assurez-vous que ce sous-réseau n’a pas d’espace d’adressage IPV6 ajouté.
- Assurez-vous que la plage d’adresses IP du sous-réseau ne chevauche pas la plage 10.0.1.x.
Sélectionnez Microsoft.PowerPlatform/vnetaccesslinks dans la liste déroulante de délégation de sous-réseau.
Sélectionnez Enregistrer.
Étape 3 : créer une passerelle de données VNet
Un utilisateur Microsoft Power Platform permet au sous-réseau d’être utilisé dans Microsoft Power Platform et crée une passerelle de données VNet. En procédant ainsi, l’utilisateur autorise le service VNet de Microsoft Power Platform à injecter des conteneurs dans le sous-réseau. L’utilisateur a également besoin de l’autorisation Microsoft.Network/virtualNetworks/subnets/join/action sur le réseau virtuel pour pouvoir effectuer cette action.
Connectez-vous à la page d’accueil de Power BI.
Dans la barre de navigation du haut, sélectionnez à droite l’icône d’engrenage représentant les paramètres.
Dans la liste déroulante, sélectionnez la page Gérer les connexions et les passerelles.
Sélectionnez Passerelle de données de réseau virtuel (VNet)>Nouveau.
Sélectionnez la capacité de licence, l’abonnement, le groupe de ressources, le réseau virtuel et le sous-réseau. Seuls les sous-réseaux délégués à Microsoft Power Platform s’affichent dans la liste déroulante. Les passerelles de données de réseau virtuel nécessitent une licence de capacité Power BI Premium (SKU A4 ou plus élevée ou SKU P) ou une licence Fabric pour être utilisées (toute référence SKU).
Par défaut, nous fournissons un nom unique pour cette passerelle de données, mais vous pouvez éventuellement la mettre à jour.
Cliquez sur Enregistrer. Cette passerelle de données VNet s’affiche désormais sous l’onglet Passerelles de données de réseau virtuel. Une passerelle de données VNet est une passerelle managée qui peut être utilisée pour contrôler l’accès à cette ressource pour les utilisateurs Power Platform.
Remarque
Selon les autorisations de votre compte, vous pouvez d’abord être invité à choisir une capacité avant de sélectionner un abonnement, comme indiqué dans la capture d’écran précédente de la boîte de dialogue Nouvelle passerelle de données de réseau virtuel.
Régions prises en charge pour les passerelles de données VNet
Votre région Azure VNet doit se trouver dans l’une des régions suivantes pour que vous puissiez créer une passerelle de données de réseau virtuel (VNet) :
- Australie Est
- Sud-Australie Est
- Brésil Sud
- Centre du Canada
- Inde centrale
- USA Centre
- Asie Est
- USA Est
- USA Est 2
- France Centre
- Allemagne Centre-Ouest
- Japon Est
- Centre de la Corée
- Centre-Nord des États-Unis
- Europe Nord
- Norvège Est
- Afrique du Sud Nord
- États-Unis - partie centrale méridionale
- Asie Sud-Est
- Suisse Nord
- Émirats arabes unis Nord
- Sud du Royaume-Uni
- Centre-USA Ouest
- Europe Ouest
- USA Ouest
- USA Ouest 2