Événements
31 mars, 23 h - 2 avr., 23 h
L’événement de la communauté Microsoft Fabric, Power BI, SQL et AI ultime. 31 mars au 2 avril 2025.
Inscrivez-vous aujourd’huiCe navigateur n’est plus pris en charge.
Effectuez une mise à niveau vers Microsoft Edge pour tirer parti des dernières fonctionnalités, des mises à jour de sécurité et du support technique.
Essayez d’utiliser Copilot pour créer une requête DAX. Tapez une invite pour décrire la requête DAX que vous souhaitez générer et sélectionnez Envoyer ou appuyez sur Entrée. Pour exécuter ce qui est retourné, sélectionnez Conserver pour l’ajouter à l’onglet de requête. Sélectionnez ensuite Exécuter ou appuyez sur F5 pour afficher les résultats de la requête DAX.
Examinons ce qui Copilot peut vous aider en mode requête DAX :
Dans Power BI Desktop, dans la section Fonctionnalités en préversion des options, activez l’affichage des requêtes DAX avec Copilot.
Vérifiez que vous répondez aux exigences de l’infrastructure.Copilot
Accédez ensuite à l’affichage de requête DAX et sélectionnez le Copilot bouton ou Ctrl+I pour lancer la ligneCopilot.
Essayons quelques invites, en utilisant des Copilot exemples de données dans Power BI Desktop, avec des mesures supplémentaires.
Avec la vue de requête DAX dans Power BI, vous pouvez utiliser Copilot pour écrire et expliquer des requêtes DAX en mode requête DAX avec des requêtes DAX (Data Analysis Expressions) dans des modèles sémantiques. L’affichage des requêtes DAX est fournie avec plusieurs façons de vous aider à être aussi productif que possible avec les requêtes DAX. Cette fonctionnalité est actuellement disponible en préversion publique.
Copilot peut écrire et expliquer des requêtes DAX en mode requête DAX en préversion publique. La vue de requête DAX inclut une structure Copilot inline pour écrire et expliquer des requêtes DAX, qui restent en préversion publique.
Notes
Les auteurs de modèles DirectQuery peuvent également utiliser l’affichage des requêtes DAX. Affichez les données de vos tables à chaque fois que vous le souhaitez.
Voici une collection d’exemples d’invites pour illustrer comment Copilot écrire les requêtes DAX souhaitées.
Dans un onglet de requête vide, appelez Copilot avec Ctrl+I et entrez cette requête :
« répertorie les produits et affiche le profit des 3 derniers mois par rapport aux 3 mois d’avant. »
Après quelques instants, j’obtiens une requête DAX détaillée.
Je sélectionne Conserver, puis j’exécute la requête.
Voyons la différence entre les trois derniers mois et les trois mois d’avant. Sélectionnez la requête et recommencez Copilot avec Ctrl+I, ou sélectionnez le bouton du ruban.
Cette fois-ci, la sélection est affichée avec le texte et l’ombrage d’arrière-plan met en évidence ce qui est envoyé avec la demande à Copilot.
À présent, le style de différences dans l’éditeur de requête DAX montre exactement ce qui Copilot a changé.
Je sélectionne Conserver et je l’exécute à nouveau.
Je vois la requête DAX et je peux voir les demandes que j’ai envoyées Copilot en haut de la requête. Chaque bloc principal de la requête est également commenté pour expliquer ce qu’elle fait dans chaque partie.
Peut-être que ces commentaires ne fonctionnent pas pour moi. Obtenons une explication complète.
Là encore, mettez en surbrillance l’intégralité de la requête et appelez-la Copilot avec cette requête :
« Explique-moi ce que fait cette requête. »
À présent, au lieu d’écrire des requêtes DAX, elle répond dans la fenêtre in-line.
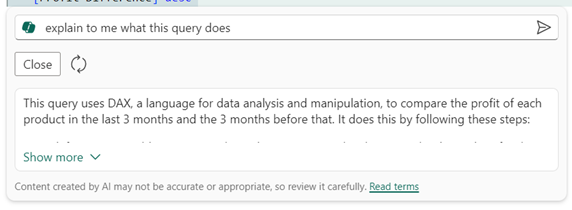
Copilot génère quelques lignes. Je sélectionne Afficher plus pour voir l’explication complète.
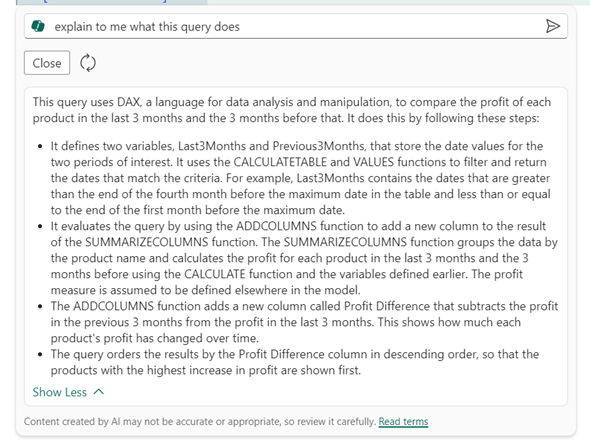
Maintenant, je comprends chaque partie et quelles fonctions DAX sont utilisées.
En parlant de fonctions DAX, il serait judicieux d’obtenir une explication de celles-ci aussi. Essayons d’obtenir plus d’informations Copilot sur une fonction DAX spécifique.
Dans cette requête, nous allons découvrir ce que fait SUMMARIZECOLUMNS.
Là encore, Copilot génère une brève description :

Je sélectionne Afficher tout.
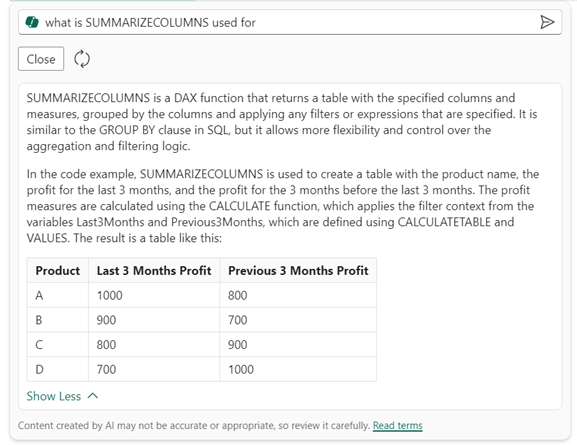
Étant donné que j’ai demandé Copilot dans le contexte d’une requête DAX que j’ai mise en évidence, il m’a donné la réponse dans le contexte de cette requête également.
Événements
31 mars, 23 h - 2 avr., 23 h
L’événement de la communauté Microsoft Fabric, Power BI, SQL et AI ultime. 31 mars au 2 avril 2025.
Inscrivez-vous aujourd’hui