Notes
L’accès à cette page nécessite une autorisation. Vous pouvez essayer de vous connecter ou de modifier des répertoires.
L’accès à cette page nécessite une autorisation. Vous pouvez essayer de modifier des répertoires.
Microsoft Defender for Cloud Apps vous permet d’appliquer automatiquement des étiquettes de confidentialité à partir de Microsoft Purview. Ces étiquettes sont appliquées aux fichiers en tant qu’action de gouvernance de stratégie de fichier et, en fonction de la configuration de l’étiquette, peuvent appliquer le chiffrement pour une protection supplémentaire. Vous pouvez également examiner les fichiers en filtrant l’étiquette de confidentialité appliquée dans Defender for Cloud Apps. L’utilisation d’étiquettes permet une meilleure visibilité et un meilleur contrôle de vos données sensibles dans le cloud. L’intégration de Microsoft Purview à Defender for Cloud Apps est aussi simple que de sélectionner une seule case à cocher.
En intégrant Microsoft Purview dans Defender for Cloud Apps, vous pouvez utiliser toute la puissance des services et des fichiers sécurisés dans votre cloud, notamment :
- La possibilité d’appliquer des étiquettes de confidentialité en tant qu’action de gouvernance aux fichiers qui correspondent à des stratégies spécifiques
- La possibilité d’afficher tous les fichiers classifiés dans un emplacement central
- La possibilité d’examiner en fonction du niveau de classification et de quantifier l’exposition des données sensibles sur vos applications cloud
- La possibilité de créer des stratégies pour s’assurer que les fichiers classifiés sont gérés correctement
Conditions préalables
Remarque
Pour activer cette fonctionnalité, vous avez besoin d’une licence Defender for Cloud Apps et d’une licence pour Microsoft Purview. Dès que les deux licences sont en place, Defender for Cloud Apps synchronise les étiquettes du organization à partir de Microsoft Purview.
- Pour utiliser l’intégration de Microsoft Purview, vous devez activer le connecteur d’application pour Microsoft 365.
Pour Defender for Cloud Apps d’appliquer des étiquettes de confidentialité, celles-ci doivent être publiées dans le cadre d’une stratégie d’étiquette de confidentialité dans Microsoft Purview.
Defender for Cloud Apps prend actuellement en charge l’application d’étiquettes de confidentialité à partir de Microsoft Purview pour les types de fichiers suivants :
- Word : docm, docx, dotm, dotx
- Excel : xlam, xlsm, xlsx, xltx
- PowerPoint : potm, potx, ppsx, ppsm, pptm, pptx
- PDF
Remarque
Pour pdf, vous devez utiliser des étiquettes unifiées.
Cette fonctionnalité est actuellement disponible pour les fichiers stockés dans Box, Google Workspace, SharePoint Online et OneDrive. D’autres applications cloud seront prises en charge dans les versions ultérieures.
Mode de fonctionnement
Vous pouvez voir les étiquettes de confidentialité de Microsoft Purview dans Defender for Cloud Apps. Dès que vous intégrez Defender for Cloud Apps à Microsoft Purview, Defender for Cloud Apps analyse les fichiers comme suit :
Defender for Cloud Apps récupère la liste de toutes les étiquettes de confidentialité utilisées dans votre locataire. Cette action est effectuée toutes les heures pour maintenir la liste à jour.
Defender for Cloud Apps recherche ensuite les étiquettes de confidentialité dans les fichiers, comme suit :
- Si vous avez activé l’analyse automatique, tous les fichiers nouveaux ou modifiés sont ajoutés à la file d’attente d’analyse et tous les fichiers et dépôts existants seront analysés.
- Si vous définissez une stratégie de fichier pour rechercher des étiquettes de confidentialité, ces fichiers sont ajoutés à la file d’attente d’analyse pour les étiquettes de confidentialité.
Comme indiqué, ces analyses concernent les étiquettes de confidentialité découvertes dans l’analyse initiale Defender for Cloud Apps le fait pour voir quelles étiquettes de confidentialité sont utilisées dans votre locataire. Les étiquettes externes, les étiquettes de classification définies par une personne externe à votre locataire, sont ajoutées à la liste des étiquettes de classification. Si vous ne souhaitez pas les rechercher, sélectionnez la zone Analyser uniquement les fichiers de Microsoft Information Protection les étiquettes de confidentialité et les avertissements d’inspection du contenu de ce locataire case activée.
Une fois que vous avez activé Microsoft Purview sur Defender for Cloud Apps, tous les nouveaux fichiers ajoutés à vos applications cloud connectées sont analysés à la recherche d’étiquettes de confidentialité.
Vous pouvez créer des stratégies dans Defender for Cloud Apps qui appliquent automatiquement vos étiquettes de confidentialité.
Limites d’intégration
Notez les limites suivantes lors de l’utilisation d’étiquettes Microsoft Purview avec Defender for Cloud Apps.
| Limite | Description |
|---|---|
| Fichiers avec des étiquettes ou une protection appliquée en dehors de Defender for Cloud Apps | Les étiquettes non protégées appliquées en dehors de Defender for Cloud Apps peuvent être remplacées par Defender for Cloud Apps mais ne peuvent pas être supprimées.
Defender for Cloud Apps ne pouvez pas supprimer les étiquettes avec protection des fichiers étiquetés en dehors de Defender for Cloud Apps. Pour analyser les fichiers avec une protection appliquée en dehors des applications Defender pour le cloud, accordez des autorisations pour inspecter le contenu des fichiers protégés. |
| Fichiers étiquetés par Defender for Cloud Apps | Defender for Cloud Apps ne remplace pas les étiquettes sur les fichiers qui ont déjà été étiquetés par Defender for Cloud Apps. |
| Fichiers protégés par mot de passe | Defender for Cloud Apps ne pouvez pas lire les étiquettes sur les fichiers protégés par mot de passe. |
| Fichiers vides | Les fichiers vides ne sont pas étiquetés par Defender for Cloud Apps. |
| Bibliothèques qui nécessitent l’extraction | Defender for Cloud Apps ne pouvez pas étiqueter les fichiers situés dans les bibliothèques configurées pour exiger l’extraction. |
| Exigences relatives à l’étendue | Pour que Defender for Cloud Apps reconnaisse une étiquette de confidentialité, l’étendue de l’étiquette dans Purview doit être configurée pour au moins les fichiers et les e-mails. |
Remarque
Microsoft Purview est la solution principale de Microsoft pour l’étiquetage des services. Pour plus d’informations, consultez la documentation Microsoft Purview.
Comment intégrer Microsoft Purview à Defender for Cloud Apps
Activer Microsoft Purview
Tout ce que vous avez à faire pour intégrer Microsoft Purview à Defender for Cloud Apps est de cocher une seule case. En activant l’analyse automatique, vous activez la recherche d’étiquettes de confidentialité à partir de Microsoft Purview sur vos fichiers Microsoft 365 sans avoir à créer de stratégie. Après l’avoir activé, si vous avez des fichiers dans votre environnement cloud étiquetés avec des étiquettes de confidentialité de Microsoft Purview, vous les verrez dans Defender for Cloud Apps.
Pour permettre à Defender for Cloud Apps d’analyser les fichiers avec l’inspection du contenu activée pour les étiquettes de confidentialité :
Dans le portail Microsoft Defender, sélectionnez Paramètres. Choisissez ensuite Cloud Apps. Ensuite, accédez à Information Protection ->Microsoft Information Protection.
Sous Paramètres de Information Protection Microsoft, sélectionnez Analyser automatiquement les nouveaux fichiers à la recherche d’étiquettes de confidentialité à partir des Information Protection Microsoft et des avertissements d’inspection du contenu.
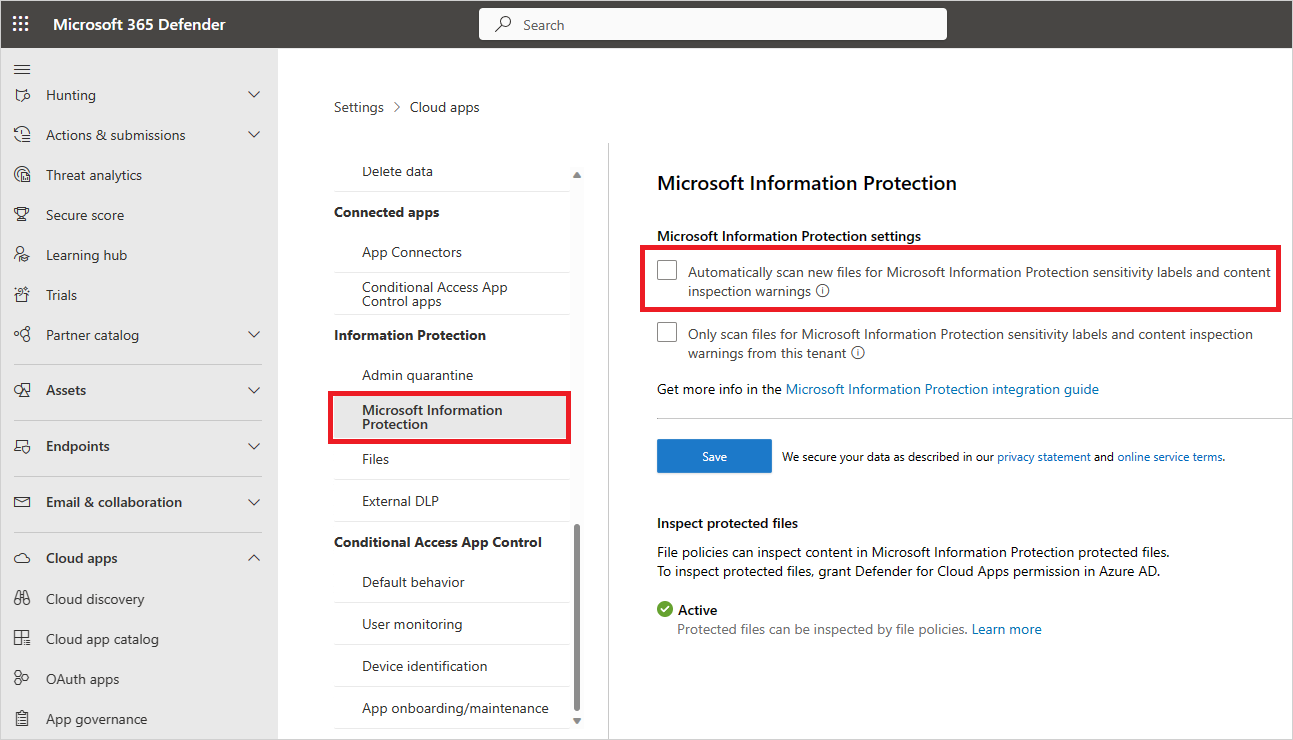
Après avoir activé Microsoft Purview, vous serez en mesure de voir les fichiers qui ont des étiquettes de confidentialité et de les filtrer par étiquette dans Defender for Cloud Apps. Une fois Defender for Cloud Apps connecté à l’application cloud, vous pouvez utiliser les fonctionnalités d’intégration de Microsoft Purview pour appliquer des étiquettes de confidentialité de Microsoft Purview (avec ou sans chiffrement) dans le Defender for Cloud Apps, en les ajoutant directement aux fichiers ou en configurant une stratégie de fichier pour appliquer automatiquement des étiquettes de confidentialité en tant qu’action de gouvernance.
Remarque
L’analyse automatique n’analyse pas les fichiers existants tant qu’ils n’ont pas été modifiés à nouveau. Pour analyser les fichiers existants à la recherche d’étiquettes de confidentialité à partir de Microsoft Purview, vous devez disposer d’au moins une stratégie de fichier qui inclut l’inspection du contenu. Si vous n’en avez pas, créez une stratégie de fichier, supprimez tous les filtres prédéfinis, sous Méthode d’inspection , sélectionnez DLP intégré. Dans le champ Inspection du contenu , sélectionnez Inclure les fichiers qui correspondent à une expression prédéfinie , puis sélectionnez n’importe quelle valeur prédéfinie, puis enregistrez la stratégie. Cela permet l’inspection du contenu, qui détecte automatiquement les étiquettes de confidentialité à partir de Microsoft Purview.
Définir des étiquettes internes et externes
Par défaut, Defender for Cloud Apps analyse les étiquettes de confidentialité définies dans votre organization et les étiquettes externes définies par d’autres organisations.
Pour ignorer les étiquettes de confidentialité définies à l’extérieur de votre organization, accédez au portail Microsoft Defender et sélectionnez Paramètres. Choisissez ensuite Cloud Apps. Sous Information Protection, sélectionnez Microsoft Information Protection. Sélectionnez ensuite Analyser uniquement les fichiers pour Microsoft Information Protection les étiquettes de confidentialité et les avertissements d’inspection du contenu de ce locataire.
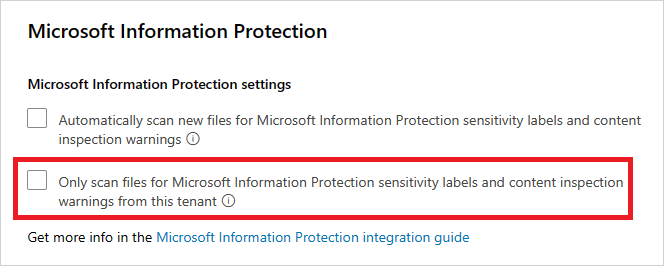
Appliquer des étiquettes directement aux fichiers
Dans le portail Microsoft Defender, sous Applications cloud, choisissez Fichiers. Sélectionnez ensuite le fichier que vous souhaitez protéger. Sélectionnez les trois points à la fin de la ligne du fichier, puis choisissez Appliquer l’étiquette de confidentialité.
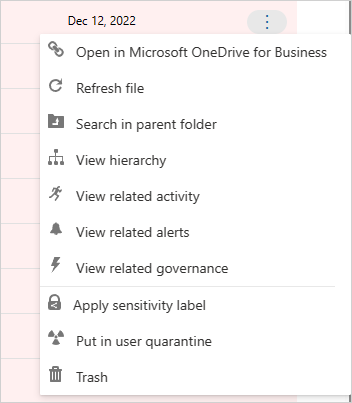
Remarque
Defender for Cloud Apps pouvez appliquer Microsoft Purview sur les fichiers dont la taille peut atteindre 30 Mo.
Choisissez l’une des étiquettes de confidentialité de votre organization à appliquer au fichier, puis sélectionnez Appliquer.
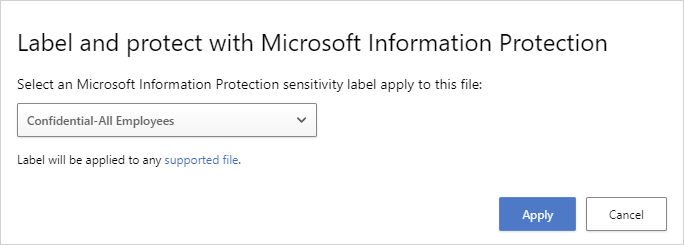
Après avoir choisi une étiquette de confidentialité et sélectionné Appliquer, Defender for Cloud Apps appliquez l’étiquette de confidentialité au fichier d’origine.
Vous pouvez également supprimer les étiquettes de confidentialité en choisissant l’option Supprimer l’étiquette de confidentialité .
Pour plus d’informations sur la façon dont Defender for Cloud Apps et Microsoft Purview fonctionnent ensemble, consultez Appliquer automatiquement des étiquettes de confidentialité à partir de Microsoft Purview.
Étiqueter automatiquement les fichiers
Vous pouvez appliquer automatiquement des étiquettes de confidentialité aux fichiers en créant une stratégie de fichier et en définissant Appliquer une étiquette de confidentialité comme action de gouvernance.
Suivez ces instructions pour créer la stratégie de fichier :
Créez une stratégie de fichier.
Définissez la stratégie pour inclure le type de fichier que vous souhaitez détecter. Par exemple, sélectionnez tous les fichiers pour lesquels le niveau d’accès n’est pas égal à Interne et où l’unité d’organisation propriétaire est égale à votre équipe financière.
Sous Actions de gouvernance pour l’application appropriée, sélectionnez Appliquer l’étiquette de confidentialité , puis sélectionnez le type d’étiquette.
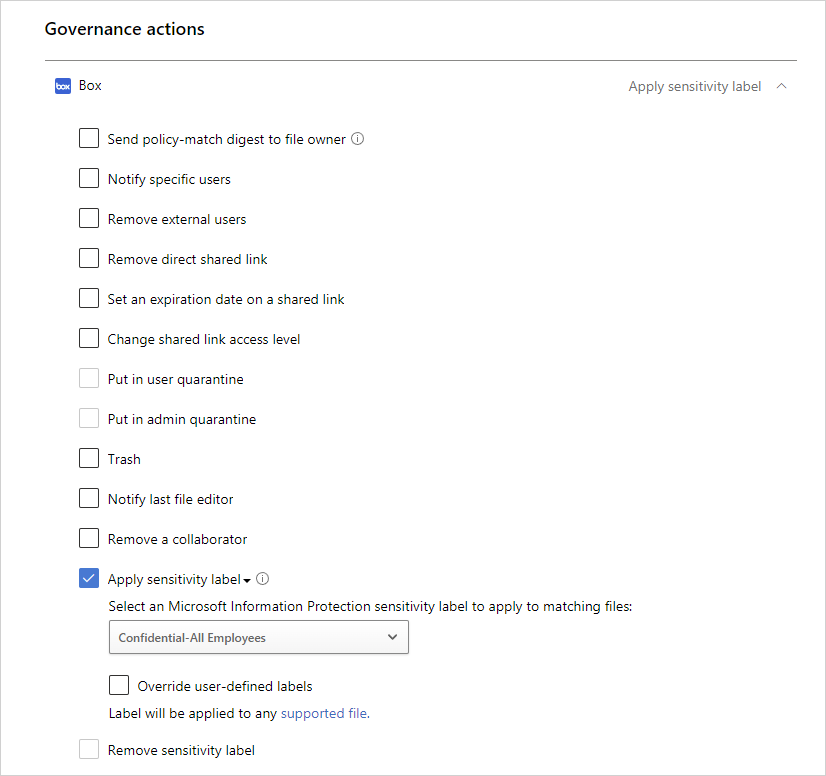
Remarque
- La possibilité d’appliquer une étiquette de confidentialité est une fonctionnalité puissante. Pour empêcher les clients d’appliquer par erreur une étiquette à un grand nombre de fichiers, par mesure de sécurité, il existe une limite quotidienne de 100 actions Appliquer une étiquette par application et par locataire. Une fois la limite quotidienne atteinte, l’action Appliquer l’étiquette s’interrompt temporairement et continue automatiquement le jour suivant (après 12h00 UTC).
- Lorsqu’une stratégie est désactivée, toutes les tâches d’étiquetage en attente pour cette stratégie sont suspendues.
- Dans la configuration de l’étiquette, les autorisations doivent être attribuées à n’importe quel utilisateur authentifié, ou à tous les utilisateurs de votre organization, pour Defender for Cloud Apps lire les informations d’étiquette.
Contrôler l’exposition des fichiers
Par exemple, supposons que vous étiquetiez le document suivant avec une étiquette de confidentialité Microsoft Purview :
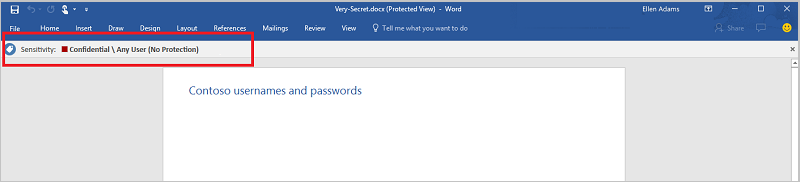
Vous pouvez voir ce document dans Defender for Cloud Apps en filtrant sur l’étiquette de confidentialité de Microsoft Purview dans la page Fichiers.
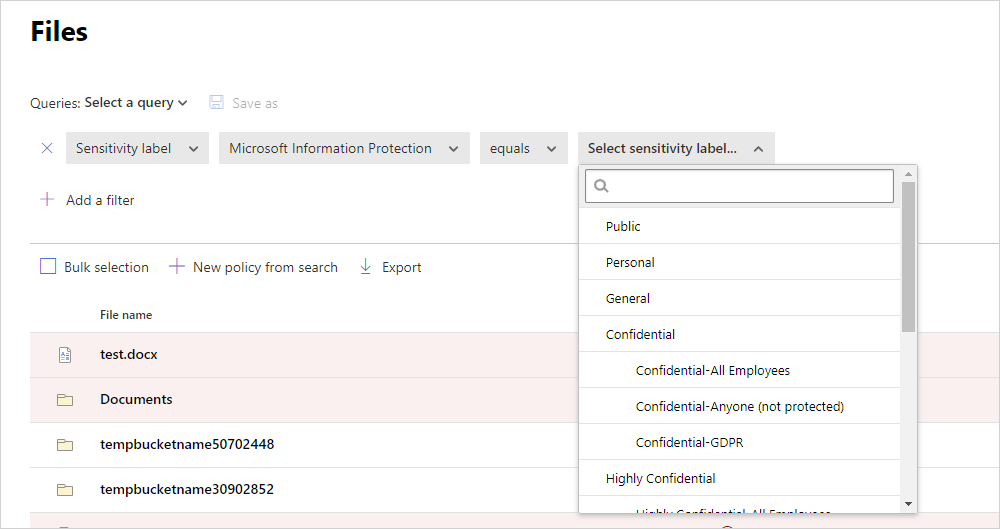
Vous pouvez obtenir plus d’informations sur ces fichiers et leurs étiquettes de confidentialité dans le tiroir des fichiers. Sélectionnez simplement le fichier approprié dans la page Fichiers et case activée s’il a une étiquette de confidentialité.
Ensuite, vous pouvez créer des stratégies de fichiers dans Defender for Cloud Apps pour contrôler les fichiers qui sont partagés de manière inappropriée et rechercher les fichiers étiquetés et récemment modifiés.
- Vous pouvez créer une stratégie qui applique automatiquement une étiquette de confidentialité à des fichiers spécifiques.
- Vous pouvez également déclencher des alertes sur les activités liées à la classification des fichiers.
Remarque
Lorsque les étiquettes de confidentialité sont désactivées sur un fichier, les étiquettes désactivées apparaissent comme désactivées dans Defender for Cloud Apps. Les étiquettes supprimées ne sont pas affichées.
Exemple de stratégie : données confidentielles partagées en externe sur Box :
Créez une stratégie de fichier.
Définissez le nom, la gravité et la catégorie de la stratégie.
Ajoutez les filtres suivants pour rechercher toutes les données confidentielles partagées en externe sur Box :
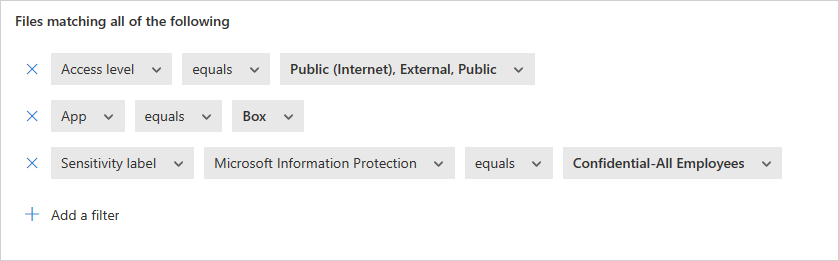
Exemple de stratégie : données restreintes récemment modifiées en dehors du dossier Données client sur SharePoint :
Créez une stratégie de fichier.
Définissez le nom, la gravité et la catégorie de la stratégie.
Ajoutez les filtres suivants pour rechercher tous les fichiers restreints récemment modifiés tout en excluant le dossier Données client dans l’option de sélection de dossier :
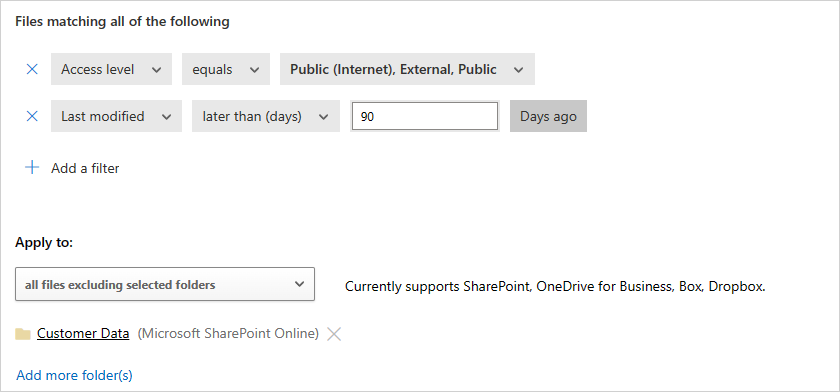
Vous pouvez également choisir de définir des alertes, une notification utilisateur ou d’agir immédiatement pour ces stratégies. En savoir plus sur les actions de gouvernance.
En savoir plus sur Microsoft Purview.
Étapes suivantes
Si vous rencontrez des problèmes, nous sommes là pour vous aider. Pour obtenir de l’aide ou du support pour votre problème de produit, ouvrez un ticket de support.
