Comment Defender for Cloud Apps permet de protéger votre OneLogin
En tant que solution de gestion des identités et des accès, OneLogin détient les clés de la plupart des services critiques de votre organisation. OneLogin gère les processus d’authentification et d’autorisation pour vos utilisateurs. Tout abus de OneLogin par un acteur malveillant ou toute erreur humaine peut exposer vos ressources et services les plus critiques à des attaques potentielles.
La connexion de OneLogin à Defender for Cloud Apps vous donne des insights améliorés sur vos activités d’administrateur OneLogin et les connexions des utilisateurs gérés, et fournit une détection des menaces pour les comportements anormaux.
Principales menaces
- Comptes compromis et menaces internes
- Fuite de données
- Sensibilisation à la sécurité insuffisante
- ByOD (Apportez votre propre appareil) non géré
Comment Defender for Cloud Apps contribue à protéger votre environnement
Détecter les menaces cloud, les comptes compromis et les insiders malveillants
Utiliser la piste des activités d’audit pour les enquêtes en cours
Contrôler OneLogin avec des stratégies
| Type | Name |
|---|---|
| Stratégie de détection d’anomalie intégrée |
Activité provenant d’adresses IP anonymes Activité à partir d’un pays peu fréquent Activité à partir d’adresses IP suspectes Temps de trajet impossible Activité effectuée par l’utilisateur arrêté (nécessite Microsoft Entra ID en tant que fournisseur d’identité) Plusieurs tentatives de connexion infructueuses Activités administratives inhabituelles Activités d’emprunt d’identité inhabituelles |
| Stratégie d’activité | Création d’une stratégie personnalisée par les activités OneLogin |
Pour plus d’informations sur la création de stratégies, consultez Créer une stratégie.
Automatiser les contrôles de gouvernance
Outre la surveillance des menaces potentielles, vous pouvez appliquer et automatiser les actions de gouvernance OneLogin suivantes pour corriger les menaces détectées :
| Type | Action |
|---|---|
| Gouvernance des utilisateurs | Notifier l’utilisateur sur l’alerte (via Microsoft Entra ID) Demander à l’utilisateur de se reconnecter (via Microsoft Entra ID) Suspendre l’utilisateur (via Microsoft Entra ID) |
Pour plus d’informations sur la correction des menaces des applications, consultez Gouvernance des applications connectées.
Protéger OneLogin en temps réel
Passez en revue nos meilleures pratiques pour sécuriser et collaborer avec des utilisateurs externes , ainsi que pour bloquer et protéger le téléchargement de données sensibles sur des appareils non gérés ou à risque.
Connecter OneLogin à Microsoft Defender for Cloud Apps
Cette section fournit des instructions pour connecter Microsoft Defender for Cloud Apps à votre application OneLogin existante à l’aide des API App Connector. Cette connexion vous donne une visibilité et un contrôle sur l’utilisation de OneLogin de votre organization.
Configuration requise
- Le compte OneLogin utilisé pour la connexion à OneLogin doit être un super utilisateur. Pour plus d’informations sur les privilèges d’administration OneLogin, consultez cet article.
Configurer OneLogin
Accédez au portail d’administration OneLogin. Sélectionnez Informations d’identification de l’API dans le menu déroulant Développeurs .
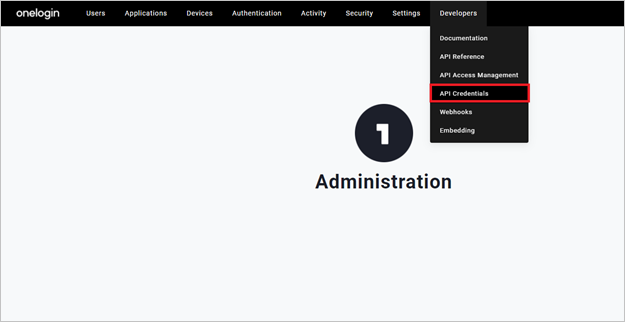
Sélectionnez Nouvelles informations d’identification.
Nommez votre nouvelle application comme Microsoft Defender for Cloud Apps, choisissez Lire toutes les autorisations, puis sélectionnez Enregistrer.
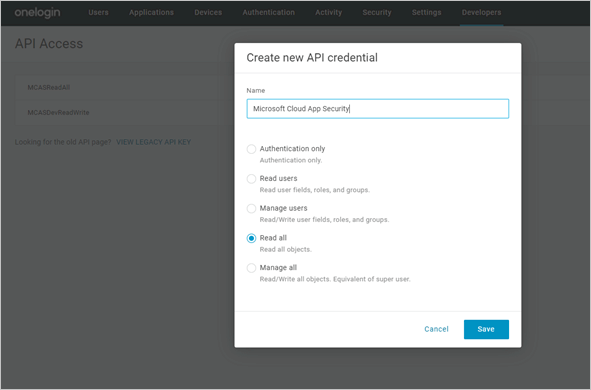
Copiez l’ID client et la clé secrète client. Vous en aurez besoin dans les étapes suivantes.
Configurer Defender for Cloud Apps
Dans le portail Microsoft Defender, sélectionnez Paramètres. Choisissez ensuite Cloud Apps. Sous Applications connectées, sélectionnez Connecteurs d’application.
Dans la page Connecteurs d’application, sélectionnez +Connecter une application, puis OneLogin.
Dans la fenêtre suivante, donnez au connecteur un nom descriptif, puis sélectionnez Suivant.

Dans la fenêtre Entrer les détails, entrezl’ID client et la clé secrète client que vous avez copiées, puis sélectionnez Envoyer.
Dans le portail Microsoft Defender, sélectionnez Paramètres. Choisissez ensuite Cloud Apps. Sous Applications connectées, sélectionnez Connecteurs d’application. Vérifiez que le status du connecteur d’application connecté est Connecté.
La première connexion peut prendre jusqu’à 4 heures pour obtenir tous les utilisateurs et leurs activités après l’établissement du connecteur.
Une fois que l’état du connecteur est marqué comme Connecté, le connecteur est actif et fonctionne.
Étapes suivantes
Si vous rencontrez des problèmes, nous sommes là pour vous aider. Pour obtenir de l’aide ou du support pour votre problème de produit, ouvrez un ticket de support.