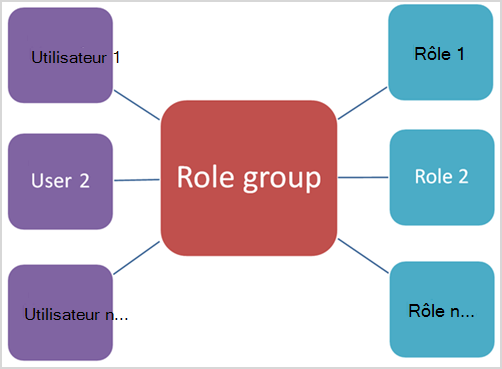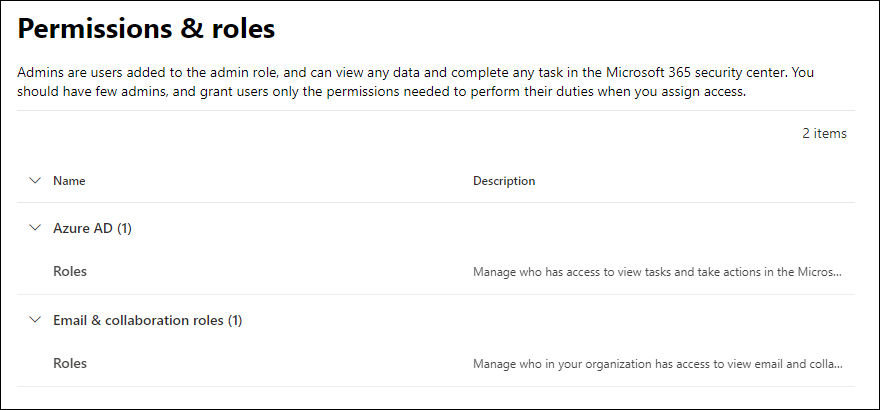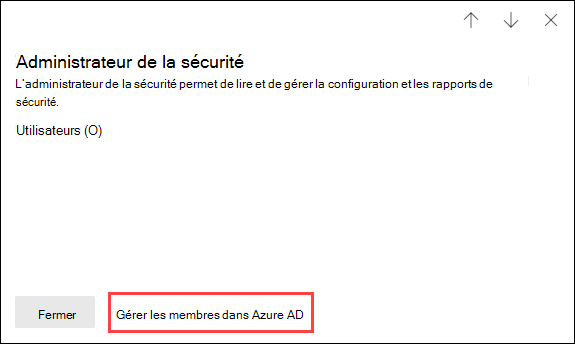Notes
L’accès à cette page nécessite une autorisation. Vous pouvez essayer de vous connecter ou de modifier des répertoires.
L’accès à cette page nécessite une autorisation. Vous pouvez essayer de modifier des répertoires.
Conseil
Saviez-vous que vous pouvez essayer gratuitement les fonctionnalités de Microsoft Defender pour Office 365 Plan 2 ? Utilisez la version d’évaluation Defender for Office 365 de 90 jours sur le hub d’essais du portail Microsoft Defender. Découvrez qui peut s’inscrire et les conditions d’essai sur Try Microsoft Defender pour Office 365.
Les rôles globaux dans Microsoft Entra ID vous permettent de gérer les autorisations et l’accès aux fonctionnalités dans l’ensemble de Microsoft 365, qui inclut également Microsoft Defender pour Office 365. Toutefois, si vous devez limiter les autorisations et les fonctionnalités aux fonctionnalités de sécurité dans Defender for Office 365 uniquement, vous pouvez attribuer des autorisations de collaboration Email & dans le portail Microsoft Defender.
Pour gérer les autorisations Defender for Office 365 dans le portail Microsoft Defender, accédez à Autorisations>Email & rôles> de collaborationRôles ou accédez directement à https://security.microsoft.com/emailandcollabpermissions.
Vous devez être membre du rôle Administrateur* général dans Microsoft Entra ID ou membre du groupe de rôles Gestion de l’organisation dans Defender for Office 365 autorisations. Plus précisément, le rôle Gestion des rôles dans Defender for Office 365 permet aux utilisateurs d’afficher, de créer et de modifier Defender for Office 365 groupes de rôles. Par défaut, ce rôle est attribué uniquement au groupe de rôles Gestion de l’organisation (et par extension, aux administrateurs généraux).
Certaines fonctionnalités Defender for Office 365 nécessitent des autorisations supplémentaires dans Exchange Online. Pour plus d'informations, voir Permissions en échange en ligne.
Microsoft Defender XDR dispose de son propre contrôle d’accès en fonction du rôle (RBAC) unifié. Ce modèle fournit une expérience de gestion des autorisations unique dans un emplacement central où les administrateurs peuvent contrôler les autorisations sur différentes solutions de sécurité. Ces autorisations sont différentes des autorisations décrites dans cet article. Pour plus d’informations, consultez contrôle d’accès en fonction du rôle (RBAC) Microsoft Defender.
Si vous activez Defender XDR RBAC pour Email & collaboration, la page des autorisations sur https://security.microsoft.com/emailandcollabpermissions n’est plus disponible dans le portail Defender. Vous devez donc vous assurer que vous configurez ou importez vos rôles avant d’activer Defender XDR RBAC unifié.
Pour plus d’informations sur les autorisations dans le portail Microsoft Purview, consultez Autorisations dans le portail Microsoft Purview.
Importante
* Microsoft vous recommande d’utiliser des rôles avec le moins d’autorisations. L’utilisation de comptes avec autorisation inférieure permet d’améliorer la sécurité de vos organization. Le rôle d’administrateur général dispose de privilèges élevés. Il doit être limité aux scénarios d’urgence lorsque vous ne pouvez pas utiliser un rôle existant.
Relation entre les membres, les rôles et les groupes de rôles
Defender for Office 365 autorisations dans le portail Microsoft Defender sont basées sur le modèle d’autorisations de contrôle d’accès en fonction du rôle (RBAC). RBAC est le même modèle d’autorisations que celui utilisé par la plupart des services Microsoft 365. Par conséquent, si vous êtes familiarisé avec la structure des autorisations dans ces services, l’octroi d’autorisations dans le portail Microsoft Defender doit être familier.
Un rôle accorde les autorisations nécessaires pour effectuer un ensemble de tâches.
Un groupe de rôles est un ensemble de rôles qui permet aux utilisateurs d’effectuer leur travail dans le portail Microsoft Defender.
Defender for Office 365 autorisations dans le portail Microsoft Defender incluent des groupes de rôles par défaut pour les tâches et fonctions les plus courantes que vous devez attribuer. En règle générale, nous vous recommandons d’ajouter simplement des personnes comme membres aux groupes de rôles par défaut.
Rôles et groupes de rôles dans le portail Microsoft Defender
Dans la page Autorisations du portail Defender à l’adresse https://security.microsoft.com/securitypermissions, les types de rôles et de groupes de rôles suivants sont disponibles :
Microsoft Entra rôles : vous pouvez afficher les rôles et les utilisateurs attribués, mais vous ne pouvez pas les gérer directement dans le portail Microsoft Defender. Microsoft Entra rôles sont des rôles centraux qui attribuent des autorisations pour tous les services Microsoft 365.
Email & rôles de collaboration : vous pouvez afficher et gérer ces groupes de rôles directement dans le portail Microsoft Defender. Ces autorisations sont spécifiques au portail Microsoft Defender et au portail Microsoft Purview. Ces autorisations ne couvrent pas toutes les autorisations dont vous avez besoin dans d’autres charges de travail Microsoft 365.
Microsoft Entra rôles dans le portail Microsoft Defender
Microsoft Entra rôles décrits dans cette section sont disponibles dans le portail>Defender Autorisations>Microsoft Entra ID>Roles ou directement à l’adresse https://security.microsoft.com/aadpermissions.
Lorsque vous sélectionnez un rôle, un menu volant de détails s’ouvre et contient la description du rôle et les attributions d’utilisateurs. Toutefois, pour gérer ces affectations, vous devez sélectionner Gérer les membres dans Microsoft Entra ID en bas du menu volant.
Pour plus d’informations, consultez Attribuer des rôles Microsoft Entra aux utilisateurs et Gérer l’accès aux Microsoft Defender XDR avec Microsoft Entra rôles globaux.
| Role | Description |
|---|---|
| Administrateur général | Accède à toutes les fonctionnalités d’administration de tous les services Microsoft 365. Seuls les administrateurs généraux peuvent affecter d’autres rôles d’administrateur. Pour plus d’informations, consultez la section Administrateur Général / Administrateur d’entreprise. |
| Administrateur des données de conformité | Effectue un suivi des données de votre organisation dans Microsoft 365, vérifie qu’elles sont protégées et obtient des informations sur les problèmes liés à l’atténuation des risques. Pour en savoir plus, consultez la section Administrateur de conformité des données. |
| Administrateur de conformité | Aide votre organisation à respecter les exigences réglementaires, gère les cas de découverte électronique et gère les stratégies de gouvernance des données sur les emplacements, les identités et les applications Microsoft 365. Pour en savoir plus, consultez la section Administrateur de conformité. |
| Opérateur de sécurité | Consulter, examiner et répondre aux menaces actives envers vos utilisateurs, appareils et contenus Microsoft 365. Pour plus d’informations, voir la section Opérateur de sécurité. |
| Lecteur de sécurité | Affichez et examinez les menaces actives pour vos utilisateurs, appareils et contenu Microsoft 365, mais (contrairement à l’opérateur Sécurité), ils ne disposent pas des autorisations nécessaires pour répondre en prenant des mesures. Pour plus d’informations, voir la section Lecteur de sécurité. |
| Administrateur de la sécurité | Contrôle la sécurité globale de votre organisation en gérant les stratégies de sécurité, en examinant les analyses de la sécurité et les rapports sur les produits Microsoft 365 et en se tenant à jour sur les menaces. Pour plus d’informations, voir la section Administrateur de sécurité. |
| Lecteur global | Version en lecture seule du rôle Administrateur général. Affiche tous les paramètres et informations administratives dans Microsoft 365. Pour plus d’informations, consultez Lecteur général. |
| Administrateur de simulation d’attaque | Créez et gérez tous les aspects de la créationsimulation d’attaque, le lancement/la planification d’une simulation et l’examen des résultats de la simulation. Pour plus d’informations, consultez Administrateur de simulation d’attaques. |
| Auteur de charge utile d’attaque | Créez des charges utiles d’attaque, mais ne les lancez pas ou ne planifiez pas réellement. Pour plus d’informations, consultez Auteur de charge utile d’attaque. |
Email & les rôles de collaboration dans le portail Microsoft Defender
Les mêmes groupes de rôles et rôles sont disponibles dans le portail Defender et dans le portail de conformité Purview :
- Portail Defender : Autorisations>Email & rôles> de collaborationRôles ou directement à l’adressehttps://security.microsoft.com/emailandcollabpermissions
- Portail de conformité Purview : rôles & étendues>Autorisations des> solutions >Microsoft PurviewRôles ou directement à l’adressehttps://purview.microsoft.com/compliancecenterpermissions
Pour obtenir des informations complètes sur ces groupes de rôles, consultez Rôles et groupes de rôles dans les portails de conformité Microsoft Defender XDR et Microsoft Purview
Remarque
Defender for Office 365 données disponibles dans le portail Microsoft Defender ne sont pas affectées par les étendues adaptatives configurées dans le portail Microsoft Purview. Pour plus d’informations sur les étendues adaptatives, consultez Étendues adaptatives.
Les actions suivantes sont disponibles pour Email & groupes de rôles de collaboration dans le portail Defender :
- Créer des groupes de rôles
- Copier des groupes de rôles
- Modifier l’appartenance au groupe de rôles
- Modifier les attributions de rôles (groupes de rôles personnalisés uniquement)
- Supprimer des groupes de rôles (groupes de rôles personnalisés uniquement)
Créer des groupes de rôles de collaboration Email & dans le portail Microsoft Defender
Dans le portail Microsoft Defender à l’adresse https://security.microsoft.com, accédez à Autorisations>Email & rôles de> collaborationRôles. Ou, pour accéder directement à la page Autorisations, utilisez https://security.microsoft.com/emailandcollabpermissions.
Dans la page Autorisations , sélectionnez
 Créer pour démarrer l’Assistant Nouveau groupe de rôles.
Créer pour démarrer l’Assistant Nouveau groupe de rôles.Dans la page Nommer votre groupe de rôles , entrez les informations suivantes :
- Nom : entrez un nom unique pour le groupe de rôles.
- Description : entrez une description facultative pour le groupe de rôles.
Lorsque vous avez terminé sur la page Nommer votre groupe de rôles , sélectionnez Suivant.
Dans la page Choisir des rôles , sélectionnez Choisir des rôles.
Dans le menu volant Choisir des rôles qui s’ouvre, sélectionnez Ajouter en haut du menu volant.
Dans le nouveau menu volant Choisir les rôles qui s’ouvre, sélectionnez un ou plusieurs rôles. Sélectionnez l’en-tête de colonne Nom pour trier la liste par nom, ou utilisez la
 zone Rechercher pour rechercher le rôle.
zone Rechercher pour rechercher le rôle.Une fois que vous avez sélectionné un ou plusieurs rôles à ajouter, sélectionnez Ajouter en bas du menu volant.
De retour dans le menu volant Choisir les rôles d’origine, les rôles que vous avez ajoutés sont répertoriés sur la page. Pour ajouter d’autres rôles, répétez l’étape précédente. Les rôles que vous avez déjà sélectionnés sont grisés.
Pour supprimer des rôles, sélectionnez Supprimer. Dans le nouveau menu volant Choisir les rôles qui s’ouvre, sélectionnez un ou plusieurs rôles, puis sélectionnez Supprimer.
Lorsque vous avez terminé le menu volant Choisir les rôles d’origine, sélectionnez Terminé.
De retour dans la page Choisir des rôles , les rôles sont affichés dans la section Rôles sélectionnés .
Lorsque vous avez terminé sur la page Choisir des rôles , sélectionnez Suivant.
Dans la page Choisir des membres , sélectionnez Choisir des membres.
Dans le menu volant Choisir les membres qui s’ouvre, sélectionnez Ajouter en haut du menu volant.
Dans le nouveau menu volant Choisir les membres qui s’ouvre, sélectionnez un ou plusieurs utilisateurs. Sélectionnez un en-tête de colonne pour trier la liste par Nom ou adresse Email, ou utilisez la
 zone Rechercher pour rechercher l’utilisateur.
zone Rechercher pour rechercher l’utilisateur.Une fois que vous avez sélectionné un ou plusieurs utilisateurs à ajouter, sélectionnez Ajouter en bas du menu volant.
De retour dans le menu volant Choisir les membres d’origine, les membres que vous avez ajoutés sont répertoriés sur la page. Pour ajouter d’autres membres, répétez l’étape précédente. Les membres que vous avez déjà sélectionnés sont grisés.
Pour supprimer des membres, sélectionnez Supprimer. Dans le nouveau menu volant Choisir les membres qui s’ouvre, sélectionnez un ou plusieurs membres, puis sélectionnez Supprimer.
Lorsque vous avez terminé le menu volant Choisir les rôles d’origine, sélectionnez Terminé.
De retour dans la page Choisir les membres , les membres sont affichés dans la section Membres sélectionnés .
Lorsque vous avez terminé sur la page Choisir les membres , sélectionnez Suivant.
Dans la page Vérifier vos paramètres , passez en revue vos paramètres. Vous pouvez sélectionner Modifier dans chaque section pour modifier les paramètres de la section. Vous pouvez également sélectionner Précédent ou la page spécifique dans l’Assistant.
Lorsque vous avez terminé d’accéder à la page Vérifier vos paramètres , sélectionnez Créer un groupe de rôles.
De retour dans la page Autorisations , le nouveau groupe de rôles est répertorié.
Copier Email & groupes de rôles de collaboration dans le portail Microsoft Defender
Dans le portail Microsoft Defender à l’adresse https://security.microsoft.com, accédez à Autorisations>Email & rôles de> collaborationRôles. Ou, pour accéder directement à la page Autorisations, utilisez https://security.microsoft.com/emailandcollabpermissions.
Dans la page Autorisations , sélectionnez le groupe de rôles dans la liste. Utilisez l’en-tête de colonne Nom pour trier la liste par nom, ou la
 zone Rechercher pour rechercher le groupe de rôles.
zone Rechercher pour rechercher le groupe de rôles.Dans le menu volant détails du groupe de rôles qui s’ouvre, sélectionnez Copier le groupe de rôles en haut du menu volant.
L’Assistant Nouveau groupe de rôles s’ouvre comme décrit précédemment pour créer un groupe de rôles.
Le nom par défaut du nouveau groupe de rôles est Copie du nom> du groupe de <rôles d’origine, mais vous pouvez le modifier.
Les rôles et les membres sont remplis avec les valeurs du rôle que vous copiez, mais vous pouvez les modifier.
Modifier Email &'appartenance au groupe de rôles de collaboration dans le portail Microsoft Defender
Dans le portail Microsoft Defender à l’adresse https://security.microsoft.com, accédez à Autorisations>Email & rôles de> collaborationRôles. Ou, pour accéder directement à la page Autorisations, utilisez https://security.microsoft.com/emailandcollabpermissions.
Dans la page Autorisations , sélectionnez le groupe de rôles dans la liste. Utilisez l’en-tête de colonne Nom pour trier la liste par nom, ou la
 zone Rechercher pour rechercher le groupe de rôles.
zone Rechercher pour rechercher le groupe de rôles.Dans le menu volant détails du groupe de rôles qui s’ouvre, effectuez l’une des étapes suivantes :
- Sélectionnez
 Modifier le groupe de rôles en haut du menu volant. Dans l’Assistant Modification du groupe de rôles qui s’ouvre, sélectionnez l’onglet Choisir des membres .
Modifier le groupe de rôles en haut du menu volant. Dans l’Assistant Modification du groupe de rôles qui s’ouvre, sélectionnez l’onglet Choisir des membres . - Dans la section Membres du menu volant, sélectionnez Modifier.
- Sélectionnez
Sous l’onglet Choisir des membres de l’Assistant Modification du groupe de rôles qui s’ouvre, effectuez l’une des étapes suivantes :
- S’il n’existe aucun membre du groupe de rôles, sélectionnez Choisir des membres.
- S’il existe des membres de groupe de rôles existants, sélectionnez Modifier
Dans le menu volant Choisir les membres qui s’ouvre, effectuez l’une des étapes suivantes :
Ajouter des membres : sélectionnez Ajouter en haut du menu volant. Dans le nouveau menu volant Choisir les membres qui s’ouvre, sélectionnez un ou plusieurs utilisateurs. Sélectionnez un en-tête de colonne pour trier la liste par Nom ou adresse Email, ou utilisez la
 zone Rechercher pour rechercher l’utilisateur.
zone Rechercher pour rechercher l’utilisateur.Une fois que vous avez sélectionné un ou plusieurs utilisateurs à ajouter, sélectionnez Ajouter en bas du menu volant.
De retour dans le menu volant Choisir les membres d’origine, les utilisateurs ajoutés sont affichés dans la section Membres .
Supprimer des membres : sélectionnez Supprimer en haut du menu volant. Dans le nouveau menu volant Choisir les membres qui s’ouvre, sélectionnez un ou plusieurs utilisateurs. Sélectionnez un en-tête de colonne pour trier la liste par Nom ou adresse Email, ou utilisez la
 zone Rechercher pour rechercher l’utilisateur.
zone Rechercher pour rechercher l’utilisateur.Une fois que vous avez sélectionné un ou plusieurs utilisateurs à supprimer, sélectionnez Supprimer.
De retour dans le menu volant Choisir les membres d’origine, les utilisateurs supprimés ne sont plus affichés dans la section Membres .
Lorsque vous avez terminé dans le menu volant Choisir les membres d’origine, sélectionnez Terminé.
De retour sous l’onglet Choisir les membres de l’Assistant, sélectionnez Enregistrer.
Revenez au menu volant détails du groupe de rôles, sélectionnez Terminé.
Modifier Email & attributions de rôles de groupe de rôles de collaboration dans le portail Microsoft Defender
Remarque
Vous pouvez modifier les attributions de rôles pour les groupes de rôles personnalisés uniquement. Vous ne pouvez pas modifier les attributions de rôles pour les groupes de rôles intégrés.
Dans le portail Microsoft Defender à l’adresse https://security.microsoft.com, accédez à Autorisations>Email & rôles de> collaborationRôles. Ou, pour accéder directement à la page Autorisations, utilisez https://security.microsoft.com/emailandcollabpermissions.
Dans la page Autorisations , sélectionnez le groupe de rôles dans la liste. Sélectionnez l’en-tête de colonne Nom pour trier la liste par nom, ou utilisez la
 zone Rechercher pour rechercher le groupe de rôles.
zone Rechercher pour rechercher le groupe de rôles.Dans le menu volant détails du groupe de rôles qui s’ouvre, effectuez l’une des étapes suivantes :
- Sélectionnez
 Modifier le groupe de rôles en haut du menu volant. Dans l’Assistant Modification du groupe de rôles qui s’ouvre, sélectionnez l’onglet Choisir des rôles .
Modifier le groupe de rôles en haut du menu volant. Dans l’Assistant Modification du groupe de rôles qui s’ouvre, sélectionnez l’onglet Choisir des rôles . - Dans la section Rôles attribués du menu volant, sélectionnez Modifier.
- Sélectionnez
Sous l’onglet Choisir des rôles de l’Assistant Modification du groupe de rôles qui s’ouvre, effectuez l’une des étapes suivantes :
- Si aucun rôle n’est attribué, sélectionnez Choisir des rôles.
- Si des rôles existants sont attribués, sélectionnez Modifier
Dans le menu volant Choisir les rôles qui s’ouvre, effectuez l’une des étapes suivantes :
Ajouter des rôles : sélectionnez Ajouter en haut du menu volant. Dans le nouveau menu volant Choisir les rôles qui s’ouvre, sélectionnez un ou plusieurs rôles. Les rôles déjà attribués sont grisés. Sélectionnez l’en-tête de colonne Nom pour trier la liste par nom, ou utilisez la
 zone Rechercher pour rechercher le rôle.
zone Rechercher pour rechercher le rôle.Une fois que vous avez sélectionné un ou plusieurs rôles à ajouter, sélectionnez Ajouter en bas du menu volant.
De retour dans le menu volant Choisir des rôles d’origine, les rôles ajoutés sont affichés dans la section Rôles .
Supprimer les rôles : sélectionnez Supprimer en haut du menu volant. Dans le nouveau menu volant Choisir les rôles qui s’ouvre, sélectionnez un ou plusieurs rôles. Sélectionnez un en-tête de colonne pour trier la liste par Nom, ou utilisez la
 zone Rechercher pour rechercher le rôle.
zone Rechercher pour rechercher le rôle.Une fois que vous avez sélectionné un ou plusieurs rôles à supprimer, sélectionnez Supprimer.
De retour dans le menu volant Choisir des rôles d’origine, les rôles supprimés ne sont plus affichés dans la section Rôles .
Lorsque vous avez terminé dans le menu volant Choisir des rôles d’origine, sélectionnez Terminé.
De retour sous l’onglet Choisir des rôles de l’Assistant, sélectionnez Enregistrer.
Revenez au menu volant détails du groupe de rôles, sélectionnez Terminé.
Supprimer Email & groupes de rôles de collaboration dans le portail Microsoft Defender
Remarque
Vous pouvez supprimer des groupes de rôles personnalisés uniquement. Vous ne pouvez pas supprimer les rôles intégrés.
Dans le portail Microsoft Defender à l’adresse https://security.microsoft.com, accédez à Autorisations>Email & rôles de> collaborationRôles. Ou, pour accéder directement à la page Autorisations, utilisez https://security.microsoft.com/emailandcollabpermissions.
Dans la page Autorisations , sélectionnez le groupe de rôles dans la liste. Sélectionnez l’en-tête de colonne Nom pour trier la liste par nom, ou utilisez la
 zone Rechercher pour rechercher le groupe de rôles.
zone Rechercher pour rechercher le groupe de rôles.Dans le menu volant détails du groupe de rôles qui s’ouvre, sélectionnez Supprimer le groupe de rôles en haut du menu volant.
Sélectionnez Oui dans la boîte de dialogue d’avertissement qui s’ouvre.
De retour dans la page Autorisations , le groupe de rôles n’est plus répertorié.