Page nouvel onglet de Microsoft Edge Entreprise
Remarque
Microsoft Edge pour les entreprises est désormais disponible dans la version stable d’Edge 116 ! En savoir plus sur la nouvelle expérience de travail dédiée avec la sécurité native de niveau entreprise, la productivité, la facilité de gestion et l’IA intégrée.
La page nouvel onglet de l’entreprise est une réponse directe à un nouveau défi auquel les travailleurs sont confrontés quotidiennement : le changement fréquent de contexte. Nos recherches montrent qu’en plus de la gestion des planifications, les travailleurs gèrent environ trois projets par jour, et passent de l’un à l’autre en moyenne deux à trois fois par jour. Combinez ce changement avec un torrent d’e-mails, de pings et d’appels (qui, lorsqu’ils sont combinés, peuvent facilement être numérotés à trois chiffres) et ils changent constamment de contextes tout au long de la journée. Enfin, ajoutez le défi des espaces de travail hybrides et il n’est pas étonnant qu’ils souhaitent travailler plus intelligemment, pas plus difficile.
Rôle du navigateur
Le rôle du navigateur devenant de plus en plus central pour les tâches quotidiennes, il est plus important que jamais que les travailleurs de l’information puissent se concentrer et trouver ce dont ils ont besoin. C’est pourquoi nous avons créé un tableau de bord de productivité personnalisé directement dans la page nouvel onglet de Microsoft Edge Entreprise. Tout utilisateur d’entreprise de Microsoft Edge peut l’utiliser en ouvrant un nouvel onglet, puis en sélectionnant l’onglet Flux de travail .
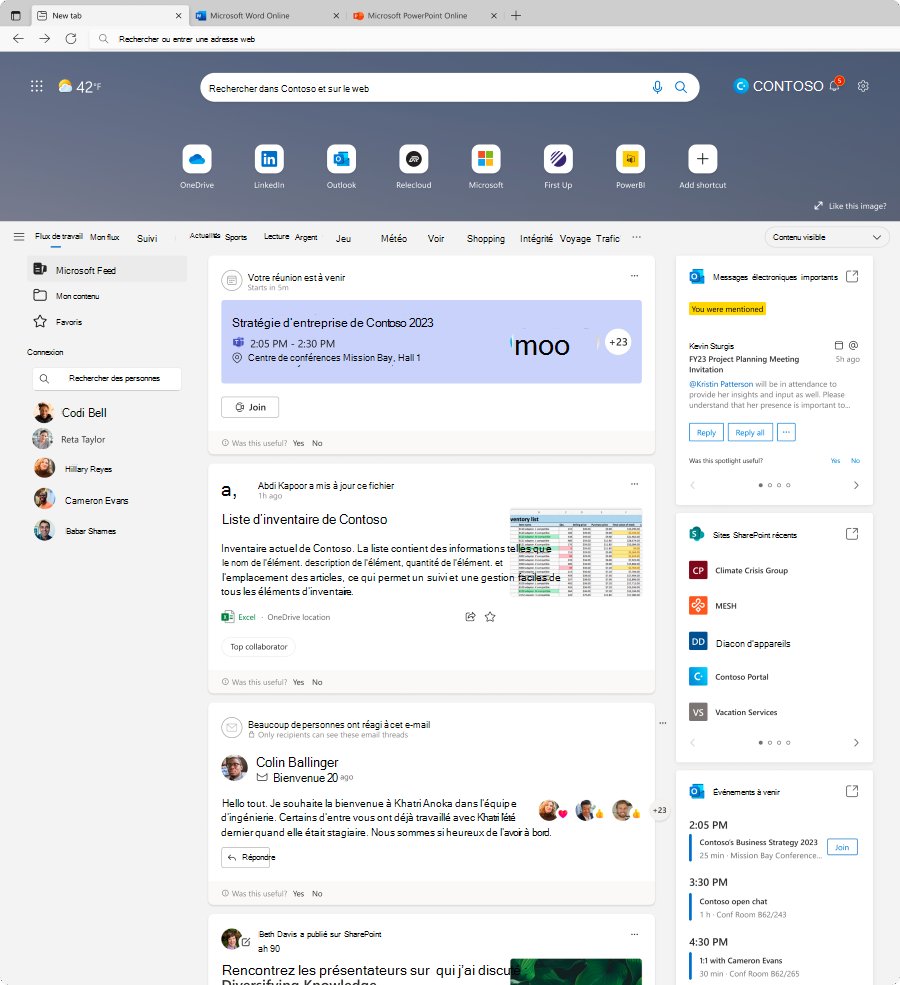
Le tableau de bord est un point central pour trouver rapidement les informations dont vous avez besoin et rester à jour sur les choses qui comptent le plus, tout en éliminant le bruit. À présent, nous allons mettre en évidence certaines des principales fonctionnalités qui peuvent aider à maintenir la productivité de vos employés.
Nous cherchons constamment à améliorer l’expérience du navigateur. Nous souhaitons donc obtenir vos commentaires, que vous pouvez fournir en appuyant sur alt + maj + I pour ouvrir la boîte de dialogue Envoyer des commentaires dans laquelle vous pouvez partager vos idées.
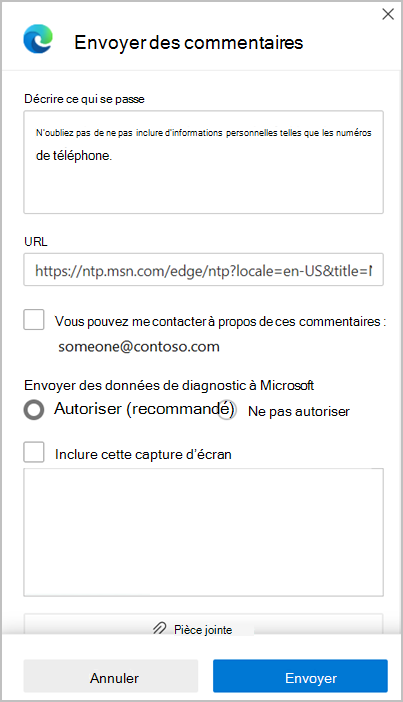
Microsoft Feed
Microsoft Feed vous aide à découvrir et à découvrir les personnes et les centres d’intérêt pertinents au travail. Le flux vous présente une combinaison de contenu et d’activité dans Microsoft 365 pour vous aider à rester en contact avec vos collègues et informé de ce qui se passe autour de vous.
Vous pouvez, par exemple, voir des mises à jour des documents sur lesquels vous travaillez avec d’autres personnes, des liens partagés avec vous dans des conversations Teams, des suggestions de tâches à suivre, des points saillants sur des collègues et bien plus encore.
En savoir plus sur Microsoft Feed.
Microsoft Feed est personnel et personnalisé
Microsoft Feed est personnalisé pour vous. Ce que vous voyez dans votre flux est différent de ce que vos collègues voient dans le leur.
Vous verrez uniquement les documents ou tout autre contenu partagé directement avec vous ou auquel vous avez accès dans tous les cas. Il peut s’agir de documents stockés dans un dossier partagé dans OneDrive ou sur un site SharePoint auquel vous avez accès, ou d’un lien que quelqu’un vous a envoyé dans une conversation par e-mail ou une conversation Teams.
Les documents ne sont pas stockés dans Microsoft Feed. Si vous souhaitez modifier les autorisations sur l’un de vos documents, vous pouvez le faire à partir de l’emplacement où les documents sont stockés, par exemple OneDrive ou SharePoint. Microsoft Feed respecte toujours les autorisations définies sur les documents et n’affiche pas vos documents aux personnes qui n’y ont pas accès.
Lorsque vous ou d’autres personnes partagez un document en tant que pièce jointe dans un e-mail ou via une conversation Teams, seules les personnes de la conversation par e-mail ou de la conversation Teams verront ce document dans leur flux.
Carte des sites SharePoint récents
Vous en avez assez de devoir parcourir de nombreuses étapes pour accéder à vos sites SharePoint ? Voici un raccourci pour vous aider à obtenir les informations dont vous avez besoin pour être productif, encore plus rapidement.
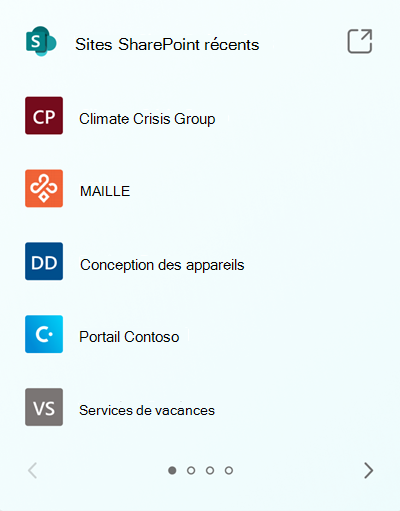
Mon contenu
Nos recherches montrent que les travailleurs de l’information peuvent gérer des dizaines, voire des centaines de dossiers sur une semaine donnée. Ce volume peut devenir écrasant lorsque vous ne savez pas où chaque fichier est enregistré ou qui vous l’a envoyé. Sélectionnez Mon contenu pour trouver les fichiers les plus importants pour vous. Vous ne les voyez pas ici ? Ce n’est pas grave, vous pouvez utiliser nos nouvelles fonctionnalités recherche de travail (informations ultérieures) pour rechercher le nom du fichier ou le nom du collègue qui vous l’a envoyé, ou sélectionner Plus sur Microsoft 365 en bas de la liste pour en savoir plus.
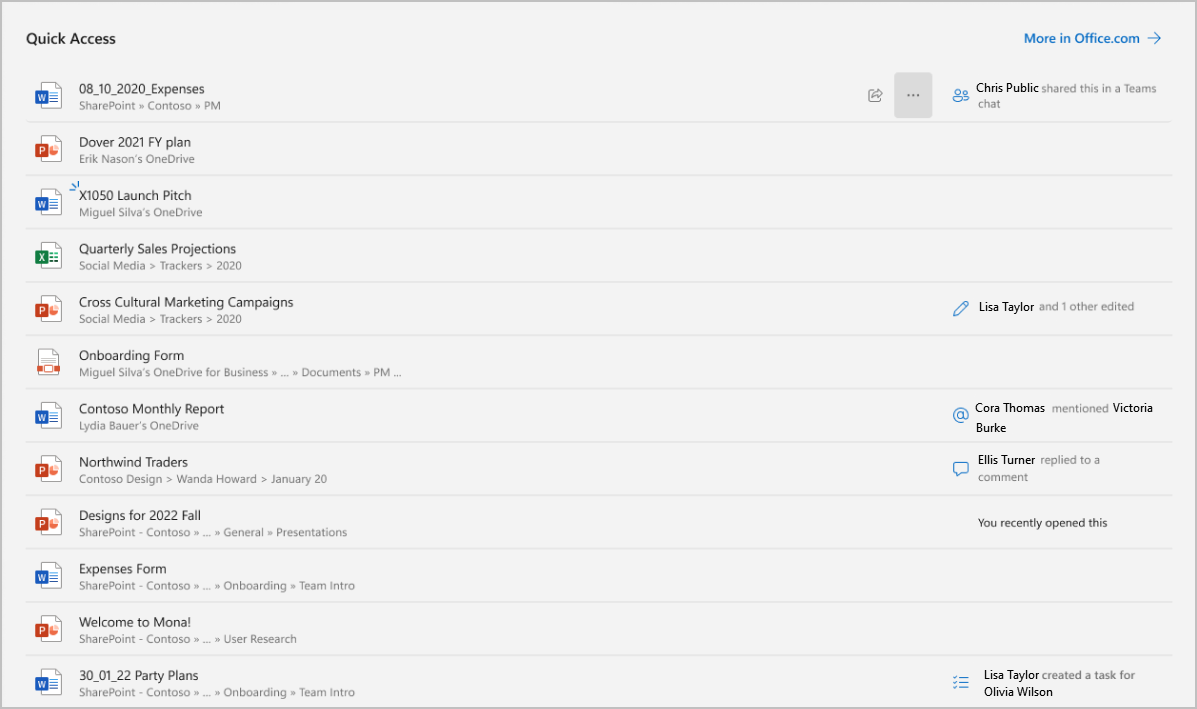
Carte des événements à venir
L’un des aspects les plus importants pour suivre un environnement de travail qui évolue rapidement est de savoir quelles sont les réunions à venir et quand elles sont planifiées. Comme s’il n’était pas assez difficile de commencer, le travail hybride a augmenté le nombre de réunions pour de nombreux travailleurs, provoquant une surcharge. Aucun tableau de bord de productivité n’est complet sans calendrier facile à consulter pour vous assurer que vous êtes prêt pour vos réunions. En un clic, vous pouvez rejoindre votre réunion Teams ou envoyer un message à d’autres participants si vous êtes en retard.

Liste des tâches To Do
L’un des moyens les plus efficaces pour de nombreux utilisateurs de rester productifs lorsqu’ils sont submergés consiste à créer une liste de tâches. Cela permet aux utilisateurs de rester organisés et de cocher les éléments de la liste lorsqu’ils se sentent tendus, ce qui peut s’avérer bénéfique. L’intégration de To Do dans le navigateur vous permet de bénéficier de toute la richesse de Microsoft To Do dans un format facilement accessible.
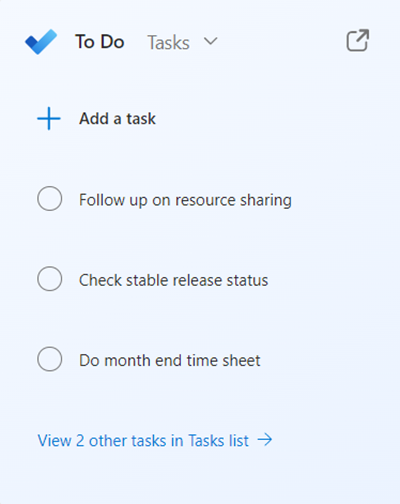
Barre d’adresse
Vous essayez de trouver quelque chose pour le travail, mais vous ne trouvez pas tout à fait par où commencer ? Il vous suffit de le rechercher ! La barre d’adresses Microsoft Edge (barre d’emplacement ou barre d’URL) prend en charge la recherche de contenu professionnel via la recherche Microsoft pour Bing (MSB). Saisissez votre requête et recherchez ou sélectionnez l’un des résultats de travail suggérés automatiquement dans les suggestions Microsoft. Vous pouvez également sélectionner « mon organisation » dans la bannière de recherche Microsoft pour les informations professionnelles uniquement.
Comment faire du flux de travail l’onglet par défaut
La nouvelle page d’onglet mémorise le dernier onglet sélectionné par l’utilisateur. Par conséquent, le simple fait de sélectionner l’onglet Flux de travail le définit comme valeur par défaut.
Pour les administrateurs de locataire, si vous souhaitez que votre organization définisse automatiquement flux de travail comme onglet par défaut, procédez comme suit :
- Connectez-vous au Centre d’administration Microsoft 365 avec vos informations d’identification d’administrateur.
- Dans la barre de recherche, tapez Actualités , puis appuyez sur Entrée.
- Sous Paramètres, sélectionnez Actualités > Page nouvel onglet Microsoft Edge.
- Décochez la case Afficher le contenu Microsoft 365 sur la page Nouvel onglet de Microsoft Edge.
- Pour réactiver la fonctionnalité, case activée la zone Afficher le contenu de mon flux dans la page Nouvel onglet de Microsoft Edge.
- Pour en faire un flux par défaut, définissez Utilisateurs par défaut sur Flux de travail.
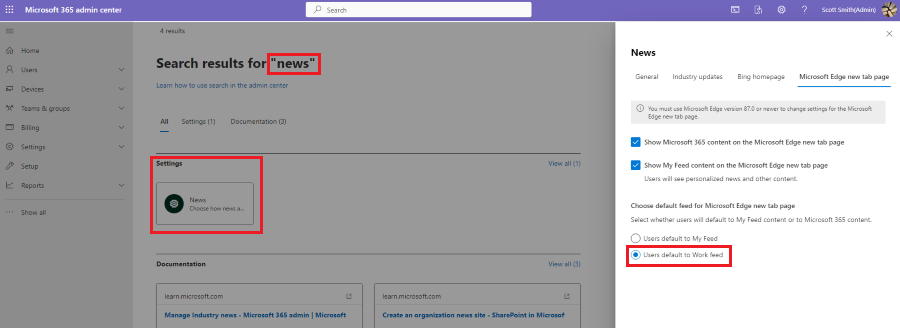
Comment désactiver les onglets Mon flux ou Flux de travail
Les administrateurs de locataire peuvent désactiver les onglets Mon flux ou Flux de travail à l’aide de la Centre d'administration Microsoft 365 en procédant comme suit :
- Connectez-vous au Centre d’administration Microsoft 365 avec vos informations d’identification d’administrateur.
- Accédez à Paramètres de l’organisation>Actualités.
- Sous Actualités, sélectionnez la page nouvel onglet de Microsoft Edge.
- Décochez « Afficher le contenu du flux de travail... » ou « Afficher le contenu de mon flux... ».
Voir également
Commentaires
Bientôt disponible : Tout au long de 2024, nous allons supprimer progressivement GitHub Issues comme mécanisme de commentaires pour le contenu et le remplacer par un nouveau système de commentaires. Pour plus d’informations, consultez https://aka.ms/ContentUserFeedback.
Envoyer et afficher des commentaires pour