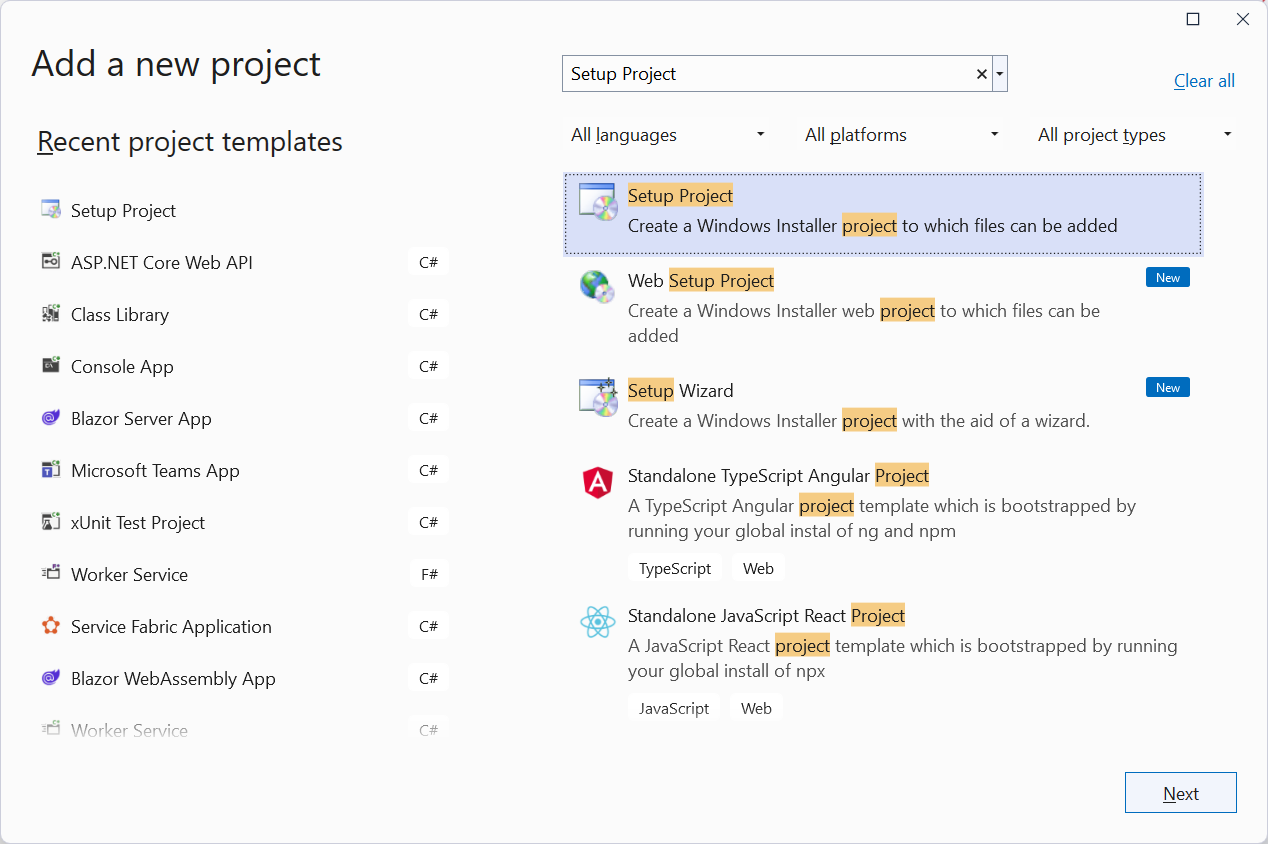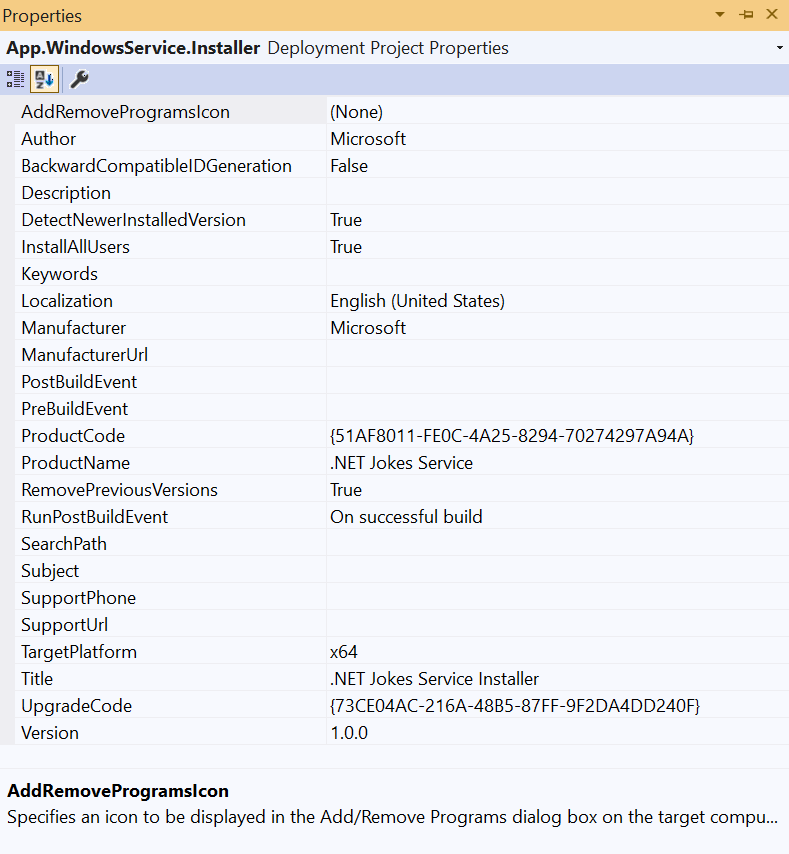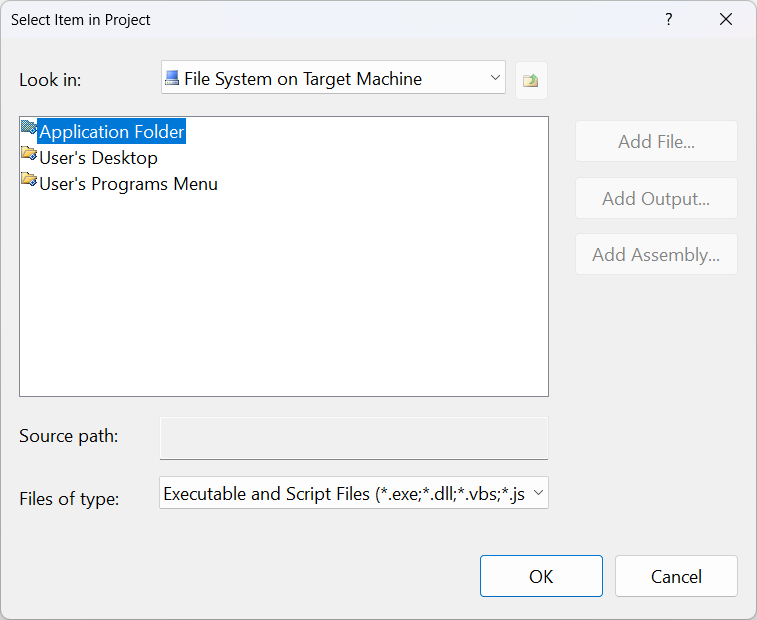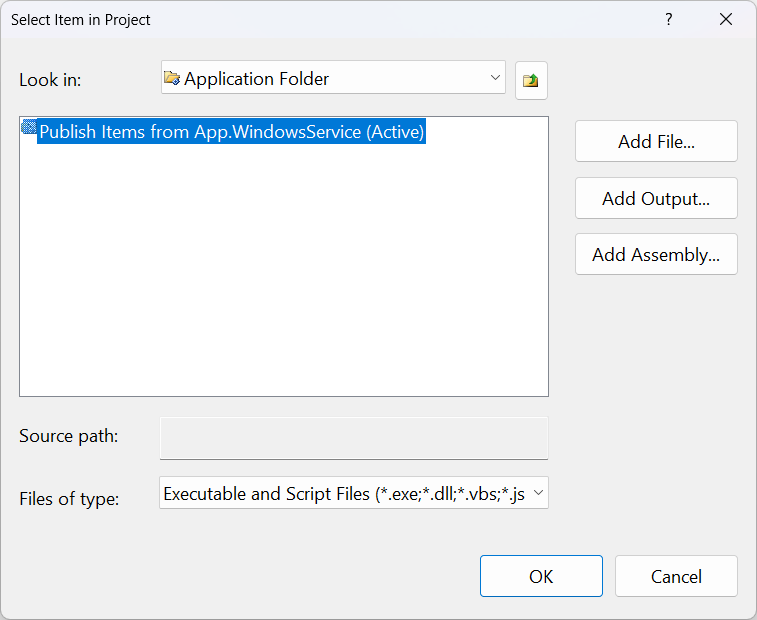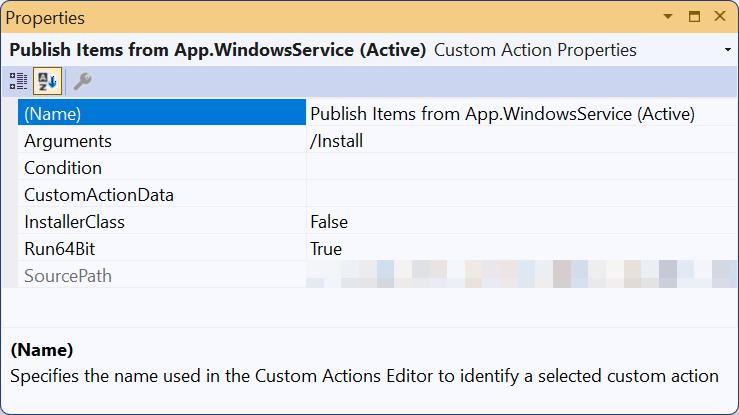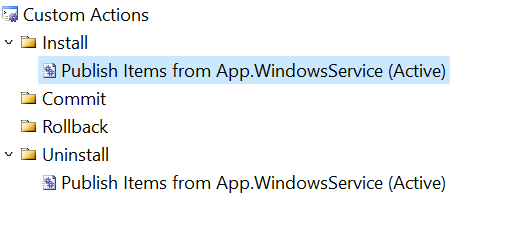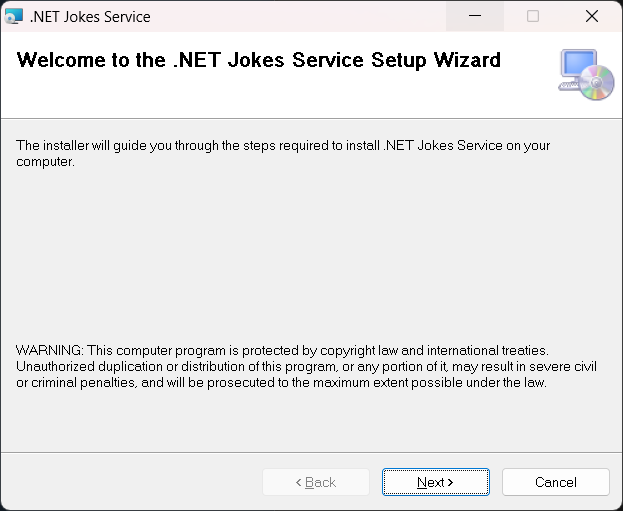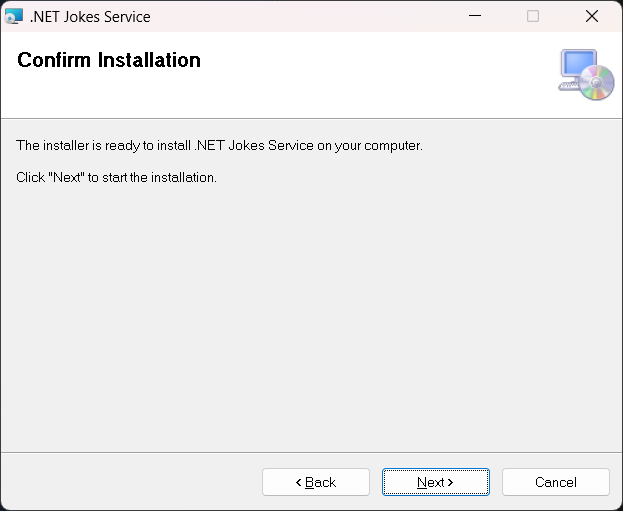Notes
L’accès à cette page nécessite une autorisation. Vous pouvez essayer de vous connecter ou de modifier des répertoires.
L’accès à cette page nécessite une autorisation. Vous pouvez essayer de modifier des répertoires.
Lorsque vous créez un service Windows .NET (à ne pas confondre avec un service Windows .NET Framework), vous pouvez créer un programme d’installation pour votre service. Sans programme d’installation, les utilisateurs doivent savoir comment installer et configurer votre service. Un programme d’installation regroupe les exécutables de votre application et expose une expérience utilisateur d’installation personnalisable. Ce tutoriel est une continuation du didacticiel Créer un service Windows . Il montre comment créer un programme d’installation pour votre service Windows .NET.
Dans ce tutoriel, vous apprendrez comment le faire :
- Installez l’extension Visual Studio Installer Projects.
- Créez un projet d’installation.
- Mettez à jour un projet .NET Worker existant pour prendre en charge l’installation.
- Automatisez l’installation et la désinstallation avec le Gestionnaire de contrôle de service Windows.
Conditions préalables
- Vous êtes censé avoir terminé le didacticiel Créer un service Windows ou être prêt à cloner l’exemple de référentiel.
- Kit de développement logiciel (SDK) .NET 8.0 ou version ultérieure
- Un système d’exploitation Windows
- Un environnement de développement intégré .NET (IDE)
- N’hésitez pas à utiliser Visual Studio
- Un service Windows .NET existant
Installer les dépendances d’outils
Commencez par installer l’ensemble d’outils Wix. L’ensemble d’outils Wix est un ensemble d’outils qui créent des packages d’installation Windows à partir du code source XML.
dotnet tool install --global wix
Ensuite, installez l’extension HeatWave pour VS2022. Après l’installation, redémarrez Visual Studio et vous verrez les nouveaux modèles de projet disponibles.
Obtenir un projet existant
Ce tutoriel est basé sur l’application créée dans le cadre de la création d’un service Windows à l’aide du didacticiel BackgroundService . Vous pouvez cloner l’exemple de dépôt ou utiliser l’application que vous avez créée dans le didacticiel précédent.
Conseil / Astuce
Tous les exemples de code source « Workers in .NET » sont disponibles dans l’Explorateur d’exemples pour le téléchargement. Pour plus d’informations, consultez Parcourir les exemples de code : Workers dans .NET.
Ouvrez la solution dans Visual Studio, puis sélectionnez F5 pour vous assurer que l’application génère et s’exécute comme prévu. Appuyez sur Ctrl+C pour arrêter l’application.
Ajouter un nouveau projet d’installation
Pour ajouter un nouveau projet de configuration Wix, cliquez avec le bouton droit sur la solution dans l’Explorateur de solutions, puis sélectionnez Ajouter > un nouveau projet :
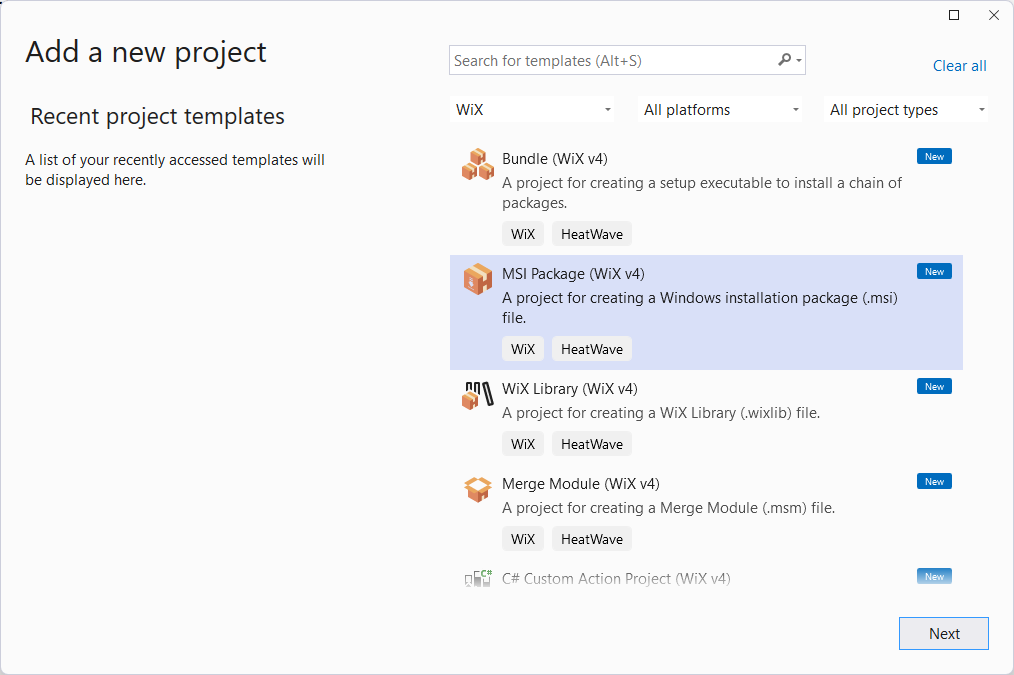
Sélectionnez Package MSI (Wix v4) dans les modèles disponibles, puis sélectionnez Suivant. Indiquez le nom et l’emplacement souhaités, puis sélectionnez Créer.
Configurer le projet d’installation
Pour configurer le projet d’installation, vous devez d’abord ajouter une référence au App.WindowsService projet. Cliquez avec le bouton droit sur le projet d’installation dans l’Explorateur de solutions, puis sélectionnez Ajouter une > référence de projet.
Le modèle inclut des exemples de fichiers de composant et de localisation. Supprimez ces fichiers, en laissant uniquement le fichier Package.wxs . Votre projet doit maintenant inclure un ProjectReference élément similaire à ce qui suit :
<Project Sdk="WixToolset.Sdk/4.0.0">
<ItemGroup>
<ProjectReference Include="..\App.WindowsService.csproj" />
</ItemGroup>
</Project>
Une fois la référence du projet ajoutée, configurez le fichier Package.wxs . Ouvrez le fichier dans l’éditeur, puis remplacez le contenu par les éléments suivants :
<?xml version="1.0" encoding="UTF-8"?>
<!-- Define the variables in "$(var.*) expressions" -->
<?define Name = ".NET Joke Service" ?>
<?define Manufacturer = "Microsoft" ?>
<?define Version = "1.0.0.0" ?>
<?define UpgradeCode = "9ED3FF33-8718-444E-B44B-69A2344B7E98" ?>
<Wix xmlns="http://wixtoolset.org/schemas/v4/wxs">
<Package Name="$(Name)"
Manufacturer="$(Manufacturer)"
Version="$(Version)"
UpgradeCode="$(var.UpgradeCode)"
Compressed="true">
<!-- Allow upgrades and prevent downgrades -->
<MajorUpgrade DowngradeErrorMessage="A later version of [ProductName] is already installed. Setup will now exit." />
<!-- Define the directory structure -->
<Directory Id="TARGETDIR" Name="SourceDir">
<Directory Id="ProgramFiles64Folder">
<!-- Create a folder inside program files -->
<Directory Id="ROOTDIRECTORY" Name="$(var.Manufacturer)">
<!-- Create a folder within the parent folder given the name -->
<Directory Id="INSTALLFOLDER" Name="$(Name)" />
</Directory>
</Directory>
</Directory>
<!-- The files inside this DirectoryRef are linked to
the App.WindowsService directory via INSTALLFOLDER -->
<DirectoryRef Id="INSTALLFOLDER">
<!-- Create a single component which is the App.WindowsService.exe file -->
<Component Id="ServiceExecutable" Bitness="always64">
<!-- Copies the App.WindowsService.exe file using the
project reference preprocessor variables -->
<File Id="App.WindowsService.exe"
Source="$(var.App.WindowsService.TargetDir)publish\App.WindowsService.exe"
KeyPath="true" />
<!-- Remove all files from the INSTALLFOLDER on uninstall -->
<RemoveFile Id="ALLFILES" Name="*.*" On="both" />
<!-- Tell WiX to install the Service -->
<ServiceInstall Id="ServiceInstaller"
Type="ownProcess"
Name="App.WindowsService"
DisplayName="$(Name)"
Description="A joke service that periodically logs nerdy humor."
Start="auto"
ErrorControl="normal" />
<!-- Tell WiX to start the Service -->
<ServiceControl Id="StartService"
Start="install"
Stop="both"
Remove="uninstall"
Name="App.WindowsService"
Wait="true" />
</Component>
</DirectoryRef>
<!-- Tell WiX to install the files -->
<Feature Id="Service" Title="App.WindowsService Setup" Level="1">
<ComponentRef Id="ServiceExecutable" />
</Feature>
</Package>
</Wix>
Lorsque vous générez le projet, la sortie est un fichier MSI qui peut être utilisé pour installer et désinstaller le service.
Installation de test
Pour tester le programme d’installation, publiez le projet App.WindowsService . Cliquez avec le bouton droit sur le projet dans l’Explorateur de solutions, puis sélectionnez Publier. Une fois publié avec le profil que vous avez créé dans le didacticiel précédent, l’exécutable se trouvera dans le répertoire de publication. Ensuite, vous générez le projet d’installation et exécutez le programme d’installation.
Vous devez exécuter l’installation en tant qu’administrateur. Pour ce faire, cliquez avec le bouton droit sur le fichier MSI, puis sélectionnez Exécuter en tant qu’administrateur.
Une fois le service installé, vous pouvez ouvrir services pour voir le service en cours d’exécution. Pour désinstaller le service, utilisez la fonctionnalité Ajouter ou supprimer des programmes Windows pour appeler le programme d’installation.