Notes
L’accès à cette page nécessite une autorisation. Vous pouvez essayer de vous connecter ou de modifier des répertoires.
L’accès à cette page nécessite une autorisation. Vous pouvez essayer de modifier des répertoires.
L’Assistant Mise à niveau .NET permet de mettre à niveau des projets vers des versions plus récentes de .NET et analyse votre code pour repérer et corriger les incompatibilités potentielles. L’un des principaux éléments de l’outil est d’aider à migrer un projet de .NET Framework, .NET Core ou .NET vers la dernière version de .NET. Vous utilisez l’extension ou l’outil pour mettre à niveau des projets .NET entiers, ou un aspect du projet, par exemple la migration d’un fichier de configuration d’un type plus ancien vers un type plus récent.
L’Assistant Mise à niveau .NET est distribué en tant qu’extension Visual Studio ou outil d’interface de ligne de commande (CLI).
Analyser et mettre à niveau
L’Assistant Mise à niveau .NET inclut un moteur d’analyse qui analyse vos projets et leurs dépendances. Une fois l’analyse terminée, un rapport est généré avec des informations détaillées sur l’exécution d’une mise à niveau. Vous pouvez utiliser ces informations pour mettre à niveau l’ensemble du projet ou des parties spécifiques du projet.
Types de projet pris en charge
L’Assistant Mise à niveau .NET prend en charge la mise à niveau de projets codés en C# ou Visual Basic. Les types de projets suivants sont pris en charge :
- ASP.NET
- Azure Functions
- Windows Presentation Foundation
- Windows Forms
- bibliothèques de classes ;
- Applications de console
- Xamarin Forms
- .NET MAUI
- UWP .NET Native
Certains produits fournissent des conseils sur l’utilisation de l’Assistant Mise à niveau .NET.
- ASP.NET
- Windows Presentation Foundation
- Windows Forms
- Plateforme Windows universelle
- Windows Communication Foundation
Chemins de mise à jour
Les chemins de mise à niveau suivants sont pris en charge :
- .NET Framework vers .NET
- .NET Core vers .NET
- Azure Functions v1-v3 vers v4 isolé (ciblant net6.0+)
- UWP vers WinUI 3
- Version précédente de .NET à la dernière version de .NET
- Xamarin Forms vers .NET MAUI
- Les transformations de fichiers XAML prennent uniquement en charge la mise à niveau des espaces de noms. Pour des transformations plus complètes, utilisez Visual Studio 2022 version 17.6 ou ultérieure.
Détails et options de mise à niveau
Quand une mise à niveau est démarrée, un Assistant vous guide tout au long de la configuration de certaines des options avant le lancement de la mise à niveau. En fonction du type de projet que vous mettez à niveau, l’Assistant présente différentes options. Pour obtenir un exemple de mise à niveau d’un projet, consultez Mettre à niveau des projets avec l’Assistant Mise à niveau .NET.
Comment effectuer la mise à niveau
En fonction du type de projet que vous mettez à niveau, vous pouvez peut-être modifier la façon dont la mise à niveau est effectuée. Le type de projet affecte les options disponibles, et un ou plusieurs des éléments suivants peuvent être manquants :
Mise à niveau de projet sur place
Cette option met à niveau votre projet sans effectuer de copie.
Mise à niveau de projet côte à côte
Copie votre projet et met à niveau la copie, en laissant votre projet d’origine seul.
Incrémentielle côte à côte
Il s’agit d’un bon choix pour les applications web complexes. La mise à niveau de ASP.NET vers ASP.NET Core nécessite beaucoup de travail et parfois une refactorisation manuelle. Ce mode place un projet .NET en regard du projet .NET Framework existant. Les points de terminaison sont routés via le projet .NET, tandis que tous les autres appels sont envoyés à l’application .NET Framework.
Ce mode vous permet de mettre à niveau lentement votre ASP.NET ou votre application de bibliothèque.
Résultats de la mise à niveau
Une fois la mise à niveau terminée, un écran d’état s’affiche qui affiche tous les artefacts associés à la mise à niveau. Chaque artefact de mise à niveau peut être développé pour lire plus d’informations sur l’état. La liste suivante décrit les icônes d’états :
- Coche verte non remplie : l’outil n’a rien trouvé concernant l’artefact à mettre à niveau.
- Coche verte remplie : l’artefact a été mis à niveau et s’est terminé avec succès.
- Signe d’avertissement jaune : l’artefact a été mis à niveau, mais vous devez prendre en compte des informations importantes.
- Red X : échec de la mise à niveau de l’artefact.
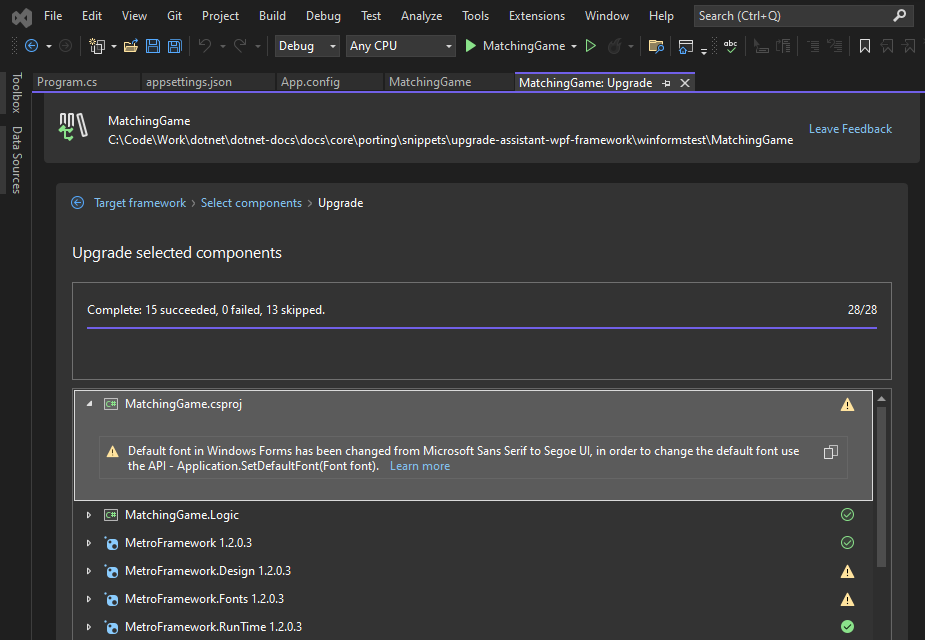
En outre, les actions effectuées pendant la mise à niveau sont enregistrées dans la fenêtre Sortie sous la source de l’Assistant Mise à niveau, comme illustré dans l’image suivante :
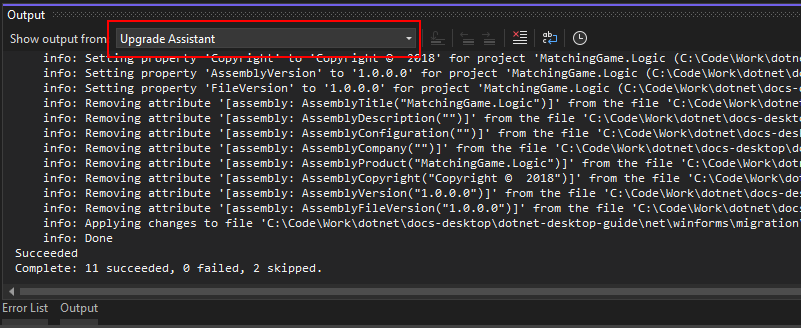
Après la mise à niveau de votre projet, testez-le soigneusement !
