Tutoriel : Créer une application Windows Forms avec .NET
Dans ce court tutoriel, vous allez apprendre à créer une application Windows Forms avec Visual Studio. Une fois l’application initiale générée, vous allez apprendre à ajouter des contrôles et à gérer des événements. À la fin de ce tutoriel, vous disposez d’une application simple qui ajoute des noms à une zone de liste.
Dans ce tutoriel, vous allez apprendre à :
- Créer une application Windows Forms
- Ajouter des contrôles à un formulaire
- Gérer les événements de contrôle pour fournir des fonctionnalités d’application
- Exécuter l’application
Prérequis
- Visual Studio 2022 version 17.0 ou ultérieure
- Sélectionner la charge de travail de développement de bureau .NET
- Sélectionnez le composant individuel .NET 6
- Visual Studio 2022 version 17.4 ou ultérieure
- Sélectionner la charge de travail de développement de bureau .NET
- Sélectionnez le composant individuel .NET 7
Conseil
Utilisez Visual Studio 2022 version 17.4 ou ultérieure et installez les composants individuels .NET 7 et .NET 6. La prise en charge de .NET 7 a été ajoutée dans Visual Studio 2022 version 17.4.
Créer une application Windows Forms
La première étape de création d’une application consiste à ouvrir Visual Studio et à générer l’application à partir d’un modèle.
Ouvrez Visual Studio.
Sélectionnez Créer un projet.
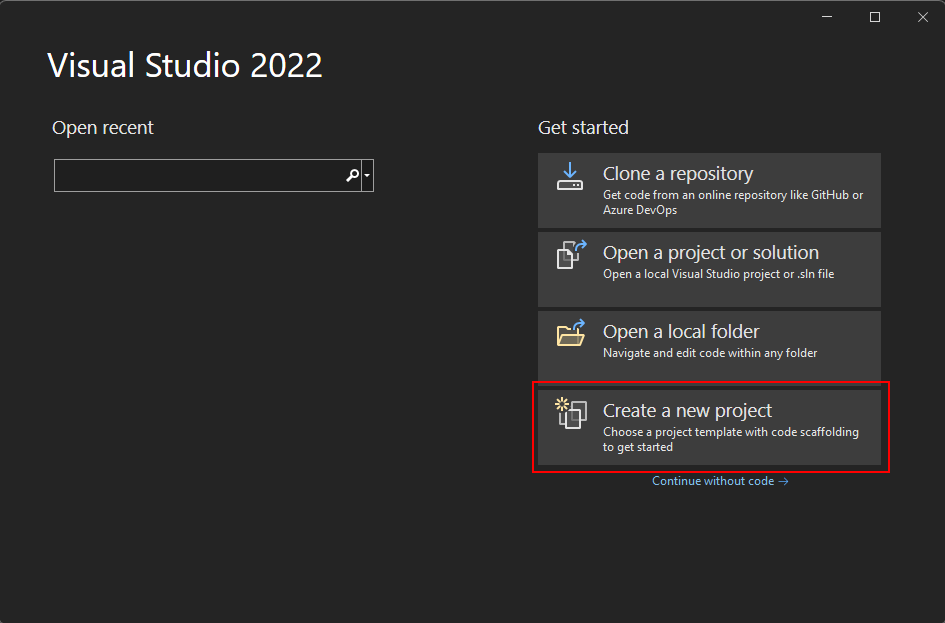
Dans la zone Rechercher des modèles , tapez winforms et attendez que les résultats de la recherche apparaissent.
Dans la liste déroulante du langage de code, choisissez C# ou Visual Basic.
Dans la liste des modèles, sélectionnez Application Windows Forms, puis cliquez sur Suivant.
Important
Ne sélectionnez pas le modèle d’application Windows Forms (.NET Framework).
L’image suivante montre les modèles de projet C# et Visual Basic .NET. Si vous avez appliqué le filtre de langage de code, vous verrez le modèle correspondant.
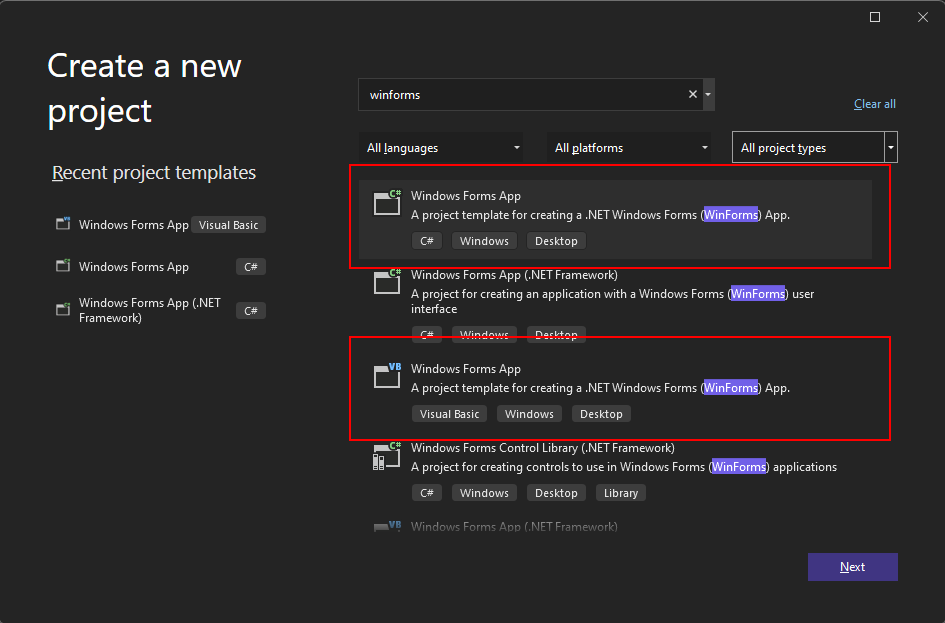
Dans la fenêtre Configurer votre nouveau projet, définissez le nom du projet sur Noms, puis cliquez sur Suivant.
Vous pouvez également enregistrer votre projet dans un autre dossier en ajustant le chemin d’accès à l’emplacement.
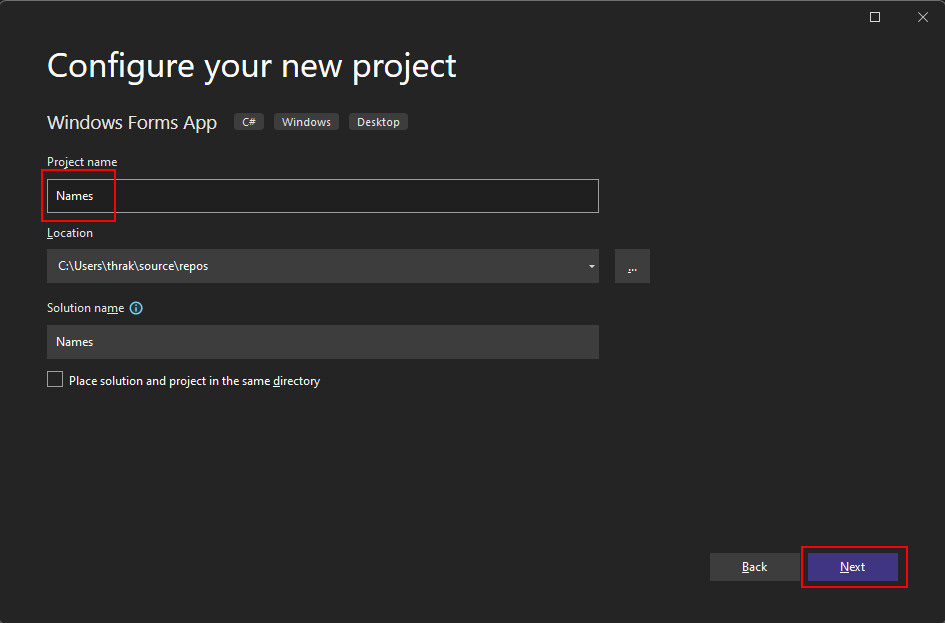
Enfin, dans la fenêtre Informations supplémentaires, sélectionnez .NET 6.0 (prise en charge à long terme) du paramètre Framework , puis cliquez sur Créer.
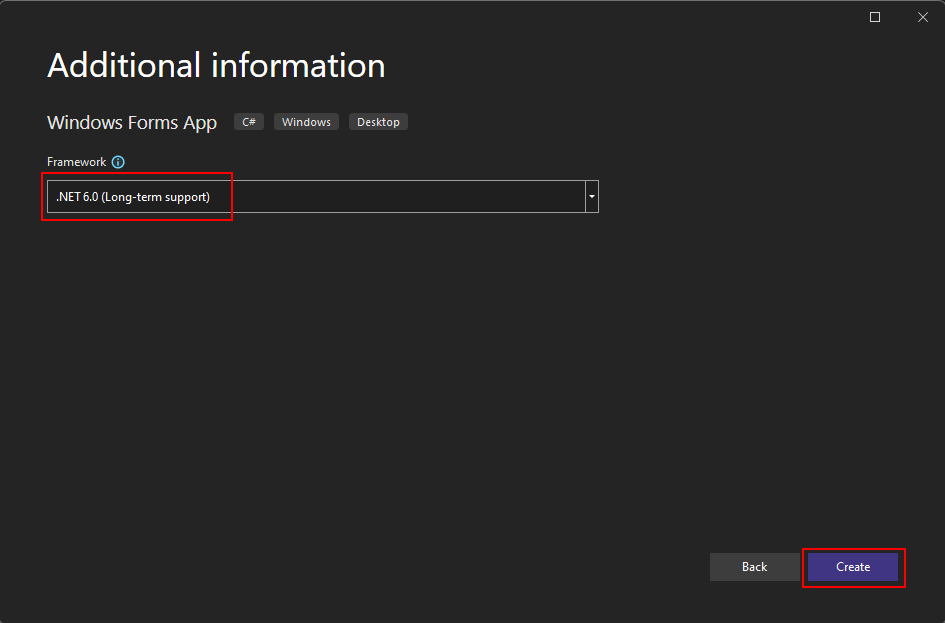
Ouvrez Visual Studio.
Sélectionnez Créer un projet.
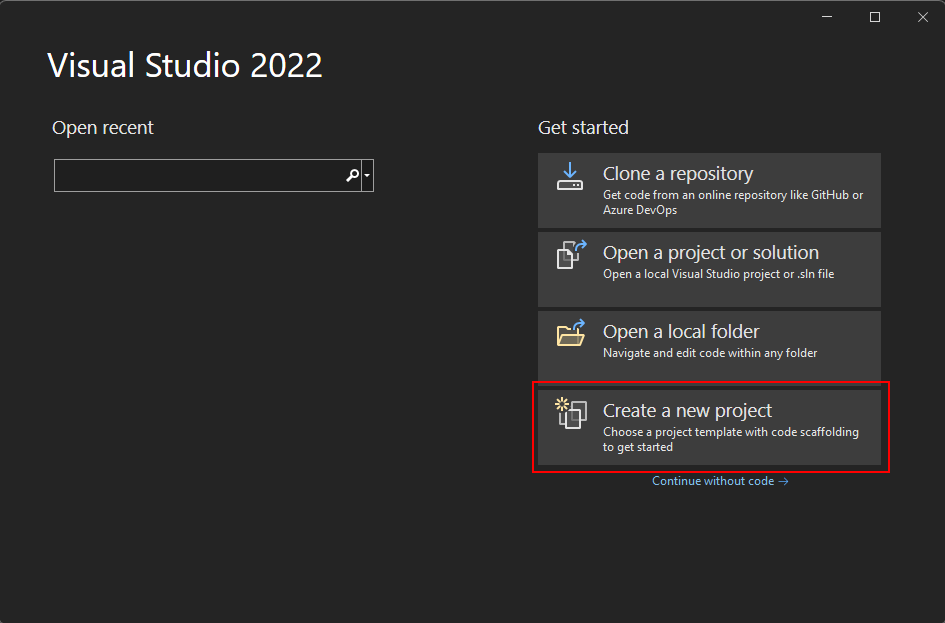
Dans la zone Rechercher des modèles , tapez winforms et attendez que les résultats de la recherche apparaissent.
Dans la liste déroulante du langage de code, choisissez C# ou Visual Basic.
Dans la liste des modèles, sélectionnez Application Windows Forms, puis cliquez sur Suivant.
Important
Ne sélectionnez pas le modèle d’application Windows Forms (.NET Framework).
L’image suivante montre les modèles de projet C# et Visual Basic .NET. Si vous avez appliqué le filtre de langage de code, vous verrez le modèle correspondant.
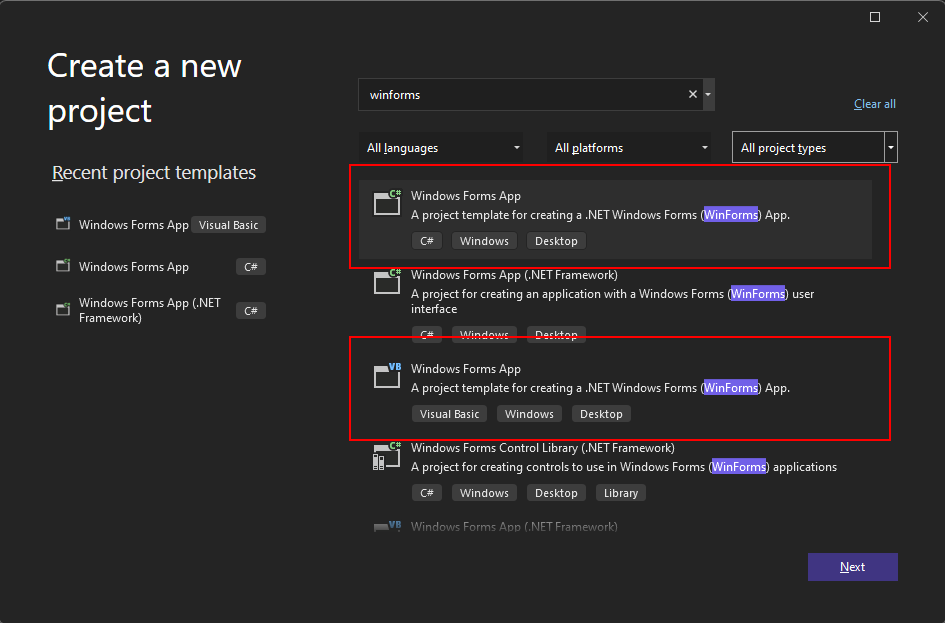
Dans la fenêtre Configurer votre nouveau projet, définissez le nom du projet sur Noms, puis cliquez sur Suivant.
Vous pouvez également enregistrer votre projet dans un autre dossier en ajustant le chemin d’accès à l’emplacement.
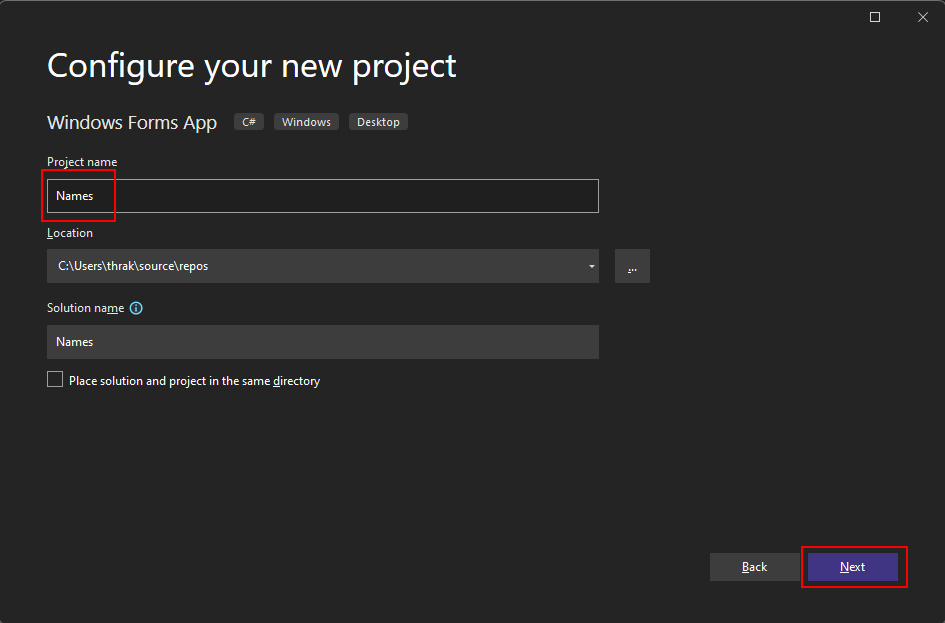
Enfin, dans la fenêtre Informations supplémentaires, sélectionnez .NET 7.0 (Prise en charge des termes standard) pour le paramètre Framework , puis cliquez sur Créer.
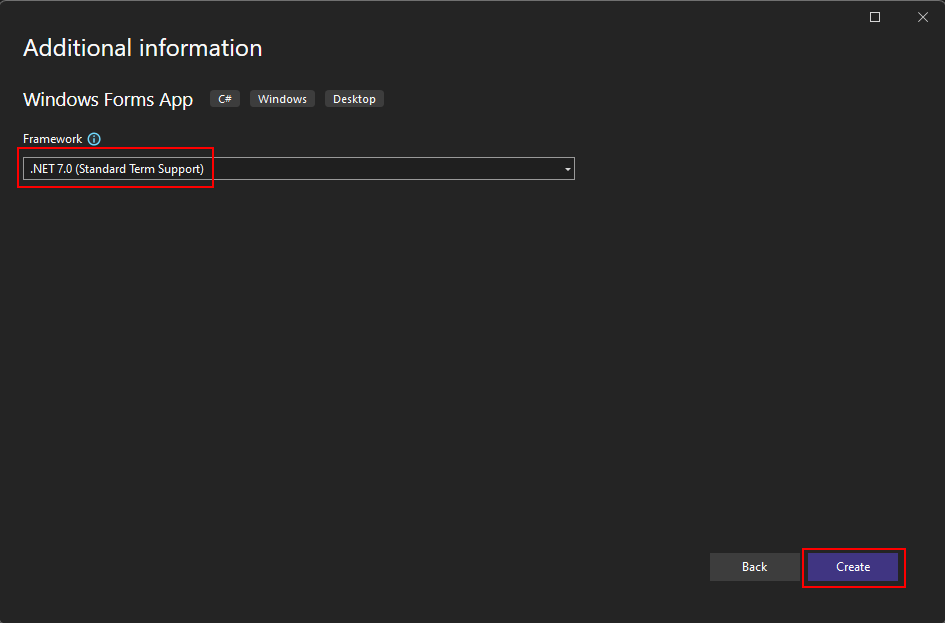
Une fois l’application générée, Visual Studio doit ouvrir le volet concepteur du formulaire par défaut, Form1. Si le concepteur de formulaires n’est pas visible, double-cliquez sur le formulaire dans le volet Explorateur de solutions pour ouvrir la fenêtre du concepteur.
Parties importantes de Visual Studio
La prise en charge de Windows Forms dans Visual Studio comporte quatre composants importants avec lesquels vous allez interagir lors de la création d’une application :
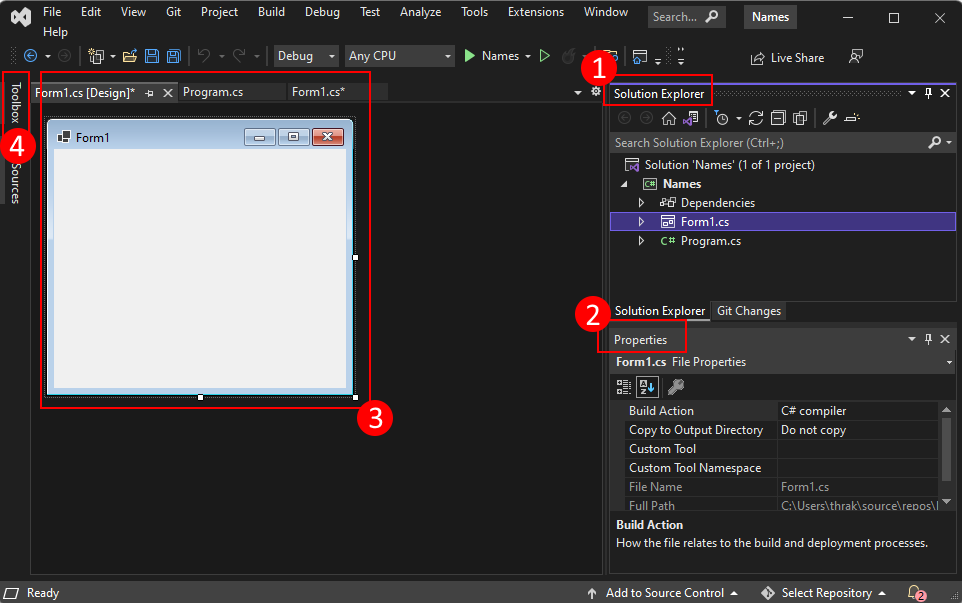
Explorateur de solutions
Tous vos fichiers projet, code, formulaires, ressources s’affichent dans ce volet.
Propriétés
Ce volet affiche les paramètres de propriété que vous pouvez configurer en fonction de l’élément sélectionné. Par exemple, si vous sélectionnez un élément dans Explorateur de solutions, les paramètres de propriété associés au fichier s’affichent. Si vous sélectionnez un objet dans le Concepteur, vous verrez les paramètres du contrôle ou du formulaire.
Conception de formulaire
Il s’agit du concepteur du formulaire. Il est interactif et vous pouvez faire glisser-déplacer des objets à partir de la boîte à outils. En sélectionnant et en déplaçant des éléments dans le concepteur, vous pouvez composer visuellement l’interface utilisateur pour votre application.
Boîte à outils
La boîte à outils contient tous les contrôles que vous pouvez ajouter à un formulaire. Pour ajouter un contrôle au formulaire actif, double-cliquez sur un contrôle ou faites glisser-déplacer le contrôle.
Conseil
Si la boîte à outils n’est pas visible, vous pouvez l’afficher via l’élément de menu Afficher>la boîte à outils.
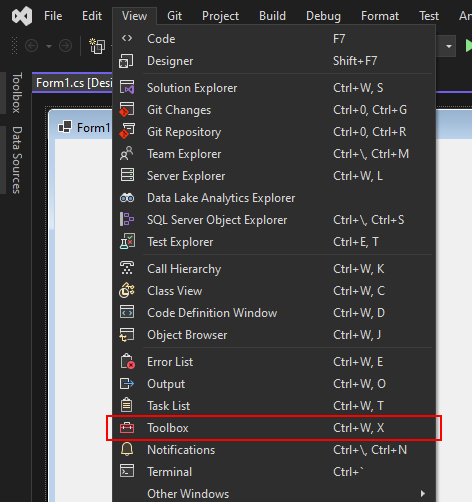
Ajouter des contrôles au formulaire
Avec le concepteur de formulaires Form1 ouvert, utilisez le volet Boîte à outils pour ajouter les contrôles suivants au formulaire :
- Étiquette
- Bouton
- Zone de liste
- Zone de texte
Vous pouvez positionner et dimensionner les contrôles en fonction des paramètres suivants. Déplacez-les visuellement pour correspondre à la capture d’écran qui suit, ou cliquez sur chaque contrôle et configurez les paramètres dans le volet Propriétés . Vous pouvez également cliquer sur la zone de titre du formulaire pour sélectionner le formulaire :
| Object | Paramètre | Valeur |
|---|---|---|
| Forme | Détails | Names |
| Taille | 268, 180 |
|
| Étiquette | Emplacement | 12, 9 |
| Détails | Names |
|
| Zone de liste | Nom | lstNames |
| Emplacement | 12, 27 |
|
| Taille | 120, 94 |
|
| Zone de texte | Nom | txtName |
| Emplacement | 138, 26 |
|
| Taille | 100, 23 |
|
| Button | Nom | btnAdd |
| Emplacement | 138, 55 |
|
| Taille | 100, 23 |
|
| Détails | Add Name |
Vous devez avoir un formulaire dans le concepteur qui ressemble à ce qui suit :
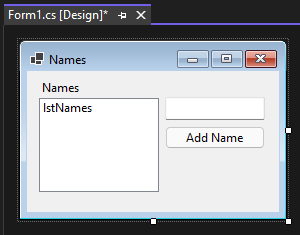
Gérez les événements
Maintenant que le formulaire comporte tous ses contrôles, vous devez gérer les événements des contrôles pour répondre à l’entrée utilisateur. Avec le concepteur de formulaires toujours ouvert, procédez comme suit :
Sélectionnez le contrôle de bouton sur le formulaire.
Dans le volet Propriétés , cliquez sur l’icône
 d’événements pour répertorier les événements du bouton.
d’événements pour répertorier les événements du bouton.Recherchez l’événement Click et double-cliquez dessus pour générer un gestionnaire d’événements.
Cette action ajoute le code suivant au formulaire :
private void btnAdd_Click(object sender, EventArgs e) { }Private Sub btnAdd_Click(sender As Object, e As EventArgs) Handles btnAdd.Click End SubLe code que nous allons placer dans ce gestionnaire ajoute le nom spécifié par le contrôle de zone
txtNamede texte aulstNamescontrôle listbox. Toutefois, nous voulons qu’il y ait deux conditions pour ajouter le nom : le nom fourni ne doit pas être vide et le nom ne doit pas déjà exister.Le code suivant illustre l’ajout d’un nom au
lstNamescontrôle :private void btnAdd_Click(object sender, EventArgs e) { if (!string.IsNullOrWhiteSpace(txtName.Text) && !lstNames.Items.Contains(txtName.Text)) lstNames.Items.Add(txtName.Text); }Private Sub btnAdd_Click(sender As Object, e As EventArgs) Handles btnAdd.Click If Not String.IsNullOrWhiteSpace(txtName.Text) And Not lstNames.Items.Contains(txtName.Text) Then lstNames.Items.Add(txtName.Text) End If End Sub
Exécuter l’application
Maintenant que l’événement a été codé, vous pouvez exécuter l’application en appuyant sur la touche F5 ou en sélectionnant Déboguer>le débogage dans le menu. Le formulaire s’affiche et vous pouvez entrer un nom dans la zone de texte, puis l’ajouter en cliquant sur le bouton.
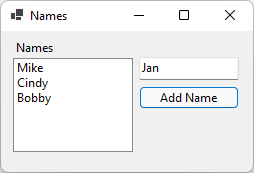
Étapes suivantes
.NET Desktop feedback
