Procédure : créer un workflow séquentiel
Les workflows peuvent être construits aussi bien à partir d'activités intégrées que d'activités personnalisées. Cette rubrique vous guide dans la création d’un workflow qui utilise à la fois des activités intégrées, comme l’activité Sequence, et les activités personnalisées de la rubrique Comment créer une activité précédente. Le workflow modélise un jeu d'estimation de nombre.
Notes
Chaque rubrique du didacticiel de mise en route dépend des rubriques précédentes. Avant de consulter cette rubrique, vous devez avoir consulté la rubrique Comment : Créer une activité.
Pour créer le flux de travail
Dans l’Explorateur de solutions, cliquez avec le bouton droit sur NumberGuessWorkflowActivities, puis sélectionnez Ajouter, Nouvel élément.
Dans la liste Installé, dans le nœud Éléments communs, sélectionnez Workflow. Sélectionnez Activité dans la liste Flux de travail.
Tapez
SequentialNumberGuessWorkflowdans la zone Nom, puis cliquez sur Ajouter.Faites glisser une activité Sequence de la section Flux de contrôle de la Boîte à outils, et déposez-la sur l’étiquette Déposer l’activité ici dans l’aire de conception de flux de travail.
Pour créer les variables et arguments du flux de travail
Dans l’Explorateur de solutions, double-cliquez sur SequentialNumberGuessWorkflow.xaml pour afficher le workflow dans le concepteur, si ce n’est pas déjà fait.
Cliquez sur Arguments dans la partie inférieure gauche du concepteur de workflow pour afficher le volet Arguments.
Cliquez sur Créer un argument.
Tapez
MaxNumberdans la zone Nom, sélectionnez Entrée dans la liste déroulante Direction, sélectionnez Int32 dans la liste déroulante Type d’argument, puis appuyez sur ENTRÉE pour enregistrer l’argument.Cliquez sur Créer un argument.
Tapez
Turnsdans la zone Nom située sous l’argument nouvellement ajoutéMaxNumber, sélectionnez Sortie dans la liste déroulante Direction, sélectionnez Int32 dans la liste déroulante Type d’argument, puis appuyez sur ENTRÉE.Cliquez sur Arguments dans la partie inférieure gauche du concepteur d'activités pour fermer le volet Arguments.
Cliquez sur Variables en bas à gauche du concepteur de workflow pour afficher le volet Variables.
Cliquez sur Créer une variable.
Conseil
Si aucune zone Créer une variable n’est affichée, cliquez sur l’activité Sequence dans l’aire du concepteur de flux de travail pour la sélectionner.
Tapez
Guessdans la zone Nom, sélectionnez Int32 dans la liste déroulante Type de variable, puis appuyez sur ENTRÉE pour enregistrer la variable.Cliquez sur Créer une variable.
Tapez
Targetdans la zone Nom, sélectionnez Int32 dans la liste déroulante Type de variable, puis appuyez sur ENTRÉE pour enregistrer la variable.Cliquez sur Variables dans la partie inférieure gauche du concepteur d'activités pour fermer le volet Variables.
Pour ajouter les activités de flux de travail
Faites glisser une activité Assign de la section Primitives de la Boîte à outils, et déposez-la dans l’activité Sequence. Entrez
Targetdans la zone À et l’expression suivante dans la zone Entrez une expression C# ou Entrez une expression VB.New System.Random().Next(1, MaxNumber + 1)new System.Random().Next(1, MaxNumber + 1)Conseil
Si la fenêtre Boîte à outils ne s'affiche pas, sélectionnez Boîte à outils dans le menu Afficher.
Faites glisser une activité DoWhile de la section Flux de contrôle de la Boîte à outils et déposez-la dans le flux de travail afin qu’elle se trouve au-dessous de l’activité Assign.
Tapez l’expression suivante dans la zone de valeur de propriété Condition de l’activité DoWhile.
Guess <> TargetGuess != TargetUne activité DoWhile exécute ses activités enfants puis évalue son Condition. Si Condition a la valeur
True, les activités dans DoWhile s'exécutent encore. Dans cet exemple, l'estimation de l'utilisateur est évaluée et DoWhile continue jusqu'à ce que l'estimation soit correcte.Faites glisser une activité Prompt de la section NumberGuessWorkflowActivities de la Boîte à outils, et déposez-la dans l’activité DoWhile de l’étape précédente.
Dans la zone de valeur de propriété BookmarkName de la Fenêtre Propriétés pour l’activité Prompt, tapez
"EnterGuess"sans oublier les guillemets. Dans la zone de valeur de propriété Résultat, tapezGuess, puis, dans la zone de propriété Texte, tapez l’expression suivante."Please enter a number between 1 and " & MaxNumber"Please enter a number between 1 and " + MaxNumberConseil
Si la fenêtre Propriétés ne s’affiche pas, sélectionnez Fenêtre Propriétés dans le menu Afficher.
Faites glisser une activité Assign de la section Primitives de la Boîte à outils et déposez-la dans l’activité DoWhile de sorte qu’elle suive l’activité Prompt.
Notes
Lorsque vous déposez l’activité Assign, notez comment le concepteur de flux de travail ajoute automatiquement une activité Sequence pour contenir l’activité Prompt et l’activité Assign récemment ajoutée.
Tapez
Turnsdans la zone À etTurns + 1dans la zone Entrez une expression C# ou Entrez une expression VB.Faites glisser une activité If de la section Control Flow de la Boîte à outils et déposez-la dans l’activité Sequence afin qu’elle suive l’activité Assign récemment ajoutée.
Tapez l’expression suivante dans la zone de valeur de propriété Condition de l’activité If.
Guess <> TargetGuess != TargetFaites glisser une autre activité If de la section Control Flow de la Boîte à outils et déposez-la dans la section Then de la première activité If.
Tapez l’expression suivante dans la zone de valeur de propriété Condition de l’activité If récemment ajoutée.
Guess < TargetFaites glisser deux activités WriteLine de la section Primitives de la Boîte à outils et déposez-les de façon à ce qu’une d’entre elles soit dans la section Then de l’activité If récemment ajoutée, et l’autre dans la section Else.
Cliquez sur l’activité WriteLine dans la section Then pour la sélectionner, puis tapez l’expression suivante dans la zone de valeur de propriété Texte.
"Your guess is too low."Cliquez sur l’activité WriteLine dans la section Else pour la sélectionner, puis tapez l’expression suivante dans la zone de valeur de propriété Texte.
"Your guess is too high."L’exemple suivant illustre le flux de travail terminé :
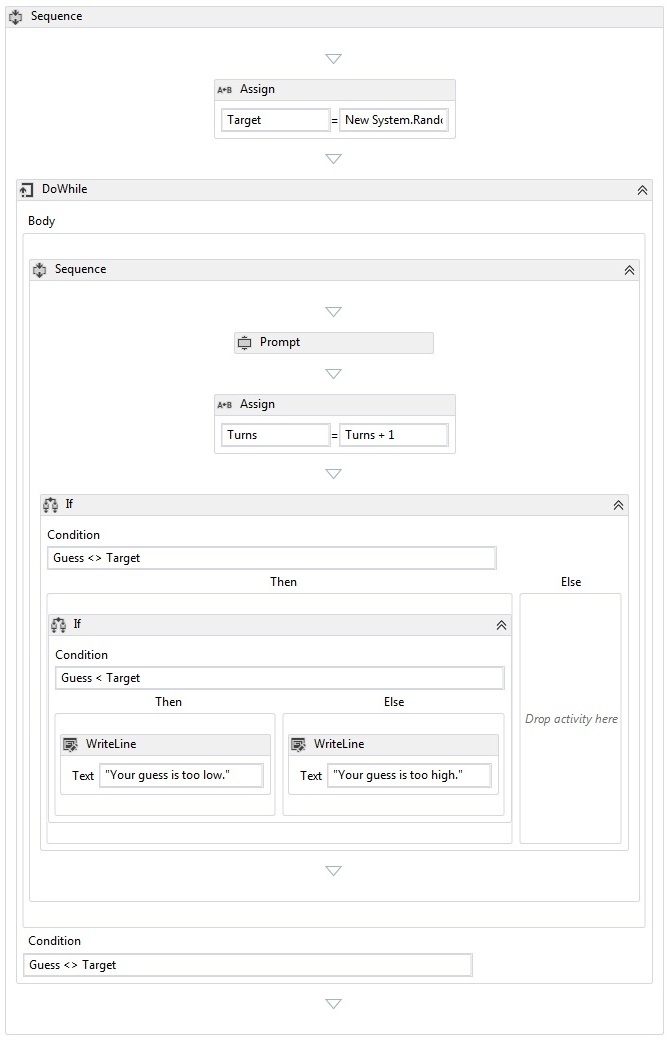
Pour générer le flux de travail
Appuyez sur Ctrl+Maj+B pour générer la solution.
Pour obtenir des instructions sur la procédure d’exécution du workflow, consultez la rubrique suivante, Guide pratique d’exécution d’un workflow. Si vous avez déjà terminé l’étape Guide pratique pour exécuter un workflow avec un style différent de workflow et souhaitez l’exécuter en utilisant le flux de travail séquentiel de cette étape, passez à la section Pour générer et exécuter l’application de Comment : Exécuter un flux de travail.
