Publier une application Android pour la distribution ad hoc
Lors de la distribution d’applications Android en dehors de Google Play et d’autres places de marché, la distribution ad hoc vous permet de rendre l’application disponible en téléchargement sur un site web ou un serveur. Android nécessite que les applications créées pour la distribution ad hoc utilisent le format Apk (Android Package).
Pour distribuer une application Android .NET Multiplateforme (.NET MAUI), vous devez la signer avec une clé à partir de votre magasin de clés. Les magasins de clés sont des fichiers binaires qui servent de référentiels de certificats et de clés privées.
Le processus de publication d’une application Android .NET MAUI pour la distribution ad hoc est le suivant :
- Vérifiez que votre application utilise le format de package approprié. Pour plus d’informations, consultez Vérifier le format correct du package.
- Générez et connectez votre application dans Visual Studio. Pour plus d’informations, consultez Distribuer votre application via Visual Studio.
Vérifier le format de package correct
Par défaut, le format de package pour les builds de version Android .NET MAUI est AAB. Pour publier une application .NET MAUI Android pour la distribution ad hoc, vous devez d’abord modifier le format du package en APK :
Dans Explorateur de solutions cliquez avec le bouton droit sur votre projet d’application .NET MAUI, puis sélectionnez Propriétés. Ensuite, accédez à l’onglet Options Android et vérifiez que la valeur du champ Release est définie sur apk :>
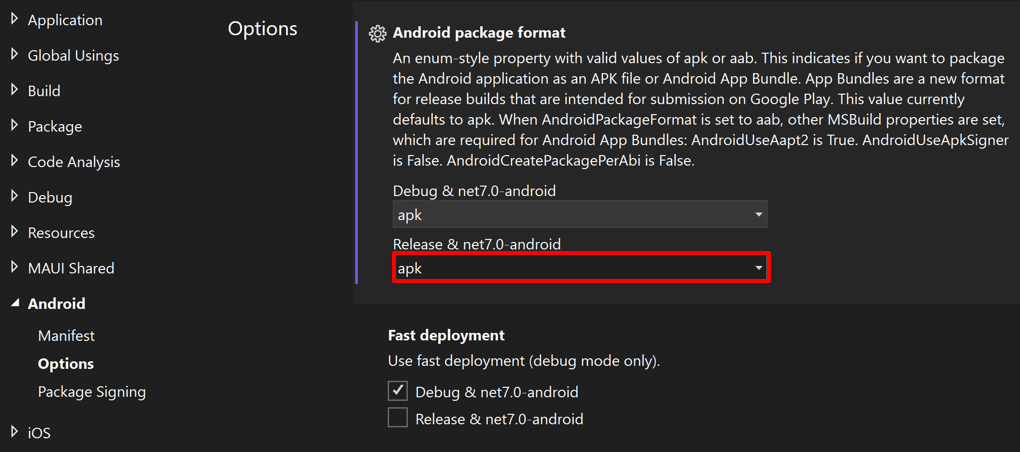
Distribuer votre application via Visual Studio
Pour générer et signer votre application dans Visual Studio :
Dans la barre d’outils Visual Studio, utilisez la liste déroulante Debug Target pour sélectionner les émulateurs Android, puis votre émulateur choisi :
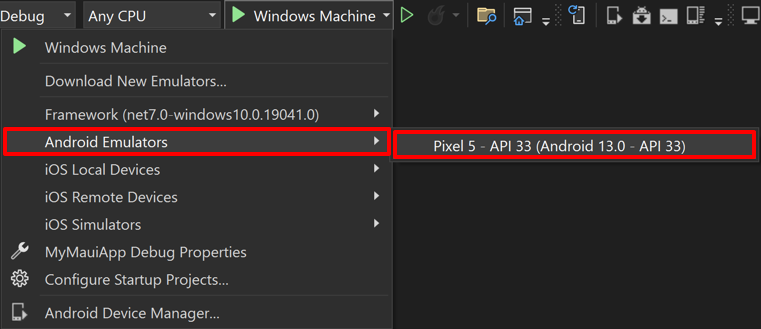
Dans la barre d’outils Visual Studio, utilisez la liste déroulante Configuration des solutions pour passer de la configuration de débogage à la configuration de mise en production :

Dans Explorateur de solutions, cliquez avec le bouton droit sur votre projet d’application .NET MAUI, puis sélectionnez Publier... :
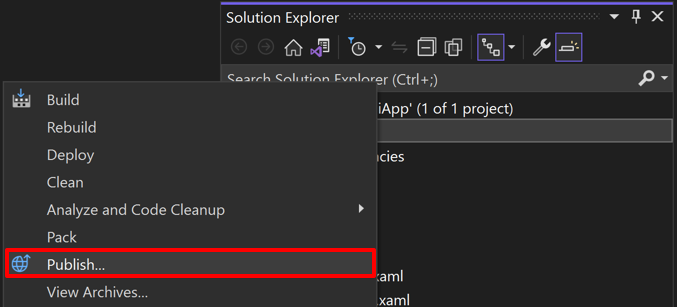
Le Gestionnaire d’archivage s’ouvre et Visual Studio commence à archiver votre offre groupée d’applications :

Dans le Gestionnaire d’archivage, une fois l’archivage terminé, vérifiez que votre archive est sélectionnée, puis sélectionnez le bouton Distribuer ... pour commencer le processus de distribution de votre application :
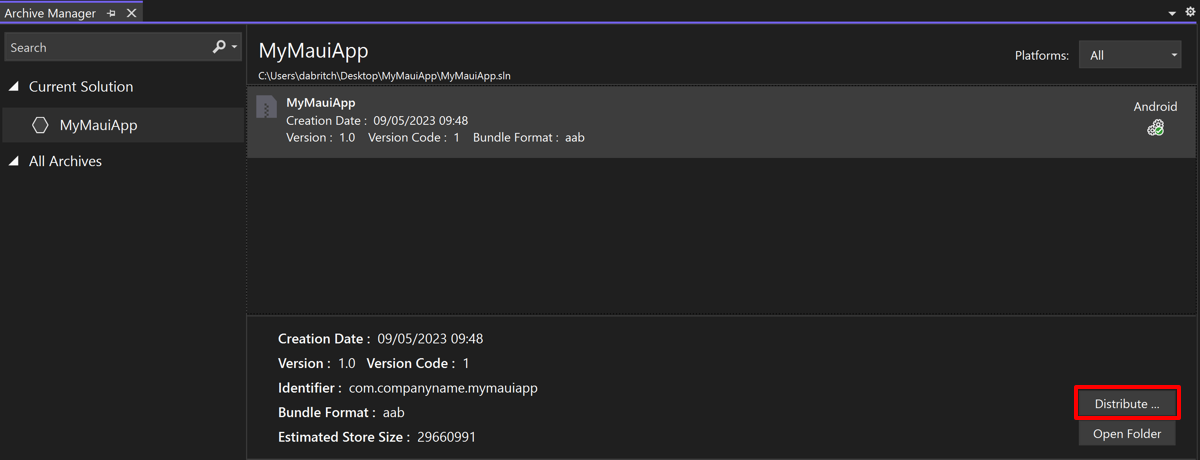
La boîte de dialogue Distribuer - Sélectionner un canal s’affiche.
Dans la boîte de dialogue Distribuer - Sélectionner un canal , sélectionnez le bouton Ad Hoc :
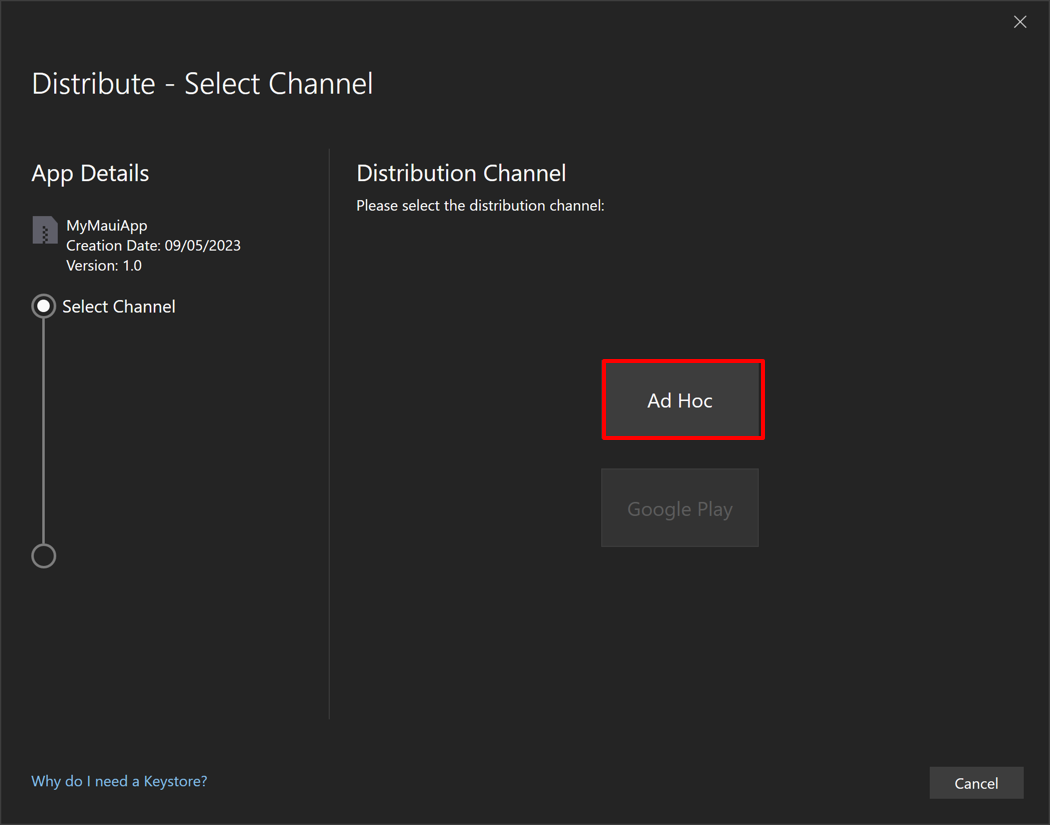
Dans la boîte de dialogue Distribuer - Identité de signature, sélectionnez le + bouton pour créer une identité de signature :
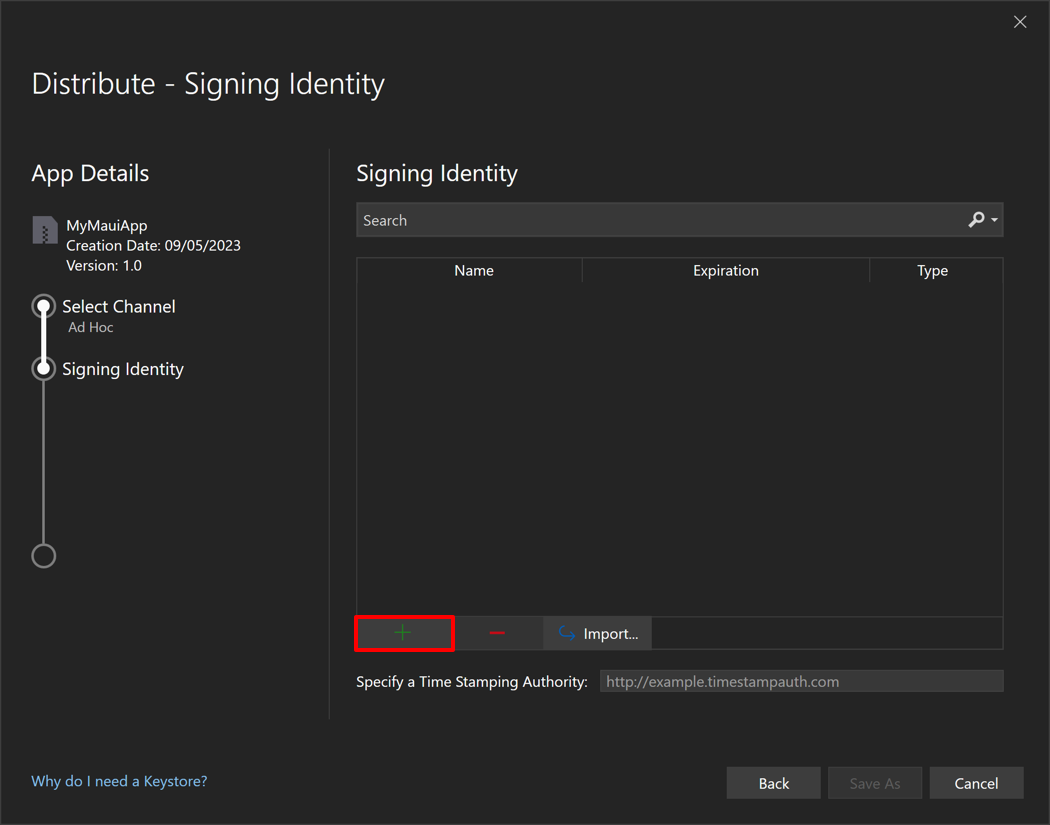
La boîte de dialogue Créer un magasin de clés Android s’affiche.
Remarque
Vous pouvez également utiliser une identité de signature existante en sélectionnant le bouton Importer .
Dans la boîte de dialogue Créer un magasin de clés Android, entrez les informations requises pour créer une identité de signature, appelée magasin de clés, puis sélectionnez le bouton Créer :
- Alias. Entrez un nom d’identification pour votre clé.
- Password. Créez et confirmez un mot de passe sécurisé pour votre clé.
- Validité. Définissez la durée, en années, que votre clé sera valide.
- Nom complet, unité d’organisation, organisation, ville ou localité, état ou province et code de pays. Ces informations ne s’affichent pas dans votre application, mais sont incluses dans votre certificat.
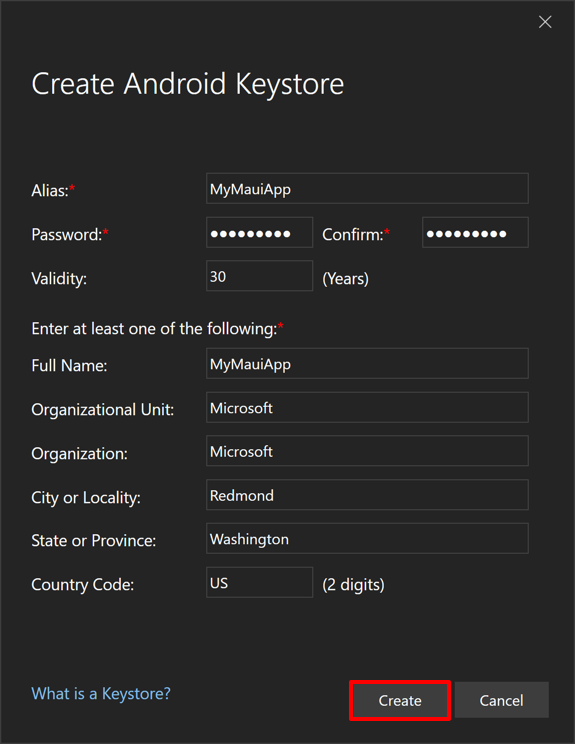
Un nouveau magasin de clés, qui contient un nouveau certificat, sera enregistré dans C :\Users{Username}\AppData\Local\Xamarin\Mono pour Android\Keystore{Alias}{Alias}.keystore.
Important
Le magasin de clés et le mot de passe ne sont pas enregistrés dans votre solution Visual Studio. Par conséquent, veillez à sauvegarder ces données. Si vous le perdez, vous ne pourrez pas signer votre application avec la même identité de signature.
Dans la boîte de dialogue Distribuer - Identité de signature, sélectionnez votre identité de signature nouvellement créée et sélectionnez le bouton Enregistrer sous :
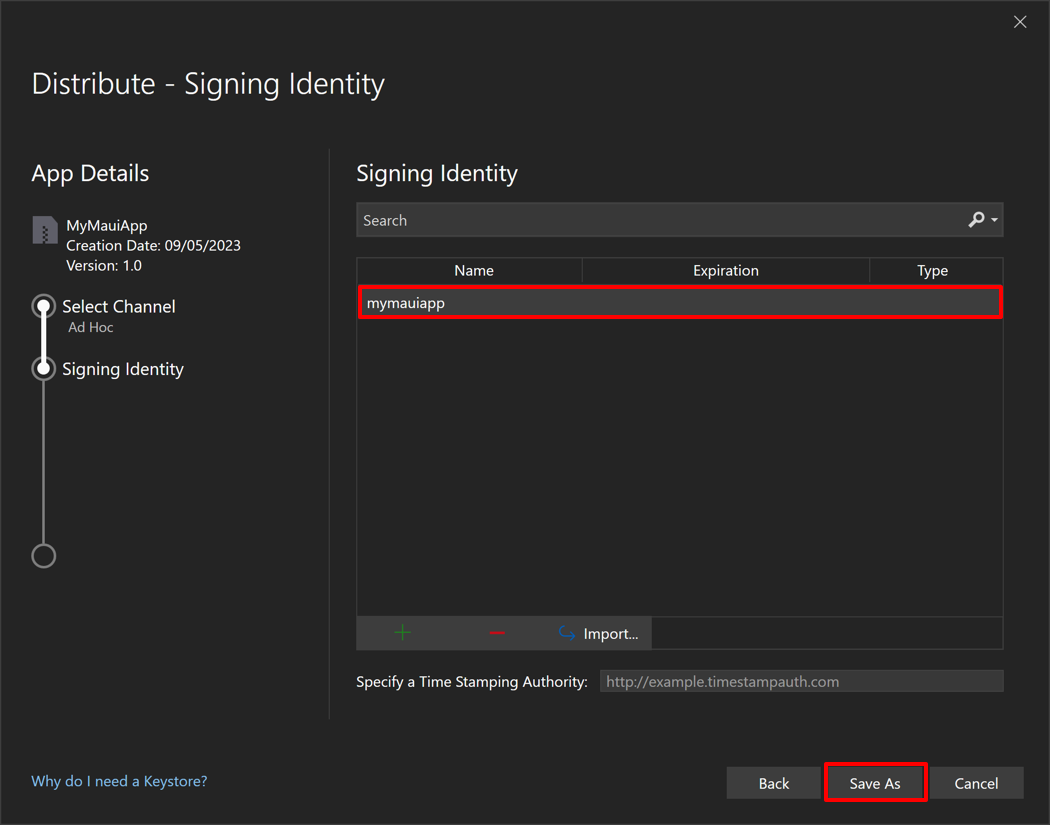
Le Gestionnaire d’archivage affiche le processus de publication.
Dans la boîte de dialogue Enregistrer sous, vérifiez que l’emplacement et le nom de fichier de votre package sont corrects et sélectionnez le bouton Enregistrer .
Dans la boîte de dialogue Mot de passe de signature, entrez votre mot de passe d’identité de signature et sélectionnez le bouton OK :
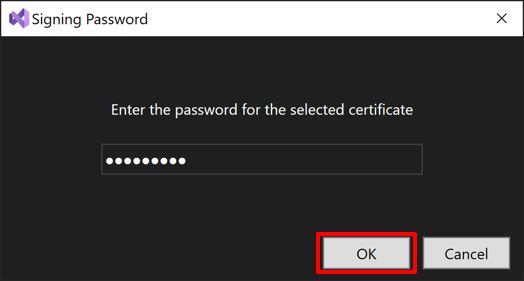
Dans le Gestionnaire d’archive, sélectionnez le bouton Ouvrir la distribution une fois le processus de publication terminé :
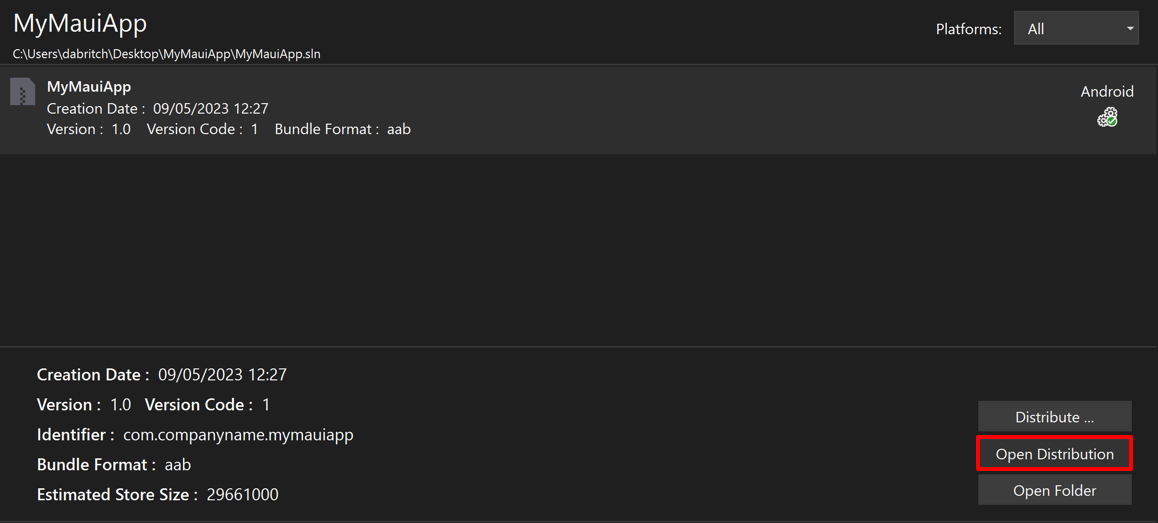
Visual Studio ouvre le dossier contenant l’application publiée.
L’application peut ensuite être distribuée aux appareils Android via un site web ou un serveur. Lorsque les utilisateurs accèdent à un lien de téléchargement à partir de leur appareil Android, le fichier est téléchargé. Android démarre automatiquement l’installation sur l’appareil, à condition que l’utilisateur ait configuré ses paramètres pour autoriser l’installation des applications à partir de sources inconnues. Pour plus d’informations sur l’autorisation d’applications provenant de sources inconnues, consultez l’option Utilisateur pour les applications et sources inconnues sur developer.android.com.
Commentaires
Bientôt disponible : Tout au long de 2024, nous allons supprimer progressivement GitHub Issues comme mécanisme de commentaires pour le contenu et le remplacer par un nouveau système de commentaires. Pour plus d’informations, consultez https://aka.ms/ContentUserFeedback.
Envoyer et afficher des commentaires pour
