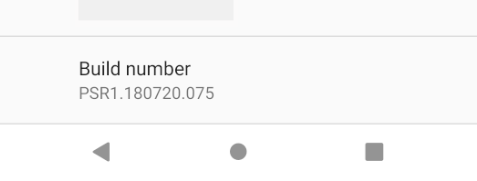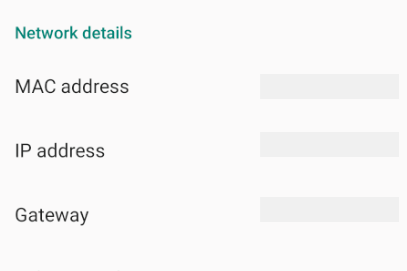Configurer l’appareil Android pour le débogage
Bien que l’émulateur Android soit un excellent moyen de développer et de tester rapidement votre application, vous souhaiterez tester vos applications sur un appareil Android réel. Pour s’exécuter sur un appareil, vous devez activer le mode développeur sur l’appareil et le connecter à votre ordinateur. Pour plus d’informations, consultez Exécuter des applications sur un appareil matériel sur developer.android.com.
Important
Les étapes décrites dans cet article sont écrites de manière générique pour travailler sur autant d’appareils que possible. Si vous ne trouvez pas ces paramètres sur votre appareil, consultez la documentation du fabricant de votre appareil.
Activer le mode développeur sur l’appareil
Un appareil doit activer le mode développeur pour déployer et tester une application Android. Le mode développeur est activé en procédant comme suit :
- Accédez à l’écran Paramètres.
- Sélectionnez À propos du téléphone.
- Appuyez sur Build Numéro sept fois jusqu’à ce que vous soyez maintenant développeur ! est visible.
Selon l’interface utilisateur que votre appareil exécute, l’option À propos du téléphone peut se trouver dans un autre emplacement. Consultez la documentation de votre appareil si vous ne trouvez pas à propos du téléphone.
Activer le débogage USB
Après avoir activé le mode développeur sur votre appareil, activez le débogage USB en procédant comme suit :
- Accédez à l’écran Paramètres.
- Sélectionnez les options développeur.
- Activez l’option de débogage USB.
Selon l’interface utilisateur que votre appareil exécute, l’option de débogage USB peut se trouver dans un autre emplacement. Consultez la documentation de votre appareil si vous ne trouvez pas de débogage USB.
Connecter l’appareil à l’ordinateur
La dernière étape consiste à connecter l’appareil à l’ordinateur. Le moyen le plus simple et le plus fiable est de le faire via USB.
Vous recevrez une invite à approuver l’ordinateur sur votre appareil si vous ne l’avez pas déjà utilisé pour le débogage. Vous pouvez également case activée Toujours autoriser à partir de cet ordinateur pour empêcher cette invite chaque fois que vous connectez l’appareil.

Si votre ordinateur ne reconnaît pas l’appareil lorsqu’il est branché, essayez d’installer un pilote pour l’appareil. Consultez la documentation de support de votre fabricant d’appareils. Vous pouvez également essayer d’installer le pilote Google USB par le biais du Gestionnaire du Kit de développement logiciel (SDK) Android :
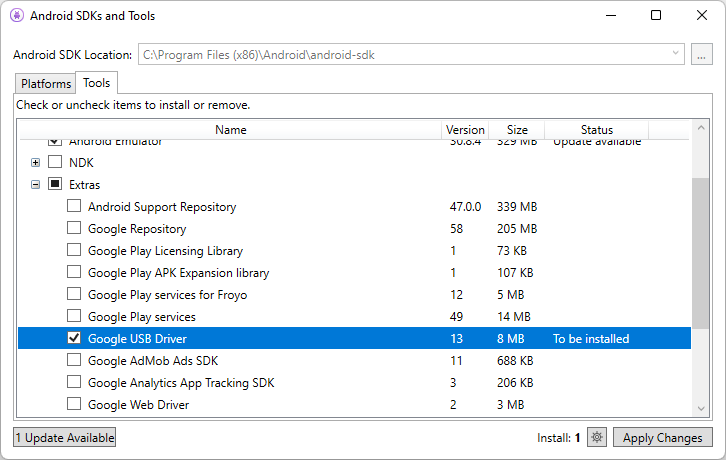
Activer le débogage Wi-Fi
Il est possible de déboguer un appareil Android via wi-fi, sans garder l’appareil physiquement connecté à l’ordinateur. Cette technique nécessite plus d’efforts, mais peut être utile lorsque l’appareil est trop éloigné de l’ordinateur pour rester constamment branché via un câble.
Connexion via le Wi-Fi
Par défaut, le pont de débogage Android (adb) est configuré pour communiquer avec un appareil Android via USB. Il est possible de le reconfigurer pour utiliser TCP/IP au lieu de USB. Pour ce faire, l’appareil et l’ordinateur doivent utiliser le même réseau Wi-Fi.
Remarque
Le pilote GOOGLE USB est nécessaire pour effectuer adb le débogage sur Windows avec des appareils Google. Pour plus d’informations, consultez Obtenir le pilote Google USB sur developer.android.com. Les pilotes Windows pour tous les autres appareils sont fournis par le fabricant de matériel respectif. Pour plus d’informations, consultez Installer des pilotes USB OEM sur developer.android.com.
Tout d’abord, activez le débogage sans fil sur votre appareil Android :
- Suivez les étapes de la section Activer le mode développeur sur l’appareil .
- Suivez les étapes décrites dans la section Activer le débogage USB.
- Accédez à l’écran Paramètres.
- Sélectionnez les options développeur.
- Activez l’option de débogage sans fil.
Selon l’interface utilisateur que votre appareil exécute, l’option de débogage sans fil peut se trouver dans un autre emplacement. Consultez la documentation de votre appareil si vous ne trouvez pas de débogage sans fil.
Ensuite, utilisez adb pour vous connecter à votre appareil, tout d’abord via une connexion USB :
Déterminez l’adresse IP de votre appareil Android. Une façon de déterminer l’adresse IP consiste à regarder sous Paramètres > Réseau et Wi-Fi Internet>, puis à appuyer sur le réseau Wi-Fi auquel l’appareil est connecté, puis sur Avancé. Cela ouvre une liste déroulante montrant des informations sur la connexion réseau, comme ce qui est vu dans la capture d’écran ci-dessous :
Sur certaines versions d’Android, l’adresse IP n’est pas répertoriée, mais elle est disponible sous Paramètres > À propos de l’état du téléphone>.
Dans Visual Studio, ouvrez l’invite de commandes adb en sélectionnant l’option de menu : Outils>>Android Android Adb Command Prompt....
Dans l’invite de commandes, utilisez la
adb tcpipcommande pour indiquer à l’appareil d’écouter les connexions TCP/IP sur le port 5555.adb tcpip 5555Déconnectez le câble USB de votre appareil.
Connecter à l’adresse IP de l’appareil avec le port 5555 :
adb connect 192.168.1.28:5555Une fois cette commande terminée, l’appareil Android est connecté à l’ordinateur via wi-fi.
Une fois le débogage terminé via wi-fi, vous pouvez rétablir la base de données ADB en mode USB avec la commande suivante :
adb usbPour afficher les appareils connectés à l’ordinateur, utilisez la
adb devicescommande :adb devices
Configurer les options du développeur sur l’appareil
L’application Paramètres sur Android inclut un écran appelé Options de développement dans lequel vous pouvez configurer des comportements système qui vous aident à profiler et à déboguer les performances de votre application. Pour plus d’informations, consultez Configurer les options du développeur sur l’appareil sur developer.android.com.
Commentaires
Bientôt disponible : Tout au long de 2024, nous allons supprimer progressivement GitHub Issues comme mécanisme de commentaires pour le contenu et le remplacer par un nouveau système de commentaires. Pour plus d’informations, consultez https://aka.ms/ContentUserFeedback.
Envoyer et afficher des commentaires pour