Approvisionnement manuel pour les applications iOS
L’approvisionnement manuel est une approche pour le déploiement d’une application iOS multiplateforme .NET (.NET MAUI) sur un appareil, où vous avez un contrôle total sur les données d’approvisionnement créées. Avec cette approche, vous créez et gérez manuellement des identités de signature, des ID d’application et des profils d’approvisionnement dans votre compte de développeur Apple, puis vous devez télécharger ces données dans Visual Studio. Avant de commencer le processus d’approvisionnement manuel, vous devez vous assurer que vous avez ajouté votre compte développeur Apple à Visual Studio. Pour plus d’informations, consultez la gestion des comptes Apple.
Les équipes de développement, les certificats et les profils peuvent tous être gérés en accédant à la section Certificats, Identificateurs et profils de votre compte de développeur Apple.
Créer un certificat de signature
Avec l’approvisionnement manuel, la première étape de la configuration d’un appareil de développement consiste à créer un certificat de signature, qui se compose d’un certificat de développement et d’une clé privée.
Les certificats de développement et leurs clés associées établissent votre identité avec Apple et vous associent à des appareils et profils spécifiques pour le développement. Cela est analogue à l’ajout de votre signature numérique à vos applications. Apple utilise ces certificats pour vous assurer que vous ne pouvez déployer vos applications que sur des appareils spécifiques.
Important
Vous ne pouvez avoir que deux certificats de développement iOS à tout moment. Si vous avez besoin d’en créer un autre, vous devez révoquer un existant. Tout ordinateur qui utilise un certificat révoqué n’est pas en mesure de signer son application.
Une fois que vous avez ajouté votre compte développeur Apple à Visual Studio, vous devez générer un certificat de signature.
- Dans Visual Studio, accédez à Outils Options Xamarin > Apple Accounts.>>
- Dans la boîte de dialogue Comptes de développeur Apple, sélectionnez une équipe, puis sélectionnez Afficher les détails.
- Dans la boîte de dialogue Détails, sélectionnez Créer un développement iOS de certificat>. Une nouvelle identité de signature est créée et se synchronise avec Apple si vous disposez des autorisations appropriées.
Important
La clé privée et le certificat qui composent votre identité de signature sont également exportés vers Keychain Access sur votre hôte de build Mac, à condition que l’IDE soit associé à celui-ci. Pour plus d’informations, consultez Pair to Mac pour le développement iOS.
Présentation des paires clé/certificat
Un profil de développeur contient des certificats, leurs clés associées et tous les profils d’approvisionnement associés au compte développeur Apple. Il existe deux versions d’un profil de développeur : l’une existe dans votre compte de développeur Apple, et l’autre réside sur un ordinateur local. La différence entre les deux est le type de clés qu’ils contiennent : le profil dans votre compte développeur Apple contient toutes les clés publiques associées à vos certificats, tandis que la copie sur votre ordinateur local contient toutes les clés privées. Pour que les certificats soient valides, les paires de clés doivent correspondre.
Avertissement
La perte du certificat et des clés associées peut être incroyablement perturbatrice, car elle nécessite la révocation des certificats existants et la réapprovisionnement de tous les appareils associés. Après avoir correctement configuré un certificat de développement, exportez une copie de sauvegarde et stockez-la dans un endroit sûr. Pour plus d’informations sur la procédure à suivre, consultez Exporter des comptes de développeur sur help.apple.com.
Provisionner un appareil iOS pour le développement
Après avoir créé un certificat de signature, vous devez configurer un profil d’approvisionnement de développement afin qu’il soit possible de déployer votre application sur un appareil. L’appareil doit exécuter une version d’iOS prise en charge par Xcode.
Ajout d’un appareil
Lorsque vous créez un profil d’approvisionnement, le profil doit inclure les appareils qui peuvent exécuter l’application. Avant de sélectionner un appareil à ajouter à un profil d’approvisionnement, vous devez d’abord ajouter l’appareil à votre compte de développeur Apple. Vous pouvez ajouter l’appareil en procédant comme suit :
Connecter l’appareil à approvisionner sur votre Mac local avec un câble USB.
Ouvrez Xcode, puis accédez à Windows > Devices and Simulators.
Dans Xcode, sélectionnez l’onglet Appareils , puis sélectionnez l’appareil dans la liste des appareils connectés.
Dans Xcode, copiez la valeur d’identificateur dans le Presse-papiers :
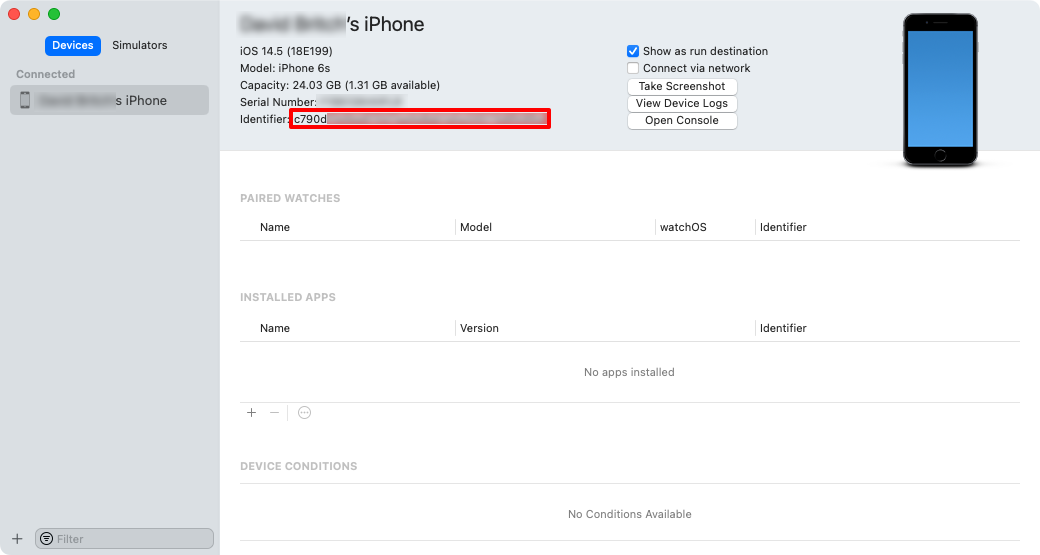
Dans un navigateur web, accédez à la section Appareils de votre compte développeur Apple, puis cliquez sur le + bouton.
Dans la page Inscrire un nouvel appareil, définissez la plateforme appropriée et fournissez un nom pour le nouvel appareil. Collez ensuite l’identificateur du Presse-papiers dans le champ ID d’appareil (UDID), puis cliquez sur Continuer :
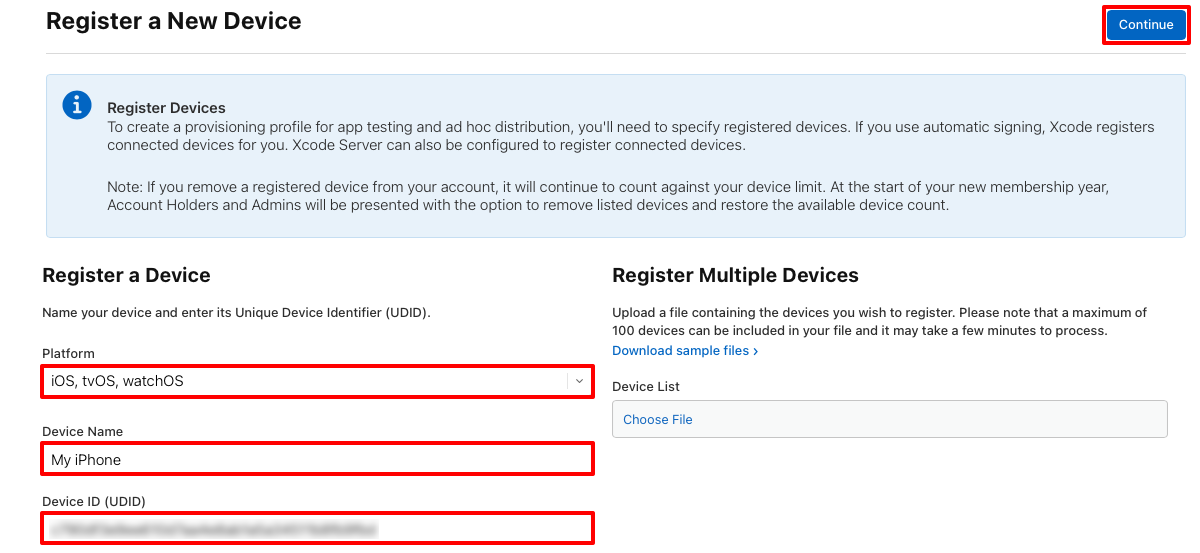
Dans la page Inscrire un nouvel appareil , passez en revue les informations, puis cliquez sur Inscrire.
Répétez les étapes précédentes pour tout appareil iOS sur lequel vous souhaitez déployer une application iOS MAUI .NET.
Créer un ID d’application
Après avoir ajouté un appareil à votre compte développeur Apple, vous devez créer un ID d’application. Un ID d’application est similaire à une chaîne DNS inversée, qui identifie de façon unique une application et doit être identique à l’identificateur de bundle pour votre application.
Important
L’identificateur de bundle d’une application .NET MAUI est stocké dans le fichier projet en tant que propriété ID d’application :
- Dans Visual Studio, dans Explorateur de solutions cliquez avec le bouton droit sur votre projet d’application .NET MAUI, puis sélectionnez Propriétés. Ensuite, accédez à l’onglet Général partagé > MAUI. Le champ ID d’application répertorie l’identificateur de bundle.
- Dans Visual Studio pour Mac, dans la fenêtre Solution, cliquez avec le bouton droit sur votre projet d’application .NET MAUI, puis sélectionnez Propriétés. Ensuite, dans la fenêtre Propriétés du projet, sélectionnez l’onglet Informations sur l’application de génération>. Le champ ID d’application répertorie l’identificateur de bundle.
Lorsque la valeur du champ ID d’application est mise à jour, la valeur de l’identificateur de bundle dans Info.plist est automatiquement mise à jour.
Il existe deux types d’ID d’application :
- Caractère générique. Un ID d’application générique carte vous permet d’utiliser un ID d’application unique pour correspondre à plusieurs applications et prend généralement la forme
com.domainname.*. Un ID d’application générique carte peut être utilisé pour installer la plupart des applications sur un appareil et doit être utilisé pour les applications qui n’activent pas les fonctionnalités spécifiques à l’application. - Explicite. Un ID d’application explicite est unique à une seule application et prend généralement la forme
com.domainname.myid. Un ID d’application explicite permet l’installation d’une application, avec un identificateur de bundle correspondant, sur un appareil. Les ID d’application explicites sont généralement utilisés pour les applications qui activent des fonctionnalités spécifiques à l’application telles qu’Apple Pay ou Game Center.
L’approche recommandée consiste à créer un ID d’application générique carte, sauf si votre application utilise des fonctionnalités spécifiques à l’application. Pour plus d’informations sur les fonctionnalités, consultez Fonctionnalités.
Vous pouvez créer un ID d’application générique carte en procédant comme suit :
Dans un navigateur web, accédez à la section Identificateurs de votre compte développeur Apple, puis cliquez sur le + bouton.
Dans la page Inscrire un nouvel identificateur , sélectionnez ID d’application, puis cliquez sur le bouton Continuer .
Dans la page Inscrire un nouvel identificateur , sélectionnez le type d’application , puis cliquez sur le bouton Continuer .
Dans la page Inscrire un ID d’application, fournissez une description et définissez l’ID de bundle sur Wild carte. Ensuite, entrez un ID d’application au format
com.domainname.*et cliquez sur le bouton Continuer :
Dans la page Confirmer votre ID d’application , passez en revue les informations, puis cliquez sur le bouton Inscrire .
Créer un profil d’approvisionnement de développement
Une fois l’ID d’application créé, vous devez créer un profil d’approvisionnement de développement. Un profil d’approvisionnement contient des informations sur l’application (ou les applications, s’il s’agit d’un ID d’application générique carte) auquel le profil est lié, qui peut utiliser le profil (selon les certificats de développeur ajoutés) et les appareils qui peuvent installer l’application.
Un profil d’approvisionnement de développement peut être créé en procédant comme suit :
Dans un navigateur web, accédez à la section Profils de votre compte développeur Apple, puis cliquez sur le + bouton.
Dans la page Inscrire un nouveau profil d’approvisionnement, dans la section Développement , sélectionnez Développement d’applications iOS, puis cliquez sur le bouton Continuer :

Dans la page Générer un profil d’approvisionnement, sélectionnez l’ID d’application à utiliser, puis cliquez sur le bouton Continuer.

Dans la page Générer un profil d’approvisionnement, sélectionnez les certificats à inclure dans le profil d’approvisionnement, puis cliquez sur le bouton Continuer .

Dans la page Générer un profil d’approvisionnement, sélectionnez les appareils sur utilisant l’application, puis cliquez sur le bouton Continuer .

Dans la page Générer un profil d’approvisionnement, fournissez un nom de profil d’approvisionnement, puis cliquez sur le bouton Générer .

Dans la page Générer un profil d’approvisionnement, vous pouvez éventuellement cliquer sur le bouton Télécharger pour télécharger le profil d’approvisionnement.
Télécharger des profils d’approvisionnement dans Visual Studio
Après avoir créé un profil d’approvisionnement de développement dans votre compte développeur Apple, Visual Studio peut le télécharger afin qu’il soit disponible pour la signature de votre application.
- Dans Visual Studio, accédez à Outils Options Xamarin > Apple Accounts.>>
- Dans la boîte de dialogue Comptes de développeur Apple, sélectionnez une équipe, puis cliquez sur le bouton Afficher les détails...
- Dans la boîte de dialogue Détails , vérifiez que le nouveau profil apparaît dans la liste Profils d’approvisionnement. Vous devrez peut-être redémarrer Visual Studio pour actualiser la liste.
- Dans la boîte de dialogue Détails , cliquez sur le bouton Télécharger tous les profils .
Les profils d’approvisionnement sont téléchargés sur Windows et exportés vers votre hôte de build Mac si l’IDE est associé à celui-ci. Pour plus d’informations, consultez Pair to Mac pour le développement iOS.
Activer l’approvisionnement manuel
Après avoir créé manuellement le profil d’approvisionnement de développement et l’installer dans Visual Studio, votre projet d’application MAUI .NET doit être configuré pour utiliser l’approvisionnement manuel.
Dans Explorateur de solutions cliquez avec le bouton droit sur votre projet d’application .NET MAUI, puis sélectionnez Propriétés. Ensuite, accédez à l’onglet Général partagé > MAUI et vérifiez que la valeur du champ ID d’application correspond au format de l’ID d’application que vous avez créé précédemment.
Dans les propriétés du projet, accédez à l’onglet Signature de bundle iOS et vérifiez que l’approvisionnement manuel est sélectionné dans la liste déroulante Schéma :

Dans les propriétés de signature groupée, sélectionnez votre identité de signature et votre profil d’approvisionnement, ou définissez les deux sur Automatique. Lorsque le profil d’identité de signature et d’approvisionnement est défini sur Automatique, Visual Studio sélectionne l’identité de signature et le profil d’approvisionnement en fonction de l’identificateur de bundle dans Info.plist (qui est identique à la valeur de la propriété ID d’application dans votre fichier projet).
Déployer sur un appareil
Après avoir configuré l’approvisionnement dans votre projet d’application .NET MAUI, l’application peut être déployée sur un appareil.
Dans Visual Studio, vérifiez que l’IDE est associé à un hôte de build Mac. Pour plus d’informations, consultez Pair to Mac pour le développement iOS.
Vérifiez que votre appareil iOS est connecté à votre hôte de build Mac via USB ou Wi-Fi. Pour plus d’informations sur le déploiement sans fil, consultez Déploiement sans fil pour les applications iOS .NET MAUI.
Dans la barre d’outils Visual Studio, utilisez la liste déroulante Cible de débogage pour sélectionner les appareils distants iOS, puis l’appareil connecté à votre hôte de build Mac :

Dans la barre d’outils de Visual Studio, appuyez sur le bouton Démarrer vert pour lancer l’application sur votre appareil distant :

Remarque
Une autre approche du déploiement d’une application iOS .NET MAUI sur un appareil consiste à utiliser le redémarrage à chaud. Le redémarrage à chaud vous permet de déployer une application .NET MAUI sur un appareil iOS local 64 bits, à partir de Visual Studio, sans nécessiter d’hôte de build Mac. Pour plus d’informations, consultez Déployer une application iOS à l’aide du redémarrage à chaud.
Provisionnement des services d’application
Apple fournit une sélection de services d’application, appelés fonctionnalités, qui peuvent être activés pour une application iOS .NET MAUI. Ces fonctionnalités doivent être configurées dans votre profil d’approvisionnement, lorsque l’ID d’application est créé et dans le fichier Entitlements.plist qui doit être ajouté au projet d’application MAUI .NET. Pour plus d’informations sur les fonctionnalités, consultez Droits et fonctionnalités.
Commentaires
Bientôt disponible : Tout au long de 2024, nous allons supprimer progressivement GitHub Issues comme mécanisme de commentaires pour le contenu et le remplacer par un nouveau système de commentaires. Pour plus d’informations, consultez https://aka.ms/ContentUserFeedback.
Envoyer et afficher des commentaires pour





