Simulateur iOS distant pour Windows
Le simulateur iOS distant pour Windows vous permet de tester vos applications sur un simulateur iOS affiché dans Windows en même temps que Visual Studio 2022.
Démarrage
Le simulateur iOS distant pour Windows est installé automatiquement dans le cadre de la charge de travail de développement de l’interface utilisateur d’application multiplateforme .NET dans Visual Studio 2022. Suivez cette procédure pour l'utiliser :
Lancez Visual Studio 2022 et créez ou chargez un projet d’application .NET MAUI.
Dans Visual Studio 2022, associez l’IDE à un hôte de build Mac si vous ne l’avez pas déjà fait. Pour plus d’informations, consultez Pair to Mac pour le développement iOS.
Dans la barre d’outils Visual Studio, utilisez la liste déroulante Cible de débogage pour sélectionner les simulateurs iOS, puis un simulateur iOS spécifique :
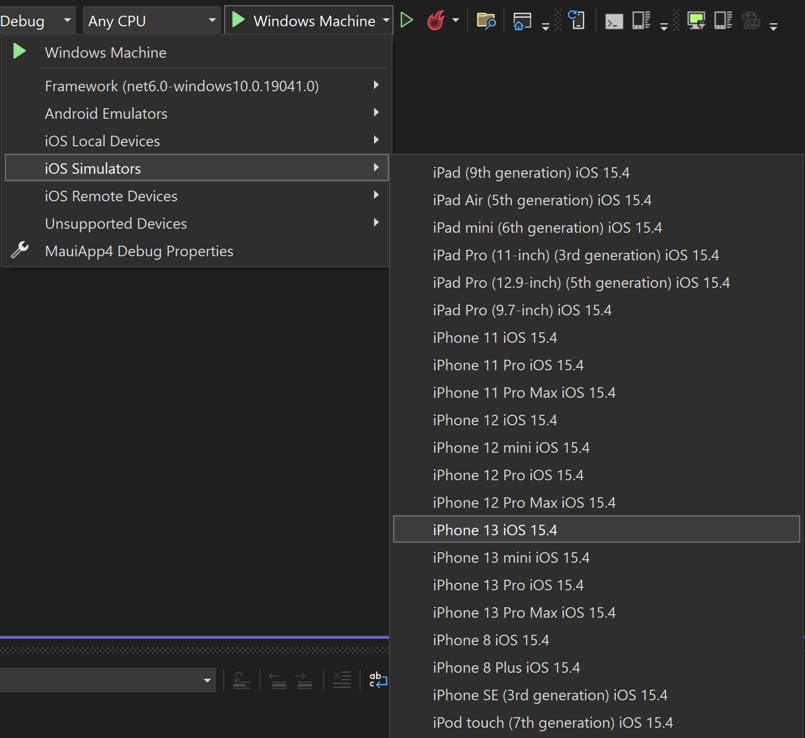
Dans la barre d’outils Visual Studio, appuyez sur le bouton Démarrer vert pour votre simulateur iOS choisi :
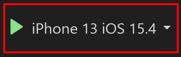
Visual Studio génère l’application, démarre le simulateur iOS distant pour Windows et déploie l’application sur le simulateur :
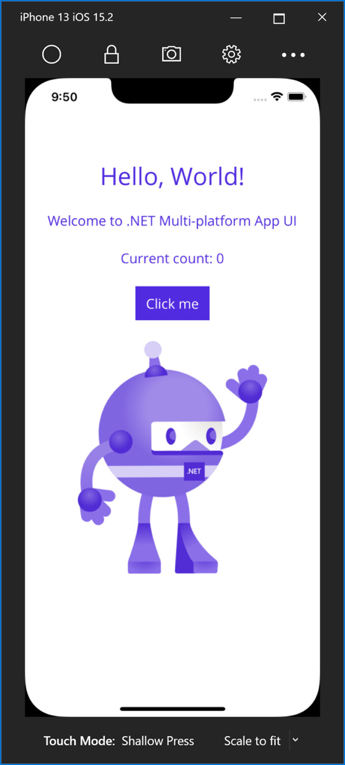
Activer le simulateur iOS distant pour Windows
Le simulateur iOS distant pour Windows est activé par défaut. Toutefois, s’il a été précédemment désactivé, il peut être activé dans Visual Studio en accédant aux options > outils > Xamarin > iOS Paramètres et en veillant à ce que le simulateur distant vers Windows soit case activée ed :
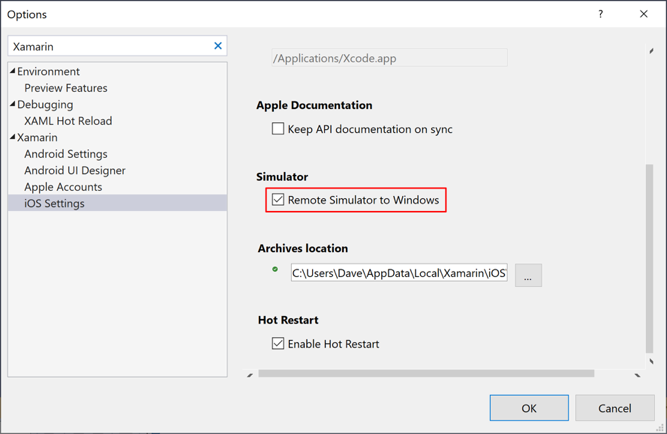
Remarque
Lorsque le simulateur distant est désactivé dans Visual Studio, le débogage d’une application iOS .NET MAUI ouvre le simulateur iOS sur l’hôte de build Mac connecté.
Barre d’outils de la fenêtre simulateur
La barre d’outils située en haut de la fenêtre du simulateur affiche cinq boutons :

Les boutons sont les suivants :
- Accueil : simule le bouton Accueil sur un appareil iOS.
- Verrou : verrouille le simulateur (balayez pour déverrouiller).
- Capture d’écran : enregistre une capture d’écran du simulateur dans \Users\{User}\Pictures\Xamarin\iOS Simulator.
- Paramètres : affiche le clavier et d’autres paramètres.
- Autres options : affiche différentes options de simulateur telles que la rotation et le mouvement de secouement.
Cliquez sur le bouton Paramètres de la barre d’outils (icône d’engrenage) pour ouvrir la fenêtre Paramètres :
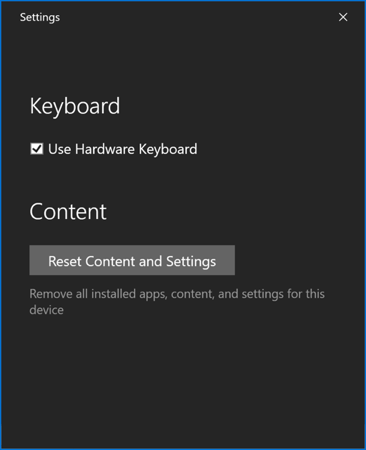
Ces paramètres vous permettent d’activer le clavier matériel et de réinitialiser le contenu et les paramètres du simulateur.
Cliquer sur le bouton Autres options de la barre d’outils (l’icône de sélection) affiche des boutons supplémentaires tels que la rotation, les mouvements de secouement et le redémarrage :
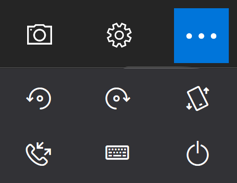
Remarque
Le fait de cliquer avec le bouton droit n’importe où dans la fenêtre du simulateur iOS distant affiche tous les boutons de barre d’outils sous la forme d’un menu contextuel.
Prise en charge de l’écran tactile
De nombreux ordinateurs Windows ont des écrans tactiles. Étant donné que le simulateur iOS distant pour Windows prend en charge les interactions tactiles, vous pouvez tester votre application avec le même pincement, balayez et les mouvements tactiles à plusieurs doigts que vous utilisez avec des appareils iOS physiques.
De même, le simulateur iOS distant pour Windows traite l’entrée de stylet Windows comme entrée Apple Pencil.
Gestion du son
Les sons joués par le simulateur proviennent des haut-parleurs du Mac hôte. Les sons iOS ne sont pas entendus sur Windows.
Dépannage
Dans certains cas, un problème de configuration Xcode peut entraîner le blocage du simulateur iOS distant pour Windows dans un Connecter ing sur Mac... Vérification du serveur... boucle Connecter... Lorsque cela se produit, vous devez supprimer et réinitialiser les simulateurs sur votre hôte de build Mac :
- Vérifiez que l’agent Xamarin Mac (XMA) et Xcode ne sont pas en cours d’exécution.
- Supprimez votre dossier ~/Library/Developer/CoreSimulator/Devices .
- Exécutez
killall -9 com.apple.CoreSimulator.CoreSimulatorService. - Exécutez
xcrun simctl list devices.
Journaux d’activité
Si vous rencontrez des problèmes avec le simulateur iOS distant, vous pouvez afficher les journaux dans les emplacements suivants :
- Mac –
~/Library/Logs/Xamarin/Simulator.Server - Windows :
%LOCALAPPDATA%\Xamarin\Logs\Xamarin.Simulator
