Déployer et déboguer votre application .NET MAUI sur Windows
Vous pouvez utiliser votre ordinateur de développement Windows local pour déployer et déboguer une application d’interface utilisateur d’application multiplateforme .NET (.NET MAUI). Cet article explique comment configurer Windows pour déboguer une application .NET MAUI.
Lors du débogage et du déploiement d’un nouveau projet .NET MAUI sur Windows, le comportement par défaut consiste à déployer une application empaquetée. Pour plus d’informations sur les applications empaquetées, consultez les applications Windows : empaquetage, déploiement et processus.
Configurer Windows pour le déploiement d’applications empaquetées
Vous devez activer le mode développeur dans Windows pour pouvoir déployer une application Windows .NET MAUI empaquetée. Windows 10 et Windows 11 sont pris en charge.
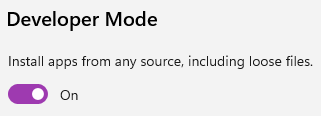
Windows 11
Le mode développeur est activé dans l’application Paramètres , sous Confidentialité et sécurité>pour les développeurs. Pour activer le mode développeur dans Windows 11 :
- Ouvrez le menu Démarrer.
- Tapez les paramètres du développeur dans la zone de recherche et sélectionnez-le.
- Activez le mode développeur.
- Si vous recevez un message d’avertissement sur le mode développeur, lisez-le et sélectionnez Oui si vous comprenez l’avertissement.
Windows 10
Le mode développeur est activé dans l’application Paramètres , sous Mise à jour et sécurité>pour les développeurs. Pour activer le mode développeur dans Windows 10 :
- Ouvrez le menu Démarrer.
- Recherchez les paramètres du développeur, sélectionnez-le.
- Activez le mode développeur.
- Si vous recevez un message d’avertissement sur le mode développeur, lisez-le et sélectionnez Oui si vous comprenez l’avertissement.
Windows cible
Dans Visual Studio, définissez la cible de débogage sur Framework (...)>net8.0-windows. Il existe un numéro de version dans l’entrée d’élément, qui peut ou non correspondre à la capture d’écran suivante :
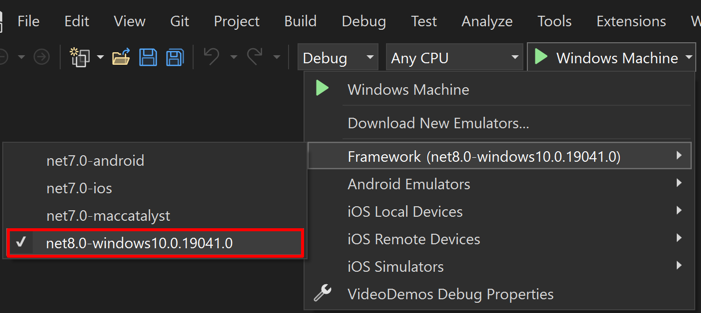
Dans Visual Studio, définissez la cible de débogage sur Framework (...)>net9.0-windows. Il existe un numéro de version dans l’entrée d’élément, qui peut ou non correspondre à la capture d’écran suivante :

Convertir une application .NET MAUI empaquetée en application Windows non empaquetée
Pour convertir une application windows empaquetée .NET existante en application non empaquetée dans Visual Studio :
Dans l’Explorateur de solutions, cliquez avec le bouton droit sur votre projet d’application .NET MAUI et sélectionnez Propriétés. Ensuite, accédez à l’onglet Cibles Windows d’application > et vérifiez que la case Créer un package MSIX Windows est décochée :

Visual Studio modifie le fichier projet de votre application (*.csproj) pour définir la propriété de $(WindowsPackageType) build sur None:
<PropertyGroup>
<WindowsPackageType>None</WindowsPackageType>
</PropertyGroup>
En outre, le fichier Propriétés/launchSettings.json de votre application aura la commandName valeur de MsixPackage :Project
{
"profiles": {
"Windows Machine": {
"commandName": "Project",
"nativeDebugging": false
}
}
}
Important
Si votre application définit plusieurs profils de paramètre de lancement, vous devez mettre à jour manuellement la commandName valeur de MsixPackage chaque Project profil.
Convertir une application .NET MAUI non empaquetée en application Windows empaquetée
Si votre application doit utiliser des API disponibles uniquement avec des applications empaquetées Windows et que vous prévoyez de distribuer votre application via le Microsoft Store, vous devez convertir votre application non empaquetée en application empaquetée. Cela peut être réalisé dans Visual Studio :
Dans l’Explorateur de solutions, cliquez avec le bouton droit sur votre projet d’application .NET MAUI et sélectionnez Propriétés. Ensuite, accédez à l’onglet Cibles Windows d’application > et vérifiez que créer un package MSIX Windows est activé :

Visual Studio modifie le fichier projet de votre application (.csproj) pour supprimer la <WindowsPackageType>None</WindowsPackageType> ligne. En outre, le fichier Propriétés/launchSettings.json de votre application aura la commandName valeur de Project :MsixPackage
{
"profiles": {
"Windows Machine": {
"commandName": "MsixPackage",
"nativeDebugging": false
}
}
}
Important
Si votre application définit plusieurs profils de paramètre de lancement, vous devez mettre à jour manuellement la commandName valeur de Project chaque MsixPackage profil.
Lorsque vous déployez une application .NET MAUI windows empaquetée, vous devez activer le mode développeur dans Windows. Pour plus d’informations, consultez Configurer Windows pour le déploiement d’applications empaquetées.
Lors du débogage et du déploiement d’un nouveau projet .NET MAUI sur Windows, le comportement par défaut consiste à déployer une application non empaquetée. Pour plus d’informations sur les applications non empaquetées, consultez applications Windows : empaquetage, déploiement et processus.
Windows cible
Dans Visual Studio, définissez la cible de débogage sur Framework (...)>net8.0-windows. Il existe un numéro de version dans l’entrée d’élément, qui peut ou non correspondre à la capture d’écran suivante :
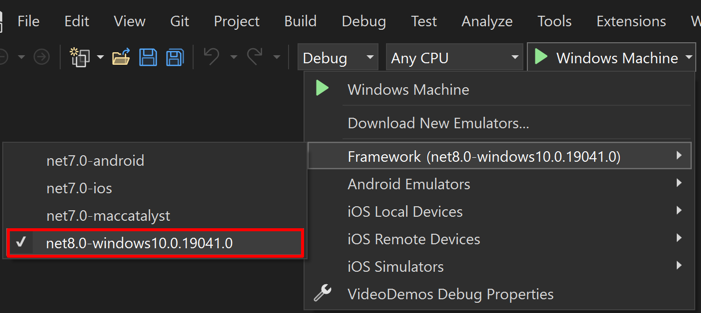
Dans Visual Studio, définissez la cible de débogage sur Framework (...)>net9.0-windows. Il existe un numéro de version dans l’entrée d’élément, qui peut ou non correspondre à la capture d’écran suivante :

Convertir une application .NET MAUI non empaquetée en application Windows empaquetée
Si votre application doit utiliser des API disponibles uniquement avec des applications empaquetées Windows et que vous prévoyez de distribuer votre application via le Microsoft Store, vous devez convertir votre application non empaquetée en application empaquetée. Cela peut être réalisé dans Visual Studio :
Dans l’Explorateur de solutions, cliquez avec le bouton droit sur votre projet d’application .NET MAUI et sélectionnez Propriétés. Ensuite, accédez à l’onglet Cibles Windows d’application > et vérifiez que créer un package MSIX Windows est activé :

Visual Studio modifie le fichier projet de votre application (.csproj) pour supprimer la <WindowsPackageType>None</WindowsPackageType> ligne. En outre, le fichier Propriétés/launchSettings.json de votre application aura la commandName valeur de Project :MsixPackage
{
"profiles": {
"Windows Machine": {
"commandName": "MsixPackage",
"nativeDebugging": false
}
}
}
Important
Si votre application définit plusieurs profils de paramètre de lancement, vous devez mettre à jour manuellement la commandName valeur de Project chaque MsixPackage profil.
Lorsque vous déployez une application .NET MAUI windows empaquetée, vous devez activer le mode développeur dans Windows. Pour plus d’informations, consultez Configurer Windows pour le déploiement d’applications empaquetées.
Convertir une application .NET MAUI empaquetée en application Windows non empaquetée
Pour convertir une application windows empaquetée .NET existante en application non empaquetée dans Visual Studio :
Dans l’Explorateur de solutions, cliquez avec le bouton droit sur votre projet d’application .NET MAUI et sélectionnez Propriétés. Ensuite, accédez à l’onglet Cibles Windows d’application > et vérifiez que la case Créer un package MSIX Windows est décochée :

Visual Studio modifie le fichier projet de votre application (*.csproj) pour définir la propriété de $(WindowsPackageType) build sur None:
<PropertyGroup>
<WindowsPackageType>None</WindowsPackageType>
</PropertyGroup>
En outre, le fichier Propriétés/launchSettings.json de votre application aura la commandName valeur de MsixPackage :Project
{
"profiles": {
"Windows Machine": {
"commandName": "Project",
"nativeDebugging": false
}
}
}
Important
Si votre application définit plusieurs profils de paramètre de lancement, vous devez mettre à jour manuellement la commandName valeur de MsixPackage chaque Project profil.
Configurer Windows pour le déploiement d’applications empaquetées
Vous devez activer le mode développeur dans Windows pour pouvoir déployer une application Windows .NET MAUI empaquetée. Windows 10 et Windows 11 sont pris en charge.
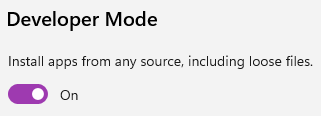
Windows 11
Le mode développeur est activé dans l’application Paramètres , sous Confidentialité et sécurité>pour les développeurs. Pour activer le mode développeur dans Windows 11 :
- Ouvrez le menu Démarrer.
- Tapez les paramètres du développeur dans la zone de recherche et sélectionnez-le.
- Activez le mode développeur.
- Si vous recevez un message d’avertissement sur le mode développeur, lisez-le et sélectionnez Oui si vous comprenez l’avertissement.
Windows 10
Le mode développeur est activé dans l’application Paramètres , sous Mise à jour et sécurité>pour les développeurs. Pour activer le mode développeur dans Windows 10 :
- Ouvrez le menu Démarrer.
- Recherchez les paramètres du développeur, sélectionnez-le.
- Activez le mode développeur.
- Si vous recevez un message d’avertissement sur le mode développeur, lisez-le et sélectionnez Oui si vous comprenez l’avertissement.
