Modifier des cartes d’informations
La modification des cartes vous permet d’effectuer les tâches suivantes en fonction de la carte :
- Activer ou désactiver les cartes
- Attribuer ou supprimer des rôles d’une carte
- Définir la priorité d’une carte
- Modifier le flux d’une carte
- Afficher les statistiques d’utilisation de la carte
Licences et rôles requis
| Type de condition requise | Vous devez disposer d’une |
|---|---|
| Licence | Dynamics 365 Sales Premium Pour plus d’informations : Tarification de Dynamics 365 Sales |
| Rôles de sécurité | Administrateur système Pour plus d’informations : Rôles de sécurité prédéfinis pour Sales |
Activer ou désactiver les cartes
Différents utilisateurs possèdent différents besoins d’utilisation des cartes, et vous ne souhaitez pas afficher la carte à certains utilisateurs à ce stade. De même, vous ne souhaitez pas afficher certaines cartes dans votre organisation ou vous n’avez peut-être pas besoin qu’elles soient affichées pour le moment. Vous pouvez activer ou désactiver les cartes selon la nécessité de les afficher à des rôles d’utilisateurs spécifiques dans la section Paramètres personnels du centre de configuration Paramètres Sales Insights.
Lorsque vous désactivez une carte, la fonctionnalité d’Assistant désactive la carte pour les rôles de sécurité auxquels vous avez attribué la carte. Toutefois, la fonctionnalité d’Assistant ne désactive pas d’autres propriétés associées à cette carte. Pour la carte que vous avez générée à l’aide de Microsoft Power Automate, vous pouvez désactiver la carte mais vous ne pouvez pas supprimer le flux. Même après avoir désactivé la carte, le flux reste actif car d’autres cartes d’informations personnalisées peuvent utiliser le flux.
Accédez à la page Assistant Studio (onglet Accueil) sous Assistant et ouvrez une carte de la liste que vous souhaitez activer ou désactiver. Sélectionnez le bouton Activer/Désactiver selon le cas. Dans cet exemple, nous avons activé la carte Recommandation de la partie prenante.
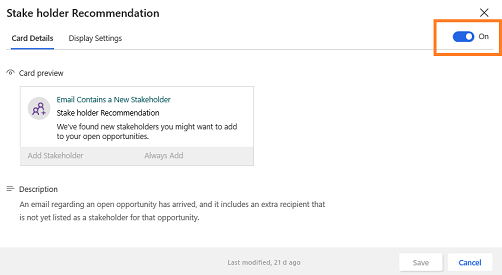
Activer ou désactiver plusieurs cartes
Pour activer ou désactiver plusieurs cartes, accédez à la page Gérer les cartes d’information (onglet Cartes d’information) sous Assistant et sélectionnez les cartes que vous souhaitez activer ou désactiver. Sélectionnez Activer les cartes ou Désactiver les cartes selon votre besoin.
Dans cet exemple, nous voulons désactiver les cartes Contacts suggérés, Activités suggérées et Question client. Après avoir choisi les cartes, sélectionnez Désactiver les cartes et les trois cartes sont désactivées.
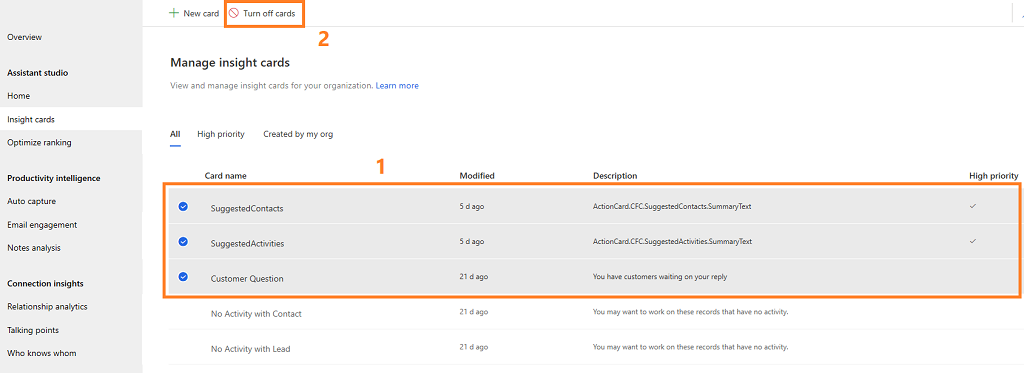
Activer ou désactiver des cartes pour un rôle de sécurité
Si vous souhaitez désactiver des cartes pour un rôle de sécurité particulier, accédez à la page Gérer les cartes d’information (onglet Cartes d’information) sous Assistant et filtrez les cartes selon le rôle. Choisissez les cartes à désactiver pour le rôle sélectionné et sélectionnez Supprimer pour le Nom de rôle. Les cartes ne s’afficheront pas pour le rôle que vous avez sélectionné.
Dans cet exemple nous avons filtrés les cartes avec le rôle de sécurité Propriétaire de l’enquête et avons choisi les cartes Contacts suggérés, Activités suggérées et Question client. Sélectionnez Supprimer pour le propriétaire de l’enquête et les cartes sont désactivées uniquement pour le rôle Propriétaire de l’enquête.
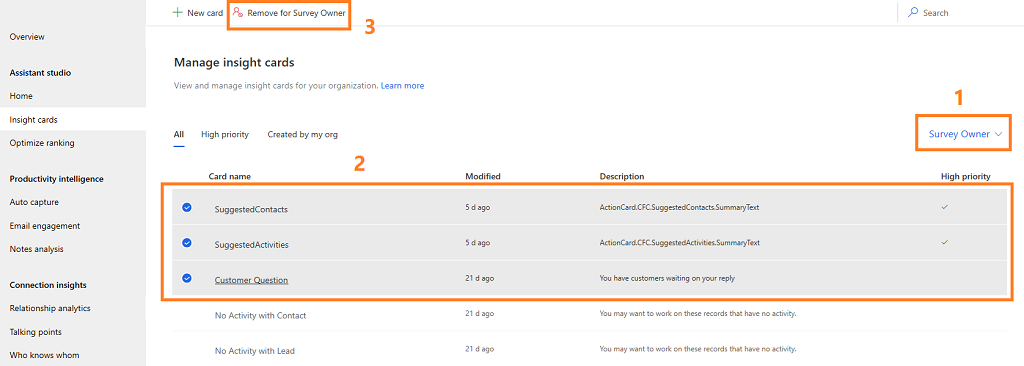
Attribuer des rôles ou supprimer des rôles d’une carte
Lorsque vous créez une carte, vous pouvez spécifier les rôles de sécurité auxquels vous souhaitez que la carte s’afficher. Par défaut, les cartes sont affectées à tous les rôles de sécurité de votre organisation. Vous pouvez modifier la carte pour attribuer ou supprimer les rôles de sécurité de cette carte.
Note
Les rôles de sécurité qui s’affichent sur les cartes sont définis dans le centre d’administration Microsoft Power Platform. Pour en savoir plus sur les rôles de sécurité, voir Rôles et privilèges de sécurité.
Accédez à la page Gérer les cartes d’information (onglet Cartes d’information) sous Assistant et sélectionnez la carte à laquelle vous souhaitez ajouter des rôles de sécurité. Dans cet exemple, nous avons sélectionné la carte Date de clôture proche.
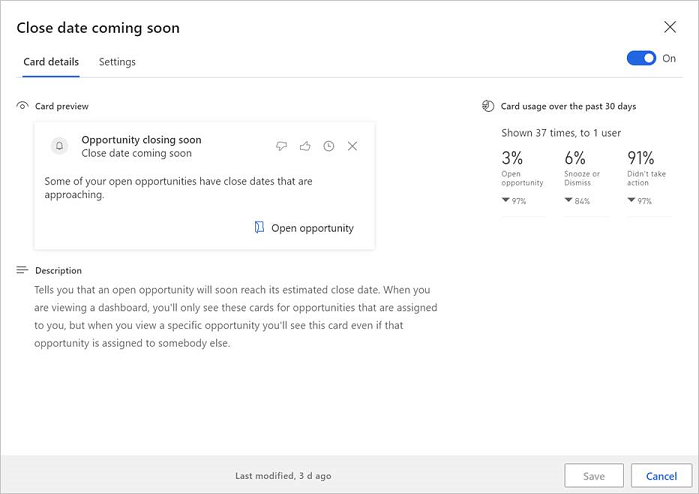
Accédez à la l’onglet Paramètres d’affichage. Vous pouvez voir que par défaut, la carte est attribuée à tous les rôles de sécurité.
Sous la section Afficher par rôle de sécurité (aperçu), sélectionnez la zone de recherche Ajouter le rôle de sécurité. Une liste des rôles de sécurité disponibles dans votre organisation s’affiche.
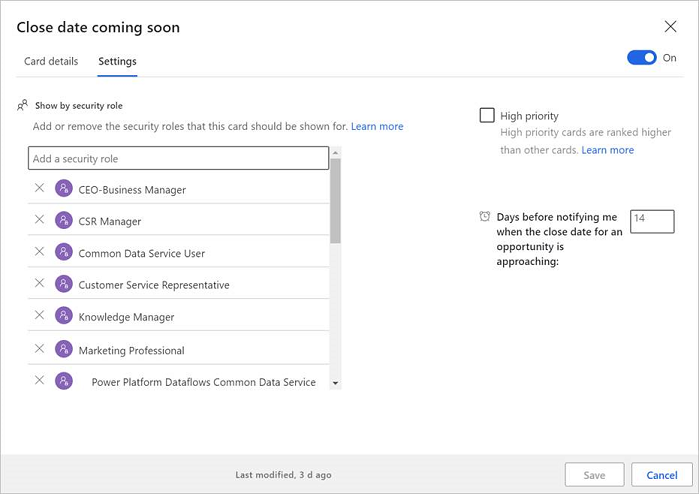
Dans cet exemple, nous avons ajouté le rôle de sécurité Directeur du marketing à la carte Date de clôture proche.
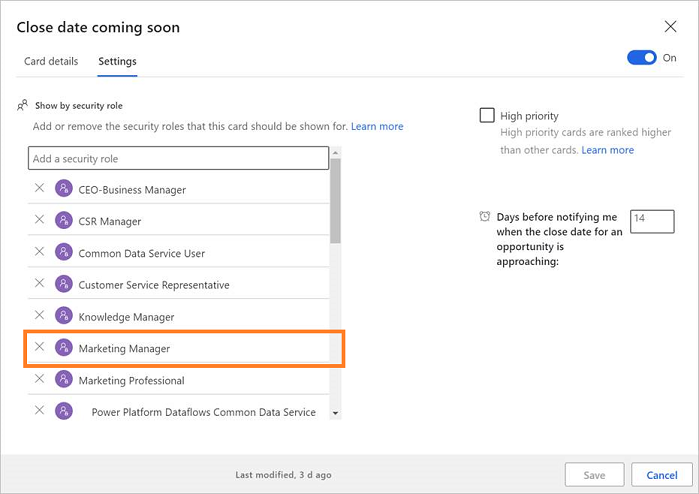
Enregistrez la carte.
Pour supprimer des rôles de sécurité, sélectionnez le rôle à supprimer. Dans cet exemple, nous allons supprimer le rôle de sécurité Directeur du marketing de la carte Date de clôture proche.
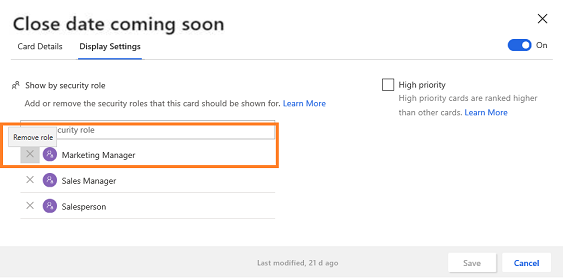
Définir la priorité d’une carte
Vous pouvez classer par ordre de priorité les cartes qui s’affichent dans votre organisation. Lorsque vous définissez la priorité d’une carte, la carte affichée pour l’utilisateur en haut de la liste.
Lorsque vous ouvrez la page Gérer les cartes d’informations (ongletCartes d’information ), la liste des cartes qui sont définies pour votre organisation s’affiche. Une coche correspondant à la carte dans la colonne Haute priorité spécifie que la carte est définie comme prioritaire.
Note
Vous pouvez également sélectionner l’onglet Haute priorité pour afficher les cartes prioritaires.
Dans cet exemple, les cartes Contacts suggérés et Activités suggérées sont définies comme à priorité élevée. Ces cartes seront placées au-dessus des autres cartes et affichées au-dessus des autres.
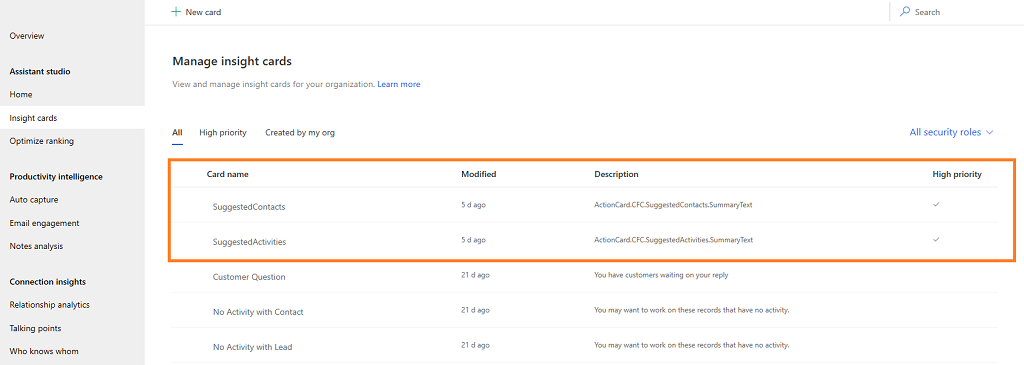
Accédez à la page Gérer les cartes d’information (onglet Cartes d’information) sous Assistant et ouvrez la carte dont vous souhaitez définir la priorité.
Accédez à l’onglet Paramètres d’affichage et sélectionnez Priorité élevée. Dans cet exemple, nous sélectionnons et définissons comme prioritaire la carte Question client.
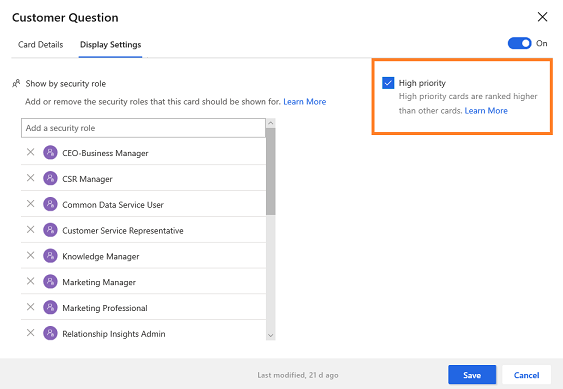
Enregistrez la carte.
La carte Question client est définie comme prioritaire et vous pouvez vérifier que la colonne Priorité élevée correspondant à la carte est mise à jour avec une coche.
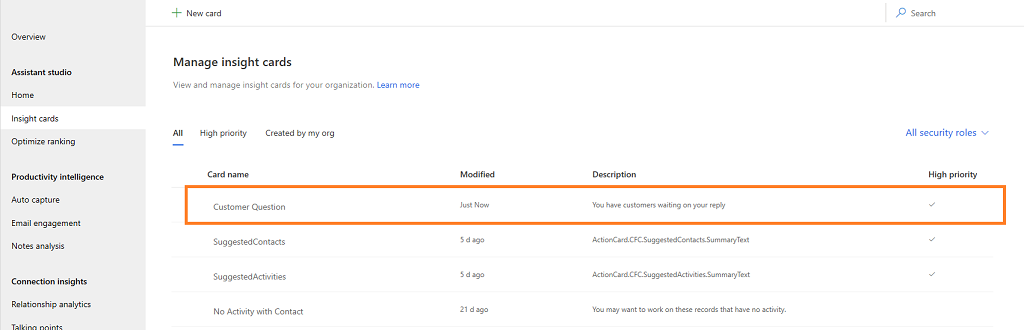
Pour savoir comment optimiser le classement des cartes, voir Optimiser le classement des cartes d’informations.
Modifier le flux d’une carte
Vous pouvez toujours modifier le flux de la carte en cas de besoin de le mettre à jour. Vous pouvez ajouter ou actualiser des conditions et des étapes, et mettre à jour les propriétés d’une condition.
Note
L’option Modifier la logique de la carte dans Microsoft Power Automate apparaît uniquement pour les cartes créées dans Microsoft Power Automate. Vous pouvez voir l’icône de flux correspondant au nom des cartes qui ont été créées à l’aide de Power Automate.
Accédez à la page Gérer les cartes d’information (onglet Cartes d’information) sous Assistant et sélectionnez la carte pour laquelle vous souhaitez modifier le flux. Dans cet exemple, nous avons sélectionné la carte Aucune mise à jour dans l’opportunité.
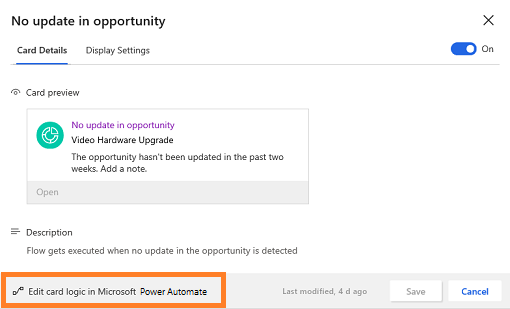
Sélectionnez Modifier la logique de la carte dans Microsoft Power Automate ; le flux s’ouvre dans un nouvel onglet et peut être modifié.
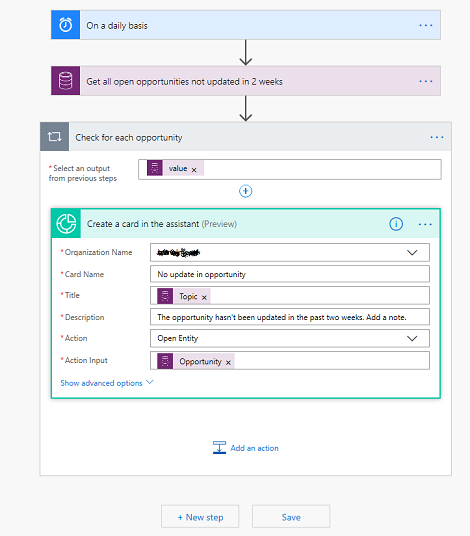
Modifiez le flux au besoin et sélectionnez Enregistrer. Le flux de la carte est mis à jour.
Pour en savoir plus sur la modification du flux, voir Ajouter une action et Ajouter une condition.
Afficher les statistiques d’utilisation de la carte
Chaque fiche d’informations disponible dans l’Assistant affiche des mesures d’utilisation basées sur les vues et les actions effectuées par les utilisateurs. Ces mesures permettent d’obtenir des données en temps réel sur la façon dont la carte est utilisée. En outre, vous pouvez analyser les mises à jour nécessaires pour la carte, si elle est sous-utilisée.
Les valeurs métriques concernent les 30 derniers jours et sont calculées comme suit :
Percentage value = (Number of actions performed * 100) / Number of views
Par exemple, lorsqu’une carte est affichée pour 10 utilisateurs et que seulement quatre utilisateurs ont effectué une action, la valeur affichée est de 40 %.
De plus, au bas de chaque mesure, une valeur de tendance est affichée pour les 30 derniers jours à compter de la date actuelle. Par exemple, la valeur métrique était de 30 % au cours des 30 derniers jours et de 40 % à la date actuelle, de sorte que la valeur de tendance affiche une augmentation de 10 % de l’utilisation.
Note
Les valeurs métriques sont actualisées toutes les 24 heures.
Les mesures suivantes sont disponibles sur la carte.
| téléphone | Metrics | Description |
|---|---|---|
| 1 | En-tête | Spécifie le nombre de fois où la carte a été affichée pour le nombre d’utilisateurs. Par exemple, si une carte est affichée 621 fois pour 362 utilisateurs, l’en-tête affiche Affichée 621 fois, pour 362 utilisateurs. |
| 2 | Pour | Affiche en pourcentage le nombre de fois où les utilisateurs ont effectué des actions sur la carte. |
| 3 | Répéter ou Ignorer | Affiche en pourcentage les utilisateurs qui ont effectué des actions de suppression ou de répétition sur la carte. |
| 4 | Aucune action | Affiche en pourcentage les utilisateurs qui n’ont effectué aucune action sur la carte. |
| 5 | Commentaires | Affiche en pourcentage le nombre de fois où les utilisateurs ont aimé ou non la carte. En outre, un en-tête affiche le nombre total d’utilisateurs qui ont donné leur avis. |
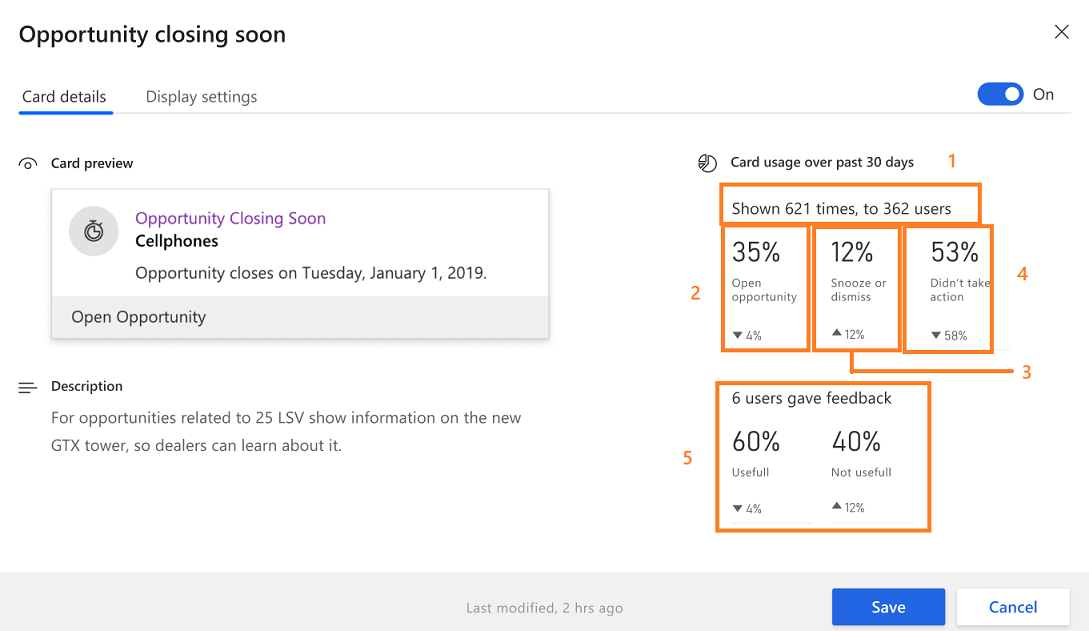
Vous ne trouvez pas les options dans votre application ?
Il existe trois possibilités :
- Vous ne disposez pas de la licence ou du rôle nécessaire.
- Votre administrateur n’a pas activé la fonctionnalité.
- Votre organisation utilise une application personnalisée. Consultez votre administrateur pour connaître les étapes exactes. Les étapes décrites dans cet article sont spécifiques aux applications prêtes à l’emploi Centre des ventes ou Sales Professional.
Voir aussi
Configurer et gérer les cartes d’informations pour l’Assistant Premium