Notes
L’accès à cette page nécessite une autorisation. Vous pouvez essayer de vous connecter ou de modifier des répertoires.
L’accès à cette page nécessite une autorisation. Vous pouvez essayer de modifier des répertoires.
Cet article explique comment afficher l’historique des versions d’une page ou d’un fragment et revenir à une version antérieure dans le générateur de site Microsoft Dynamics 365 Commerce.
Le générateur de site Commerce vous permet d’afficher l’historique des versions d’une page ou d’un fragment et de revenir à une version précédente spécifique d’un document si nécessaire. Lorsqu’un document est ouvert, vous pouvez sélectionner Afficher l’historique dans la barre de commandes pour ouvrir une boîte de dialogue Historique des versions, où l’onglet Version répertorie l’historique de toutes les versions et enregistre les activités de la page ou du fragment. Vous pouvez ensuite sélectionner une version précédente du document dans la liste, la prévisualiser et la restaurer en tant que version actuelle. L’onglet Activité de la boîte de dialogue répertorie l’historique complet des activités du document, y compris tous les événements d’enregistrement, de publication et d’annulation de la publication.
Note
Une nouvelle version d’un document est créée chaque fois qu’un auteur de site apporte des modifications, puis sélectionne Modification terminée pour le document.
Pour afficher l’historique des versions d’une page ou d’un fragment et revenir à une version précédente, procédez comme suit.
Dans le générateur de site, ouvrez la page ou le fragment dont vous souhaitez afficher l’historique des versions.
Dans la barre de commande, sélectionnez Afficher l’historique.
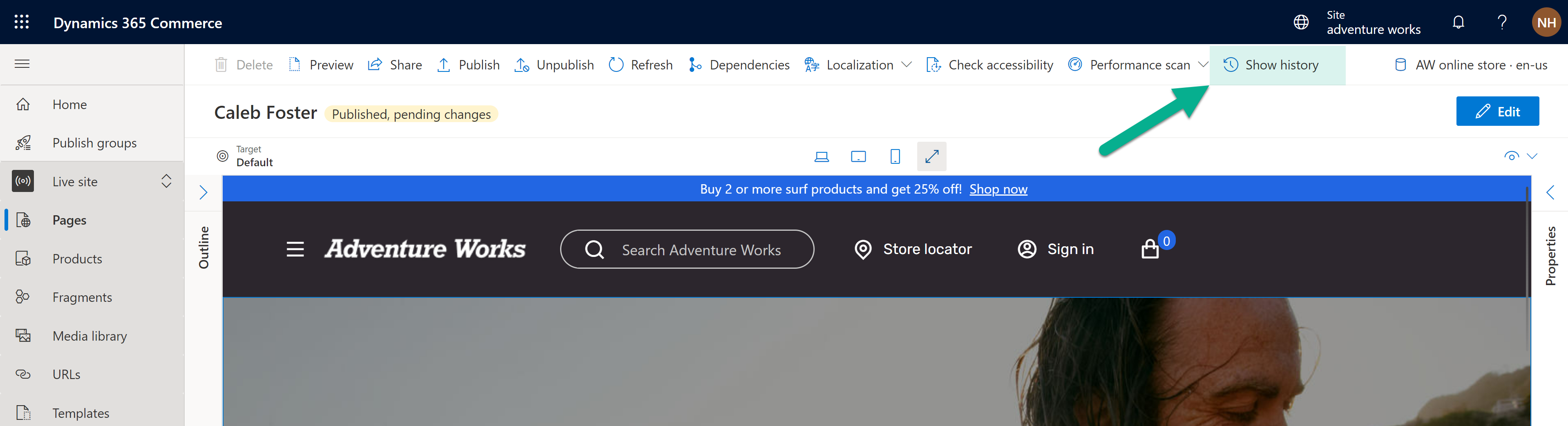
Dans la boîte de dialogue Historique des versions, sur l’onglet Version, sélectionnez une version précédente du document. Le volet des propriétés sur la droite affiche un aperçu miniature de la version sélectionnée, ainsi que des informations sur qui l’a modifiée et quand.
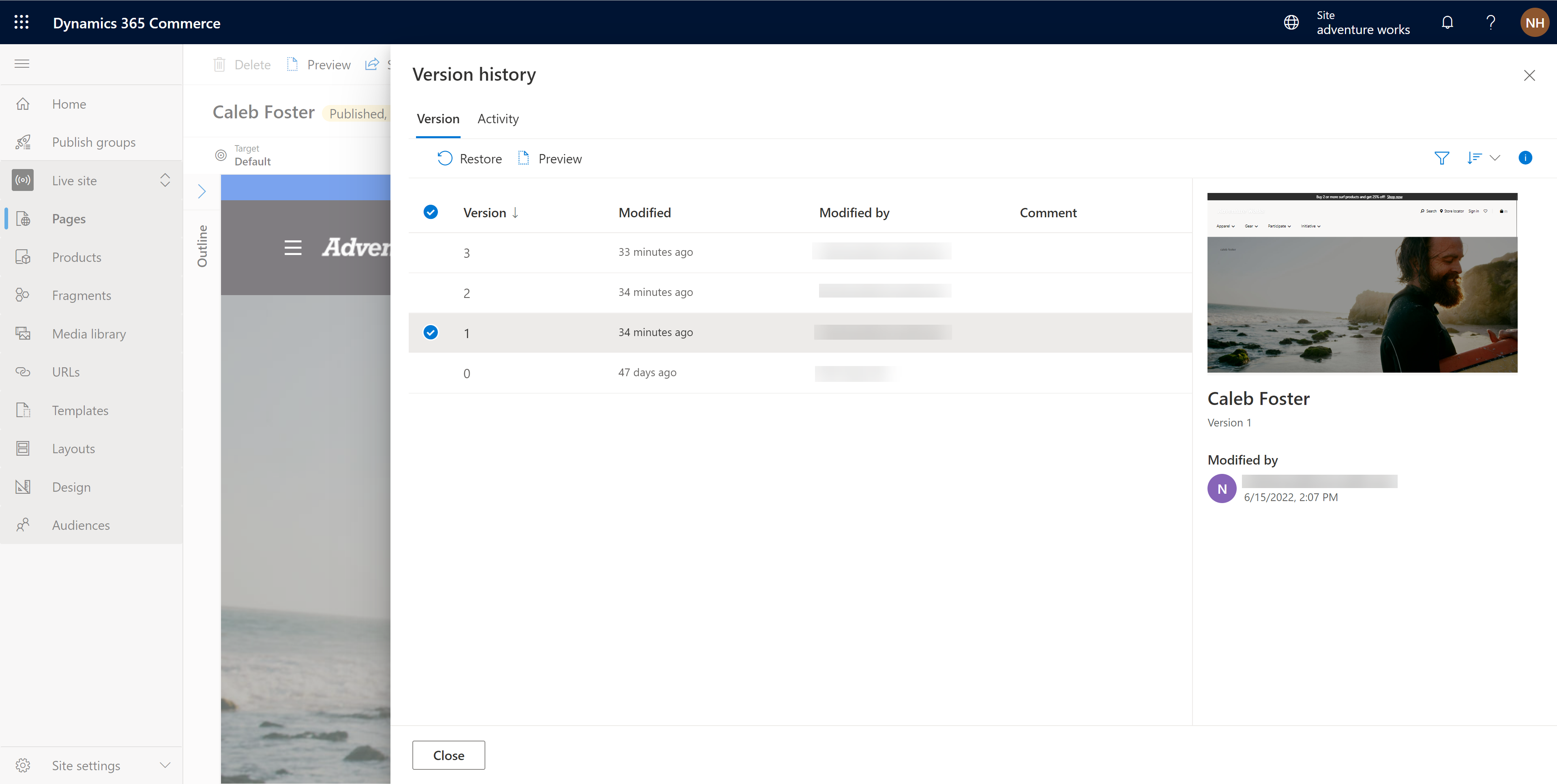
Pour afficher un aperçu entièrement rendu de la version sélectionnée du document, sélectionnez Aperçu. Pour fermer l’aperçu et revenir à la boîte de dialogue Historique des versions, sélectionnez Quitter l’aperçu.
Pour restaurer une version précédente d’un document, sélectionnez-la dans la liste sur l’onglet Version, puis sélectionnez Restaurer. Une zone de message Restaurer la version <version number> apparaît et vous invite à confirmer l’action de restauration.
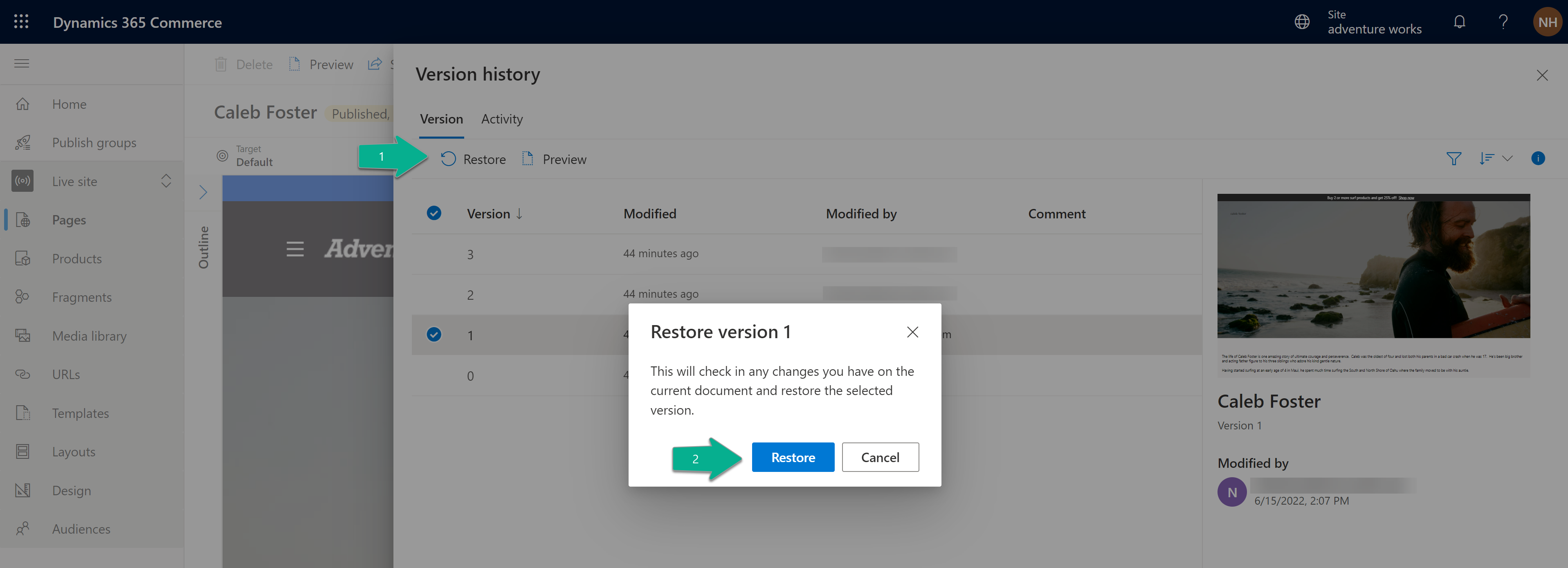
Pour poursuivre l’action de restauration, sélectionnez Restaurer. Le générateur de site est actualisé et affiche la version restaurée de la page ou du fragment.
Pour publier la version restaurée, sélectionnez Terminer la modification, puis Publier.