Créer un flux de tâches mobile
Concevez un flux dans Dynamics 365 pour téléphones ou Dynamics 365 pour tablettes en fonction des tâches couramment effectuées par vos utilisateurs. Par exemple, s’ils doivent effectuer régulièrement une série d’étapes de suivi après les réunions avec des clients, créez un flux de tâches. Si les utilisateurs cliquent sur la tâche dans leur application mobile, elle les guidera du début à la fin pour ne pas oublier d’étape importante.
Les flux de tâche peuvent utiliser des formulaires et une logique à plusieurs entités, et peuvent disposer d’une logique de formulaire sur toutes les pages du flux de tâches.
Important
Les flux de tâches sont désapprouvés et sont remplacés par l’expérience immersive pour les flux des processus d’entreprise qui est organisée à son lancement. Informations complémentaires : Les flux de tâches sont désapprouvés
Créer un flux de tâches
Vérifiez que vous disposez du rôle de sécurité Directeur, Vice-président, Directeur général - Dirigeant d’entreprise, Administrateur système ou Personnalisateur de système ou des autorisations équivalentes.
Vérification de votre rôle de sécurité
Suivez les étapes de la section Affichage de votre profil utilisateur.
Vous ne disposez pas des autorisations appropriées ? Contactez votre administrateur système.
Accédez à Paramètres>Processus.
Dans la barre d’outils Actions, sélectionnez Nouveau.
Dans la boîte de dialogue Créer un processus, remplissez les champs obligatoires :
Entrez un nom de processus.
Dans la liste Catégorie, sélectionnez Flux des processus d’entreprise.
Dans la liste Entité, sélectionnez l’entité souhaitée.
Sélectionnez l’option Exécuter le processus en tant que flux de tâches (Unified Interface uniquement).
Choisissez OK.
Le concepteur de flux de tâches s’ouvre dans une nouvelle fenêtre.
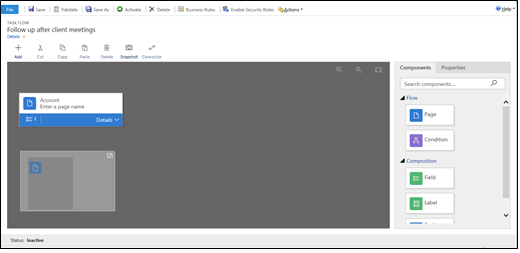
Si vos utilisateurs passent d’une page à une autre dans l’ordre, faites glisser le composant Page de l’onglet Composants à droite de l’écran et déplacez-le sur le signe + à l’emplacement approprié. Pour ajouter un nom à une page, sélectionnez la page, puis l’onglet Propriétés, tapez un nouveau nom, puis sélectionnez Appliquer.
Pour ajouter une branche au flux de tâches, faites glisser le composant Condition de l’onglet Composants et déplacez-le sur le signe + à l’emplacement approprié. Pour définir des propriétés pour la condition, sélectionnez la condition, définissez les propriétés dans l’onglet Propriétés, puis sélectionnez Appliquer.
Note
Lorsque vous ajoutez des pages et des conditions au flux de tâches, une mini-carte s’affiche dans le coin inférieur gauche de la fenêtre qui répertorie toutes les pages et conditions du flux de tâches.
Pour ajouter un champ, une étiquette ou une étiquette de section à une page, faites glisser le composant Champ, Étiquette ou Étiquette de section de l’onglet Composants vers la page appropriée. Pour modifier les propriétés de l’un de ces éléments, sélectionnez l’élément, définissez les propriétés dans l’onglet Propriétés, puis sélectionnez Appliquer.
Pour valider le flux de tâches, sélectionnez Valider dans la barre d’actions.
Pour enregistrer le processus comme brouillon, sélectionnez Enregistrer en haut de l’écran. (Comme un processus est un brouillon, les utilisateurs ne peuvent pas utiliser.)
Pour activer le flux de tâches afin que les utilisateurs puissent l’utiliser, sélectionnez Activer.
Pourboire
Voici quelques conseils à garder à l’esprit lorsque vous utilisez votre flux de tâches dans la fenêtre du concepteur :
- Pour effectuer une capture instantanée des éléments de la fenêtre de flux de tâches, sélectionnez Capture instantanée dans la barre d’actions.
- Pour connecter un composant valide à un autre composant valide du concepteur, sélectionnez Connecteur dans la barre d’actions.
- Vous pouvez agrandir ou réduire les images à l’écran en sélectionnant les boutons Augmenter le niveau de zoom ou Diminuer le niveau de zoom dans le coin supérieur droit de l’écran. Sélectionnez le bouton Ajuster au canevas pour agrandir les images jusqu’à la plus grande taille adaptée à l’écran.
Voir aussi
Créer un flux de processus d’entreprise
Créer des règles et des recommandations métier pour appliquer la logique dans un formulaire
Créer une logique métier personnalisée via des processus