Unifier les colonnes du client pour l’unification des données
Dans cette étape du processus d’unification, choisissez et excluez les colonnes à fusionner au sein de votre table de profil unifié. Par exemple, si trois tables contenaient des données d’e-mail, vous souhaiterez peut-être conserver les trois colonnes d’e-mail séparées ou les fusionner en une seule colonne d’e-mail pour le profil unifié. Dynamics 365 Customer Insights - Data combine automatiquement certaines colonnes. Pour les clients particuliers, vous pouvez regrouper des profils associés dans un cluster.

Vérifier et mettre à jour les colonnes du client
Passez en revue la liste des colonnes qui seront unifiées sous l’onglet Colonnes du client du tableau. Apportez des modifications, le cas échéant.
Pour tous les champs combinés, vous pouvez :
Pour tous les champs uniques, vous pouvez :
Générer la configuration de l’ID client (facultatif).
Regrouper les profils en foyers ou en clusters (facultatif).
Modifier un champ fusionné
Sélectionnez une colonne fusionnée et choisissez Modifier. Le volet Combiner les colonnes s’affiche.
Spécifiez comment combiner ou fusionner les champs de l’une des trois options :
Importance : identifie la valeur gagnante en fonction du rang d’importance spécifié pour les champs participants. C’est l’option de fusion par défaut. Sélectionnez Monter/Descendre pour définir le classement par importance.
Note
Le système utilise la première valeur non nulle. Par exemple, pour les tables A, B et C classées dans cet ordre, si A.Nom et B.Nom sont nuls, alors la valeur de C.Nom est utilisée.
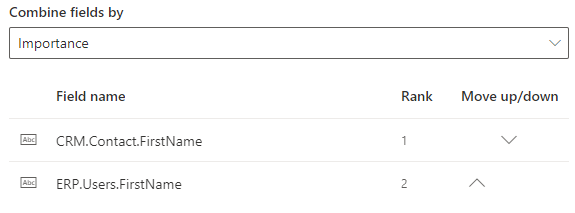
Le plus récent : identifie la valeur gagnante en fonction de l’ancienneté la plus faible. Nécessite une date ou un champ numérique pour chaque table participante dans la portée des champs de fusion pour définir la récence.
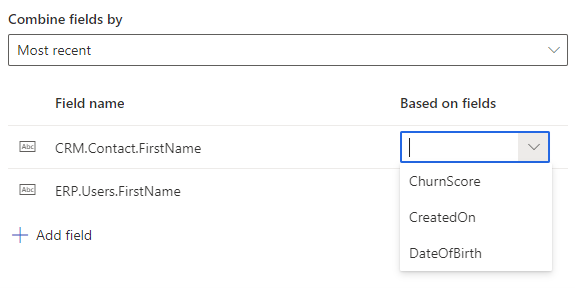
Le moins récent : identifie la valeur gagnante en fonction de l’ancienneté la plus grande. Nécessite une date ou un champ numérique pour chaque table participante dans la portée des champs de fusion pour définir la récence.
Vous pouvez ajouter d’autres champs pour participer au processus de fusion.
Vous pouvez renommer la colonne fusionnée.
Sélectionnez Terminé pour appliquer vos modifications.
Renommer les champs
Modifiez le nom d’affichage des champs fusionnés ou séparés. Vous ne pouvez pas modifier le nom de la table de sortie.
Sélectionnez la colonne et choisissez Renommer.
Entrez le nouveau nom d’affichage.
Cliquez sur Terminé.
Champs fusionnés séparés
Pour séparer des champs fusionnés, recherchez la colonne dans la table. Les champs séparés s’affichent sous forme de points de données individuels sur le profil client unifié.
Sélectionnez la colonne fusionnée et choisissez Champs séparés.
Confirmez la séparation.
Exclure des champs
Excluez un champ fusionné ou séparé du profil client unifié. Si le champ est utilisé dans d’autres processus, comme un segment, supprimez-le de ces processus. Ensuite, excluez-le du profil client.
Sélectionnez une colonne et choisissez Exclure.
Confirmez l’exclusion.
Pour voir la liste de tous les champs exclus, sélectionnez Colonnes exclues. Si nécessaire, vous pouvez lire la colonne exclue.
Modifier l’ordre des champs
Certaines tables contiennent plus de détails que d’autres. Si une table inclut les dernières données concernant un champ, vous pouvez lui donner priorité par rapport aux autres tables lors de la fusion des valeurs.
Sélectionnez le champ.
Choisissez Monter/descendre pour définir l’ordre des champs ou faites-les glisser et déposez-les dans la position souhaitée.
Combiner les champs manuellement
Combinez des champs séparés pour créer une colonne fusionnée.
Sélectionnez Combiner>Champs. Le volet Combiner les colonnes s’affiche.
Spécifiez la stratégie gagnante de fusion dans le menu déroulant Combiner les champs par.
Sélectionnez Ajouter un champ pour combiner plusieurs champs.
Fournissez un Nom et un Nom du champ de sortie.
Sélectionnez Terminé pour appliquer les modifications.
Combiner un groupe de champs
Lorsque vous combinez un groupe de champs, Customer Insights - Data traite le groupe comme une seule unité et choisit l’enregistrement gagnant en fonction d’une politique de fusion. Lors de la fusion de champs sans les combiner dans un groupe, le système choisit l’enregistrement gagnant pour chaque champ en fonction du classement de l’ordre de la table défini à l’étape Règles de correspondance. Si un champ a une valeur nulle, Customer Insights - Data continue d’examiner les autres sources de données jusqu’à ce qu’il trouve une valeur. Si cela mélange les informations de manière indésirable ou si vous souhaitez définir une politique de fusion, combinez le groupe de champs.
Exemple
Monica Thomson correspond à trois sources de données : fidélité, en ligne et point de vente. Sans combiner les champs d’adresse postale pour Monica, l’enregistrement du gagnant pour chaque champ est basé sur la première source de données (fidélité), sauf Adr2 qui est nulle. L’enregistrement gagnant pour Adr2 est Suite 950, ce qui donne une adresse postale qui est loin d’être idéale (200 Cedar Springs Road, Suite 950, Dallas, TX 75255). Pour garantir l’intégrité des données, combinez les champs d’adresse dans un groupe.
Tableau 1 - Fidélité
| Nom complet | Adr1 | Adr2 | Ville | State | Code postal |
|---|---|---|---|---|---|
| Monica Thomson | 200 Cedar Springs Road | Dallas | TX | 75255 |
Tableau 2 - En ligne
| Nom | Adr1 | Adr2 | Ville | State | Code postal |
|---|---|---|---|---|---|
| Monica Thomson | 5000 15th Street | Suite 950 | Colombes | WA | 98052 |
Tableau 3 - Point de vente
| Nom complet | Adr1 | Adr2 | Ville | State | Code postal |
|---|---|---|---|---|---|
| Monica Thomson | 100 Main Street | Suite 100 | Toulouse | WA | 98121 |
Créer un groupe de champs (version préliminaire)
Sélectionnez Combiner>Groupe de champs.

Spécifiez le groupe de champs à sélectionner comme gagnant dans le menu déroulant Classer les groupes par. La même politique de fusion est utilisée pour tous les champs qui composent le groupe.
- Importance : identifie le groupe gagnant en examinant les groupes dans l’ordre en commençant par le groupe 1. Si tous les champs sont nuls, le groupe suivant est pris en compte. L’importance est la valeur par défaut.
- Le plus récent : identifie le groupe gagnant en faisant référence à un champ dans le groupe que vous sélectionnez pour indiquer la récence. Le champ peut être une date, une heure ou un nombre tant qu’il peut être classé du plus grand au plus petit.
- Le moins récent : identifie le groupe gagnant en faisant référence à un champ dans le groupe que vous sélectionnez pour indiquer la récence. Le champ peut être une date, une heure ou un nombre tant qu’il peut être classé du plus petit au plus grand.
Pour ajouter plus de deux champs pour votre groupe combiné, sélectionnez Ajouter>Champ. Ajoutez jusqu’à 10 champs.
Pour ajouter plus de deux sources de données pour votre groupe combiné, sélectionnez Ajouter>Groupe. Ajoutez jusqu’à 15 sources de données.
Saisissez les informations suivantes pour chaque champ combiné :
- Nom : nom unique du champ que vous voulez dans le regroupement. Vous ne pouvez pas utiliser un nom de vos sources de données.
- Nom de sortie : rempli automatiquement et s’affiche dans le profil du client.
-
Groupe 1 : le champ de la première source de données qui correspond au Nom. Le classement de vos sources de données indique l’ordre dans lequel le système identifie et fusionne les enregistrements par importance.
Note
Dans la liste déroulante d’un groupe, la liste des champs est classée par source de données.

- Groupe 2 : le champ de la source de données suivante qui correspond au Nom. Répétez l’opération pour chaque source de données que vous incluez.
Indiquez un Nom pour le groupe combiné de champs, comme l’adresse postale. Ce nom s’affiche à l’étape Vue des données unifiées mais n’apparaît pas dans le profil client.

Sélectionnez Terminé pour appliquer les modifications. Le nom du groupe combiné s’affiche sur la page Vue des données unifiées, mais pas dans le profil client.

Regrouper les profils en foyers ou en clusters
Pour les clients particuliers, vous pouvez définir des règles pour regrouper des profils associés dans un cluster. Il existe actuellement deux types de clusters disponibles : les clusters domestiques et personnalisés. Le système choisit automatiquement un foyer avec des règles prédéfinies si la table Client contient les champs sémantiques Person.LastName et Location.Address. Vous pouvez également créer un cluster avec vos propres règles et conditions, similaires à des règles de correspondance.
Toute personne appartenant à un groupe partagé (mêmes nom et même adresse) obtient un ID de cluster commun ajouté à son profil. Après l’unification, vous pouvez effectuer une recherche sur l’ID du cluster pour trouver facilement d’autres membres du même foyer. Les clusters ne sont pas identiques aux segments. Les ID de cluster identifient une relation entre quelques personnes. Les segments regroupent de grands ensembles de personnes. Un client donné peut appartenir à de nombreux segments différents.
Sélectionnez Avancé>Créer un cluster.
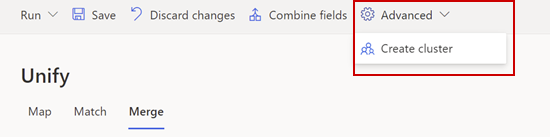
Choisissez entre un Foyer ou un cluster Personnalisé. Si les champs sémantiques Person.LastName et Location.Address existent dans la table Client, le foyer est automatiquement sélectionné.
Spécifiez un nom pour le cluster et sélectionnez Terminé.
Sélectionnez l’onglet Clusters pour trouver le cluster que vous avez créé.
Spécifiez les règles et conditions pour définir votre cluster.
Cliquez sur Terminé. Le cluster est créé une fois le processus d’unification terminé. Les identificateurs de cluster sont ajoutés en tant que nouveaux champs à la table Client.
Configurer la génération de l’ID client
Le champ CustomerId est une valeur GUID unique qui est générée automatiquement pour chaque profil client unifié. Nous vous recommandons d’utiliser cette logique par défaut. Toutefois, dans de rares circonstances, vous pouvez spécifier les champs à utiliser comme entrées pour générer le CustomerId.
Sélectionnez l’onglet Clés.
Survolez la ligne CustomerId et sélectionnez Configurer.
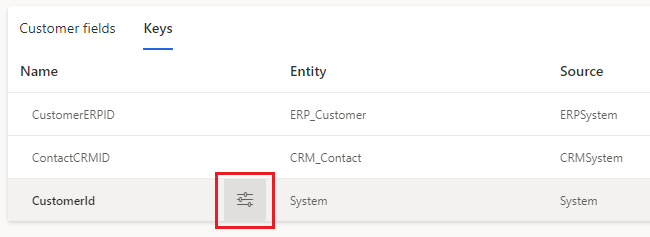
Sélectionnez jusqu’à cinq champs qui comprendront un ID client unique et stable. Les enregistrements qui ne correspondent pas à votre configuration utilisent un ID configuré par le système à la place.
Incluez uniquement les colonnes qui ne devraient pas changer, comme un ID émis par le gouvernement, ou qui, en cas de changement, un nouveau CustomerId est approprié. Évitez les colonnes susceptibles de changer, comme le téléphone, l’e-mail ou l’adresse.
Cliquez sur Terminé.
Pour chaque entrée à la génération CustomerId, la première valeur non nulle TableName + champ est utilisée. Les tables sont vérifiées pour détecter des valeurs non nulles dans l’ordre de table défini à l’étape d’unification Règles de correspondance. Si les valeurs de la table source ou du champ de saisie changent, le CustomerId résultant changera.