Se connecter aux données dans Microsoft Dataverse
Les utilisateurs Microsoft Dataverse peuvent se connecter rapidement aux tables analytiques dans Dataverse. Une seule source de données d’un environnement peut utiliser simultanément le même environnement Dataverse.
Note
Pour répondre aux exigences de performance, les données des tables SQL de Dataverse sont synchronisées avec le lac de données géré de Dataverse pendant 2 ans au plus, en fonction de l’heure de création de l’enregistrement. Cela ne s’applique pas à la synchronisation des données des Dataverse tables SQL avec les vôtres Azure Data Lake Storage.
Conditions préalables
Les données stockées dans des services en ligne, tels que Azure Data Lake Storage, peut être stocké dans un emplacement différent de celui où les données sont traitées ou stockées dans Dynamics 365 Customer Insights. En important ou en vous connectant aux données stockées dans des services en ligne, vous acceptez que les données puissent être transférées dans Dynamics 365 Customer Insights. En savoir plus dans le Centre de gestion de la confidentialité Microsoft.
Seules les tables Dataverse avec le suivi des modifications activé sont visibles. Ces tableaux utilisés dans Customer Insights - Data. Les tables Dataverse prédéfinies ont le suivi des modifications activé par défaut. Vous devez activer le suivi des modifications pour les tables personnalisées. Pour vérifier si une table Dataverse est activée pour le suivi des modifications, accédez à Power Apps>Données>Tables. Recherchez la table qui vous intéresse et sélectionnez-la. Accédez à Paramètres>Options avancées et vérifiez le paramètre Suivi des modifications.
Vous devez être un administrateur dans l’organisation Dataverse pour continuer et afficher la liste des tables.
Se connecter à Dataverse
Accédez à Données>Sources de données.
Sélectionnez Ajouter une source de données.
Sélectionnez Microsoft Dataverse.
Entrez le nom de la source de données et une description facultative.
Fournissez l’adresse du serveur pour l’organisation Dataverse et sélectionnez Connexion.
Sélectionnez les tables à importer de la liste.
Note
Si vous remarquez que certaines tables sont déjà sélectionnées, c’est probablement parce qu’elles sont utilisées par d’autres applications Dynamics 365 (telles que Dynamics 365 Sales Insights ou Customer Service Insights – Parcours). Vous ne pouvez pas modifier la sélection. Ces tables seront disponibles une fois la source de données créée.
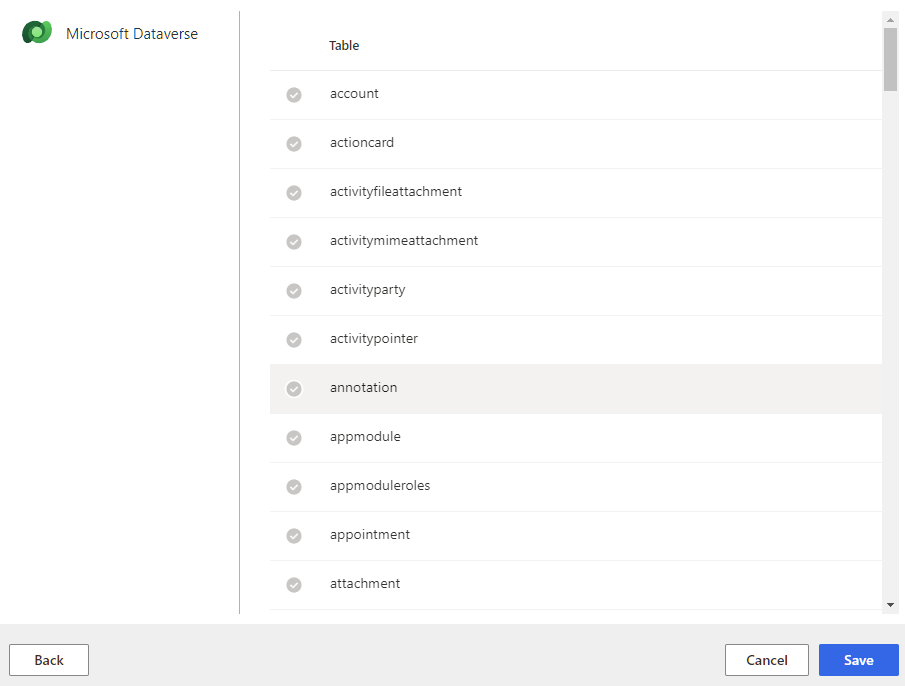
Enregistrez votre sélection pour commencer à synchroniser les tables sélectionnées à partir de Dataverse. Vous trouverez la connexion récemment ajoutée sur la page Sources de données. Elle est mise dans la file d’attente pour actualisation et présente le nombre de tables comme 0 jusqu’à la synchronisation de l’ensemble des tables.
Astuce
Il existe des statuts pour les tâches et les processus. La plupart des processus dépendent d’autres processus en amont, tels que l’actualisation des sources de données et du profilage des données.
Sélectionnez le statut pour ouvrir le volet Détails de la progression et afficher la progression des tâches. Pour annuler la tâche, sélectionnez Annuler la tâche en bas du volet.
Sous chaque tâche, sélectionnez Afficher les détails pour plus d’informations sur l’avancement, telles que l’heure du traitement, la date du dernier traitement et les erreurs et avertissements applicables associés à la tâche ou au processus. Sélectionnez l’option Afficher le statut du système en bas du volet pour voir les autres processus du système.
Le chargement des données peut prendre du temps. Après une actualisation réussie, les données ingérées peuvent être consultées à partir de la page Données>Tables.
Modifier une source de données Dataverse
Vous ne modifiez la sélection de tables qu’après avoir créé la source de données. Par exemple, si des tables ont été ajoutées à Dataverse et que vous souhaitez également les importer. Pour vous connecter à un autre environnement Dataverse, créer une source de données.
Accédez à Données>Sources de données. En regard de la source de données que vous souhaitez mettre à jour, sélectionnez Modifier.
Sélectionnez les tables dans la liste des tables.
Sélectionnez Enregistrer pour appliquer vos modifications et revenir à la page Sources de données.
Astuce
Il existe des statuts pour les tâches et les processus. La plupart des processus dépendent d’autres processus en amont, tels que l’actualisation des sources de données et du profilage des données.
Sélectionnez le statut pour ouvrir le volet Détails de la progression et afficher la progression des tâches. Pour annuler la tâche, sélectionnez Annuler la tâche en bas du volet.
Sous chaque tâche, sélectionnez Afficher les détails pour plus d’informations sur l’avancement, telles que l’heure du traitement, la date du dernier traitement et les erreurs et avertissements applicables associés à la tâche ou au processus. Sélectionnez l’option Afficher le statut du système en bas du volet pour voir les autres processus du système.
Le chargement des données peut prendre du temps. Après une actualisation réussie, les données ingérées peuvent être consultées à partir de la page Données>Tables.