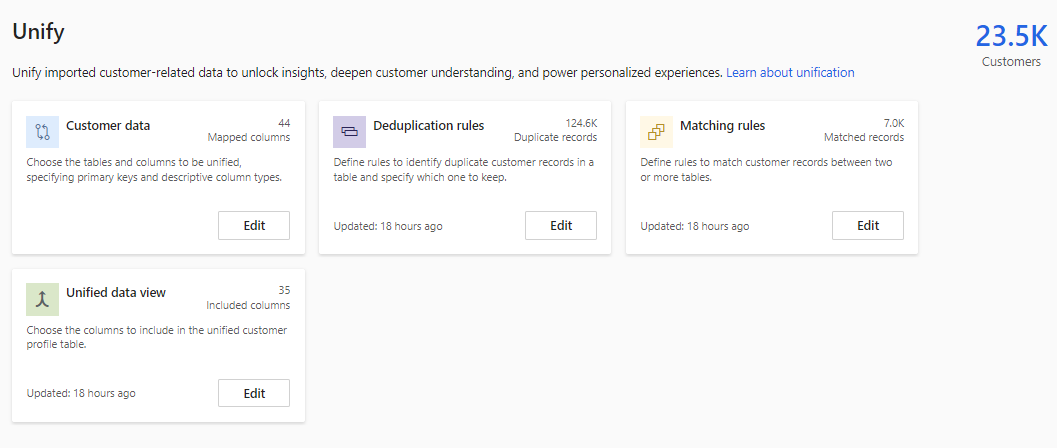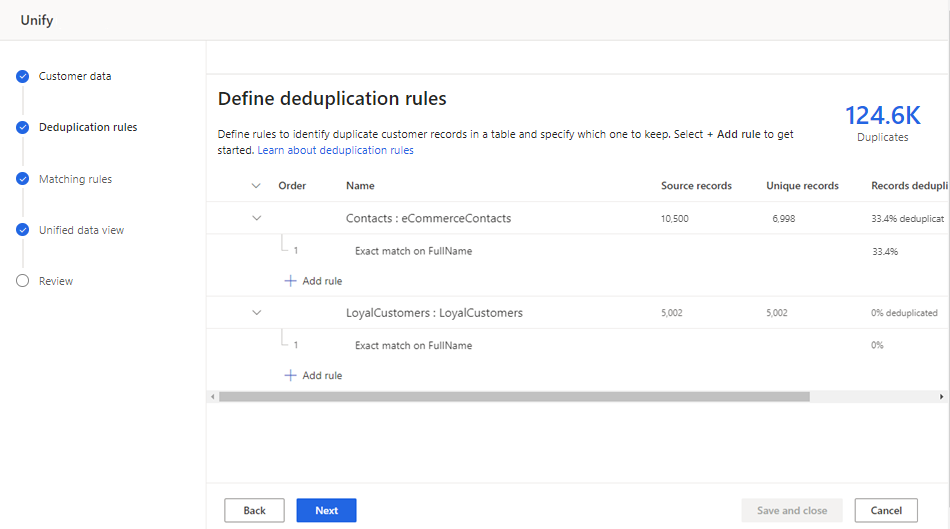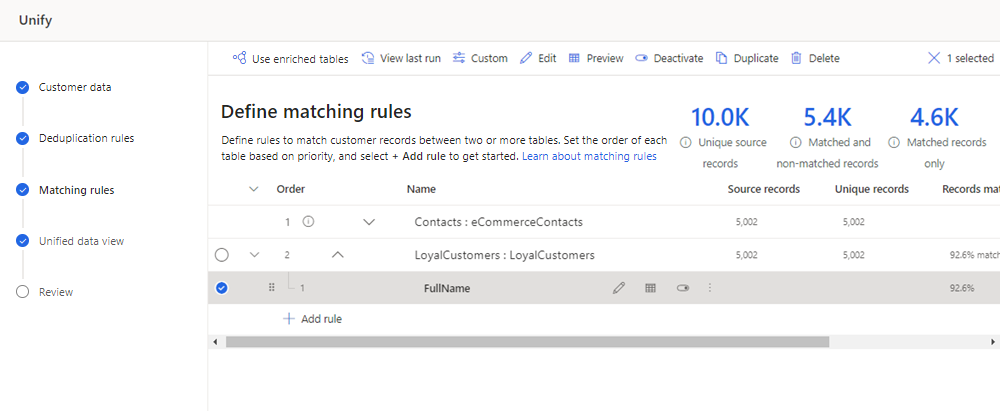Mettre à jour les paramètres d’unification
Pour revoir ou modifier les paramètres d’unification une fois qu’un profil unifié a été créé, procédez comme suit.
Accédez à Données>Unifier.
La page Unifier affiche le nombre de profils de client unifiés et de vignettes pour chacune des étapes d’unification.
Choisissez ce que vous voulez mettre à jour :
- Données du client pour ajouter des colonnes ou des tables ou modifier les types de colonnes. Pour supprimer une colonne, voir Supprimer un champ unifié. Pour supprimer une table, voir Supprimer une table unifiée.
- Règles de déduplication pour gérer les règles de déduplication ou les préférences de fusion.
- Règles de correspondance pour mettre à jour les règles de correspondance entre deux ou plusieurs tables.
- Vue des données unifiées pour combiner ou exclure des champs. Vous pouvez également regrouper des profils associés dans des clusters.
Astuce
La vignette Règles de correspondance s’affiche uniquement si plusieurs tables ont été sélectionnées.
Après avoir apporté vos modifications, choisissez l’option suivante :
- Exécuter les conditions de correspondance uniquement pour évaluer rapidement la qualité de vos règles de déduplication et de correspondance sans mettre à jour le profil unifié. L’option Exécuter les conditions de correspondance uniquement ne s’affiche pas pour une seule table.
- Unifier les profils clients pour exécuter les règles de déduplication et de correspondance et mettre à jour la table de profil unifié sans affecter les dépendances (telles que les enrichissements, les segments ou les mesures). Les processus dépendants ne sont pas exécutés, mais seront actualisés au fur et à mesure comme défini dans le calendrier d’actualisation.
- Unifier les profils clients et les dépendances pour exécuter les règles de déduplication et de correspondance, mettre à jour la table de profil unifié et mettre à jour toutes les dépendances (telles que les enrichissements, les segments ou les mesures). Tous les processus sont réexécutés automatiquement.
Modifier les données du client
Sélectionnez Modifier sur la vignette Données du client.
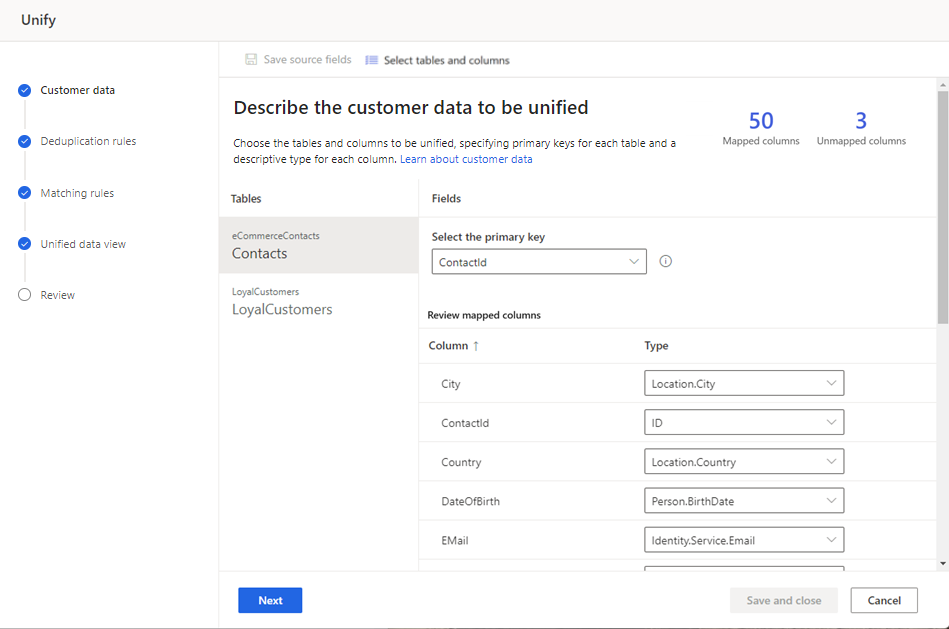
Le nombre de champs mappés et non mappés s’affiche.
Pour ajouter d’autres colonnes ou tables, sélectionnez Sélectionner des tables et des colonnes.
Vous pouvez éventuellement modifier la clé primaire d’une table ou les types de colonnes. Pour plus d’informations, voir Décrire les données du client.
Sélectionnez Suivant pour apporter des modifications aux règles de déduplication, ou sélectionnez Enregistre et fermer pour revenir dans Mettre à jour les paramètres d’unification.
Supprimer un champ unifié
Pour supprimer un champ qui a été unifié, le champ doit être supprimé de toutes les dépendances telles que les segments, les mesures, les enrichissements ou relations.
Une fois que toutes les dépendances du champ ont été supprimées, accédez à Données>Unifier.
Sélectionnez Modifier sur la vignette Vue des données unifiées.
Sélectionnez toutes les occurrences du champ, puis sélectionnez Exclure.
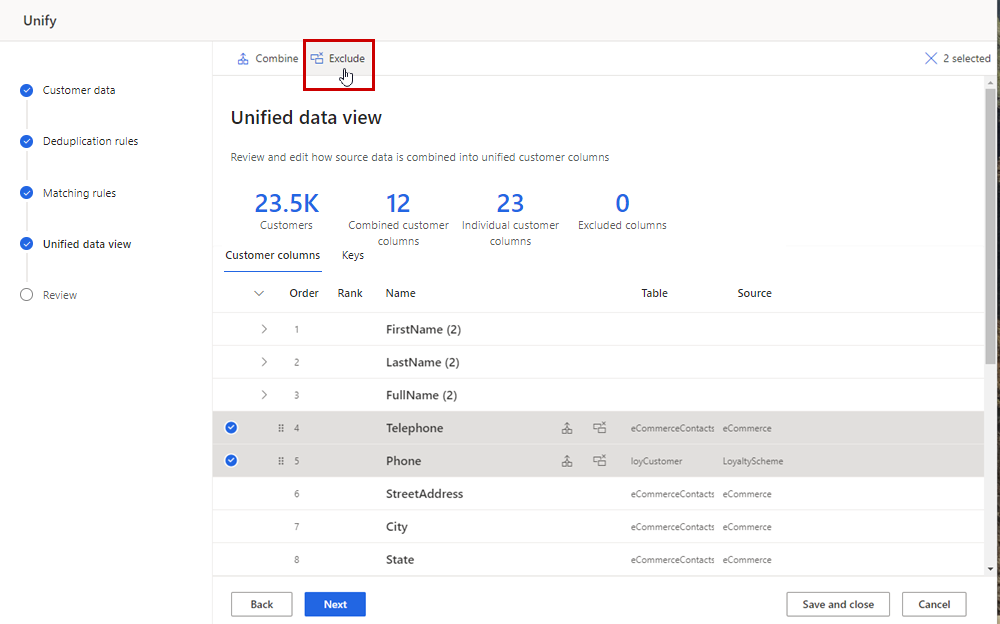
Sélectionnez Terminé pour confirmer, puis sélectionnez Enregistrer et fermer.
Astuce
Si vous voyez le message « Impossible d’enregistrer unify. Impossible de modifier ou de supprimer la ressource spécifiée en raison de dépendances en aval », le champ est encore utilisé dans une dépendance en aval.
Si le champ est utilisé dans une règle pour les règles de déduplication ou les règles de correspondance, procédez comme suit. Sinon, passez à l’étape suivante.
- Sélectionnez Modifier sur la vignette Règles de déduplication.
- Supprimez le champ de toutes les règles dans lesquelles il est utilisé, le cas échéant, puis sélectionnez Suivant.
- Sur la page Règles de correspondance, supprimez le champ de toutes les règles dans lesquelles il est utilisé, le cas échéant, puis sélectionnez Enregistrer et fermer.
- Sélectionnez Unifier>Unifier les profils des clients et les dépendances. Attendez que l’unification soit terminée avant de passer à l’étape suivante.
Sélectionnez Modifier sur la vignette Données du client.
Sélectionnez Sélectionner des tables et des colonnes et décochez la case à côté de chaque occurrence du champ.
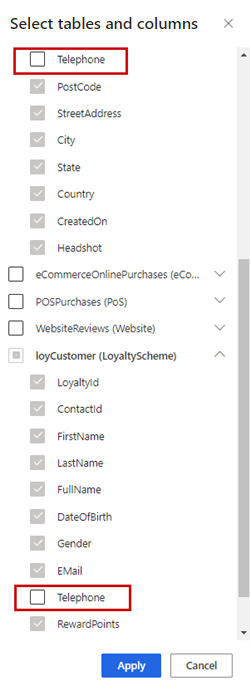
Sélectionnez Appliquer.
Sélectionnez Enregistrer et fermer.
Sélectionnez Unifier>Unifier les profils clients et les dépendances pour mettre à jour le profil unifié.
Supprimer une table unifiée
Pour supprimer une table qui a été unifiée, la table doit être supprimée de toutes les dépendances telles que les segments, les mesures, les enrichissements ou relations.
Une fois que toutes les dépendances de la table ont été supprimées, accédez à Données>Unifier.
Sélectionnez Modifier sur la vignette Vue des données unifiées.
Sélectionnez tous les champs pour la table, puis sélectionnez Exclure.
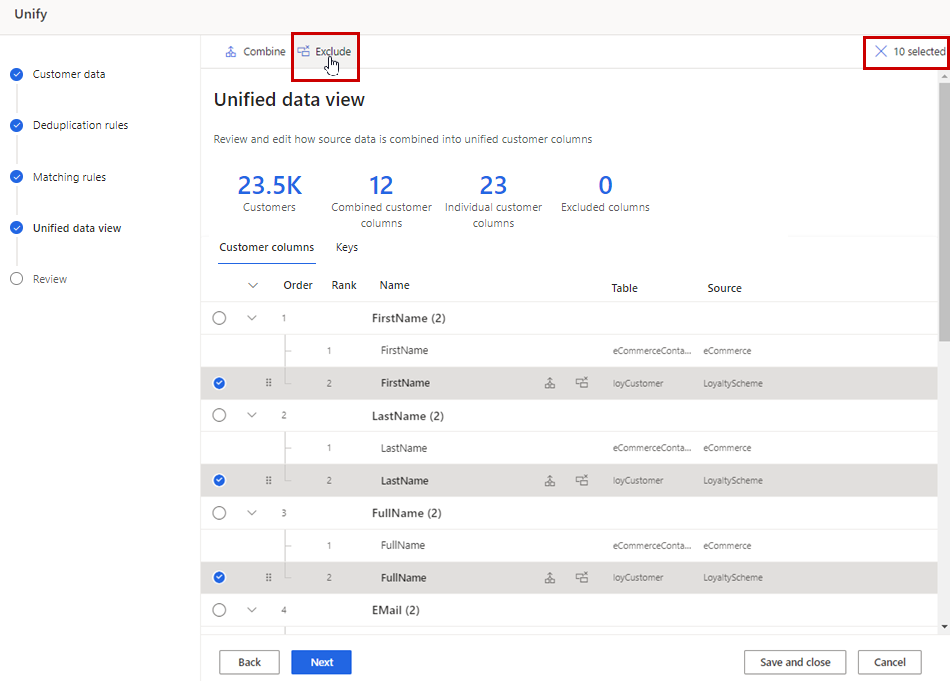
Sélectionnez Terminé pour confirmer, puis sélectionnez Enregistrer et fermer.
Astuce
Si vous voyez le message « Impossible d’enregistrer unify. Impossible de modifier ou de supprimer la ressource spécifiée en raison de dépendances en aval », la table est encore utilisée dans une dépendance en aval.
Sélectionnez Modifier sur la vignette Règles de déduplication.
Supprimez toutes les règles de la table, le cas échéant, puis sélectionnez Suivant.
Sur la page Règles de correspondance, sélectionnez la table, puis sélectionnez Supprimer.
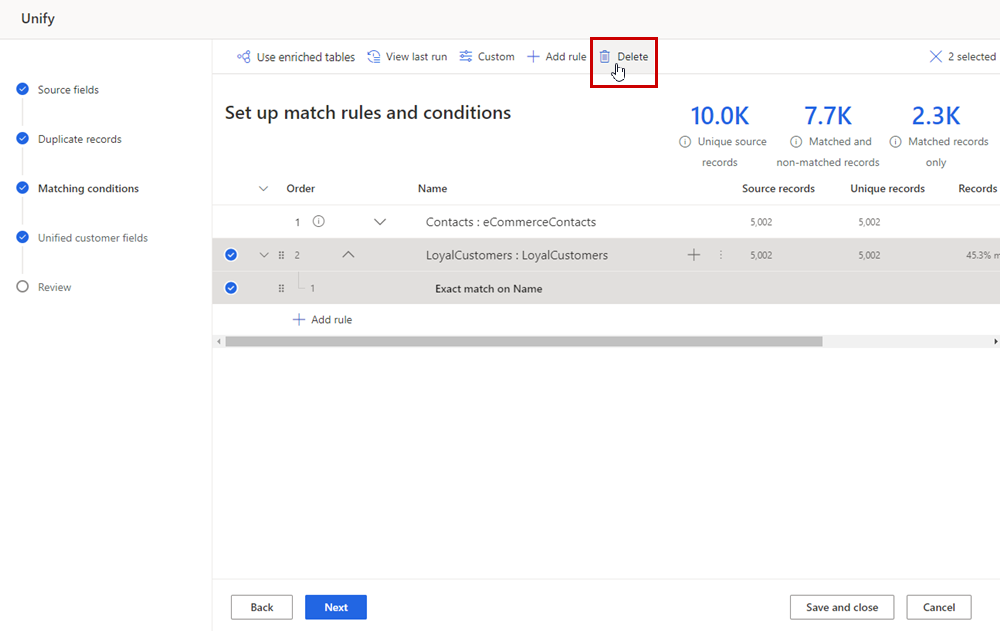
Sélectionnez Enregistrer et fermer.
Sélectionnez Modifier sur la vignette Données du client.
Sélectionnez Sélectionner des tables et des colonnes et décochez la case à côté de la table.
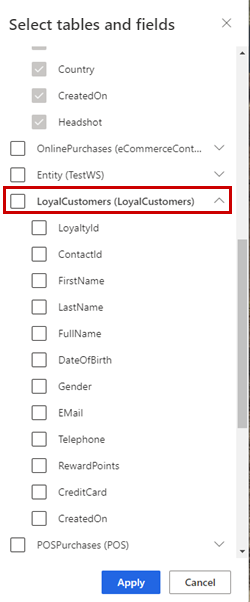
Sélectionnez Appliquer.
Sélectionnez Enregistrer et fermer.
Sélectionnez Unifier>Unifier les profils clients et les dépendances pour mettre à jour le profil unifié.
Gérer les règles de déduplication
Sélectionnez Modifier sur la vignette Règles de déduplication.
Le nombre d’enregistrements en double trouvés s’affiche sous Doublons. La colonne Enregistrements dédupliqués indique quelles tables avaient des enregistrements en double et le pourcentage d’enregistrements en double.
Pour utiliser une table enrichie, sélectionnez Utiliser les tables enrichies. Pour plus d’informations, voir Enrichissement des sources de données.
Pour gérer les règles de déduplication, choisissez l’une des options suivantes :
- Créer une nouvelle règle : Sélectionnez Ajouter une règle sous la table appropriée. Pour plus d’informations, consultez Définir des règles de déduplication.
- Modifier les conditions des règles : Sélectionnez la règle, puis Modifier. Modifiez les champs, ajoutez ou supprimez des conditions, ou ajoutez ou supprimez des exceptions.
- Aperçu : Sélectionnez la règle puis Aperçu pour afficher les résultats de la dernière exécution de cette règle.
- Désactiver une règle : Sélectionnez la règle, puis Désactiver pour conserver une règle de déduplication tout en l’excluant du processus de mise en correspondance.
- Dupliquer une règle : Sélectionnez la règle, puis Dupliquer pour créer une règle similaire avec des modifications.
- Supprimer une règle : Sélectionnez la règle, puis Supprimer.
Pour modifier les préférences de fusion, sélectionnez la table. Vous ne pouvez modifier les préférences que si une règle est créée.
Sélectionnez Modifier les préférences de fusion et changez l’option Enregistrement à conserver.
Pour modifier les préférences de fusion des colonnes individuelles d’une table, sélectionnez Avancé et apportez les modifications nécessaires.
Cliquez sur Terminé.
Sélectionnez Suivant pour apporter des modifications aux conditions de correspondance, ou sélectionnez Enregistre et fermer pour revenir dans Mettre à jour les paramètres d’unification.
Gérer les règles de correspondance
Vous pouvez reconfigurer et affiner la plupart des paramètres de correspondance. Vous ne pouvez pas ajouter ou supprimer des tables. Les règles de correspondance ne s’appliquent pas à une seule table.
Sélectionnez Modifier sur la vignette Règles de correspondance.
La page affiche l’ordre de correspondance et les règles définies, ainsi que les statistiques suivantes :
- Enregistrements source uniques indique le nombre d’enregistrements source individuels qui ont été traités lors de la dernière mise en correspondance.
- Enregistrements correspondants et non correspondants met en évidence le nombre d’enregistrements uniques restants après le traitement des règles de correspondance.
- Enregistrements correspondants uniquement affiche le nombre de correspondances sur toutes vos paires de correspondances.
Pour afficher les résultats de toutes les règles et leurs scores, sélectionnez Afficher la dernière exécution. Les résultats s’affichent, y compris les autres ID de contact. Vous pouvez télécharger les résultats.
Pour afficher les résultats et les scores d’une règle particulière, sélectionnez la règle, puis Aperçu. Les résultats s’affichent. Vous pouvez télécharger les résultats.
Pour afficher les résultats d’une condition particulière, sélectionnez la règle, puis Modifier. Dans le volet Modifier, sélectionnez Aperçu sous la condition. Vous pouvez télécharger les résultats.
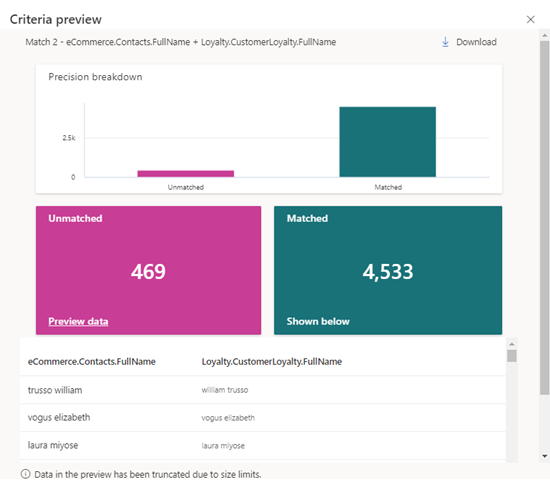
Si vous avez ajouté une table enrichie, sélectionnez Utiliser les tables enrichies. Pour plus d’informations, voir Enrichissement des sources de données.
Pour gérer des règles, choisissez l’une des options suivantes :
- Créer une nouvelle règle : Sélectionnez Ajouter une règle sous la table appropriée. Pour plus d’informations, voir Définir des règles pour les paires de correspondance.
- Modifier l’ordre de vos règles : si vous avez défini plusieurs règles : faites glisser et déposez les règles dans l’ordre souhaité. Pour plus d’informations, voir Spécifier l’ordre de correspondance.
- Modifier les conditions des règles : Sélectionnez la règle, puis Modifier. Modifiez les champs, ajoutez ou supprimez des conditions, ou ajoutez ou supprimez des exceptions.
- Désactiver une règle : Sélectionnez la règle, puis Désactiver pour conserver une règle de correspondance tout en l’excluant du processus de mise en correspondance.
- Dupliquer une règle : Sélectionnez la règle, puis Dupliquer pour créer une règle similaire avec des modifications.
- Supprimer une règle : Sélectionnez la règle, puis Supprimer.
Sélectionnez Suivant pour apporter des modifications aux champs unifiés ou sélectionnez Enregistre et fermer pour revenir dans Mettre à jour les paramètres d’unification.
Gérer les champs unifiés
Sélectionnez Modifier sur la vignette Vue des données unifiées.
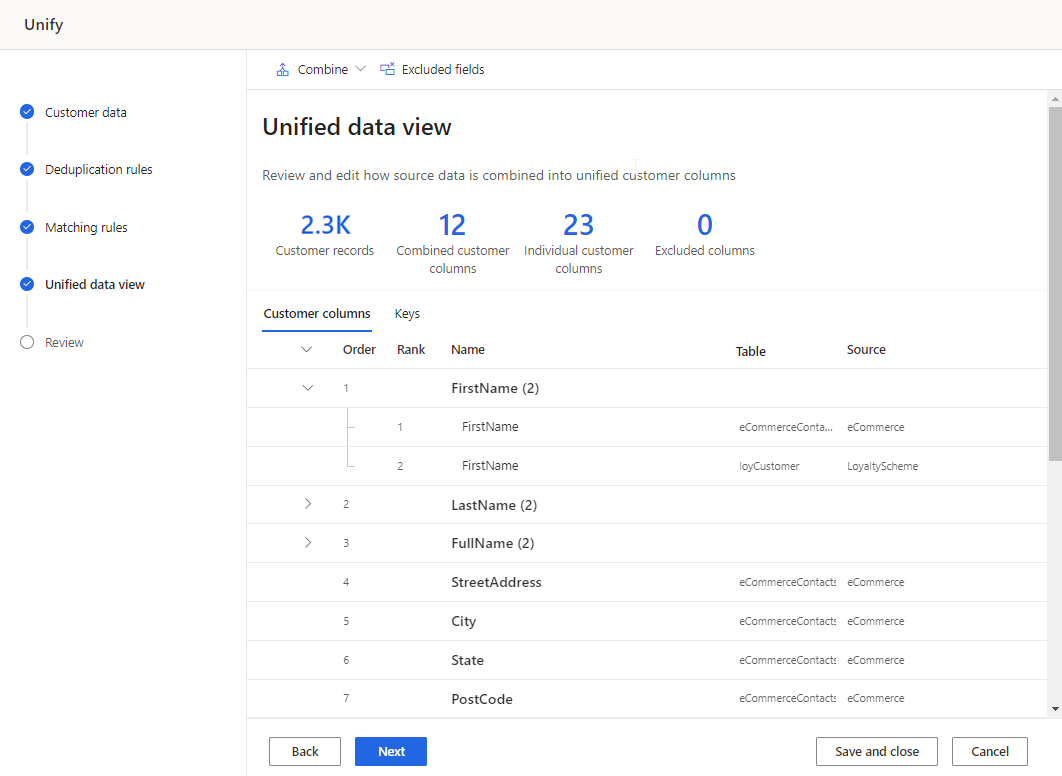
Passez en revue les champs combinés et exclus et apportez les modifications nécessaires. Ajoutez ou modifiez la clé CustomerID ou les profils de groupe dans des clusters. Pour plus d’informations, voir Unifier les champs clients.
Sélectionnez Suivant pour réviser et mettre à jour le profil unifié et les dépendances. Ou bien, sélectionnez Enregistrer et fermer et revenez à Mettre à jour les paramètres d’unification pour effectuer davantage de modifications.
Exécuter les conditions de correspondance
Exécutez les conditions de correspondance exécute uniquement les règles de déduplication et de correspondance et met à jour les tables Deduplication_* et ConflationMatchPair.
Dans la page Données>Unifier, sélectionnez Exécuter les conditions correspondantes uniquement.
Les vignettes Règles de déduplication et Règles de correspondance indiquent le statut En file d’attente ou Actualisation en cours.
Astuce
Il existe des statuts pour les tâches et les processus. La plupart des processus dépendent d’autres processus en amont, tels que l’actualisation des sources de données et du profilage des données.
Sélectionnez le statut pour ouvrir le volet Détails de la progression et afficher la progression des tâches. Pour annuler la tâche, sélectionnez Annuler la tâche en bas du volet.
Sous chaque tâche, sélectionnez Afficher les détails pour plus d’informations sur l’avancement, telles que l’heure du traitement, la date du dernier traitement et les erreurs et avertissements applicables associés à la tâche ou au processus. Sélectionnez l’option Afficher le statut du système en bas du volet pour voir les autres processus du système.
Lorsque le processus de correspondance est terminé, sélectionnez Modifier sur la vignette Règles de correspondance.

Pour apporter des modifications, consultez Gérer les règles de déduplication ou alors Gérer les règles de correspondance.
Exécutez à nouveau le processus de correspondance ou exécutez les mises à jour du profil.
Exécuter les mises à jour du profil unifié
- Pour exécuter des conditions de correspondance et mettre à jour la table de profil client unifié sans affecter les dépendances (telles que les fiches client, les enrichissements, les segments ou les mesures), sélectionnez Unifier les profils des clients. Les processus dépendants ne sont pas exécutés, mais seront actualisés au fur et à mesure comme défini dans le calendrier d’actualisation.
- Pour exécuter les conditions de correspondance, mettre à jour le profil unifié et exécuter toutes les dépendances, sélectionnez Unifier les profils clients et les dépendances. Tous les processus sont réexécutés automatiquement.
Toutes les vignettes sauf Données du client affichent En file d’attente ou Actualisation en cours. Plus de données, des données asymétriques ou des données comportant de nombreux doublons ont un impact sur le temps de traitement.
Astuce
Il existe des statuts pour les tâches et les processus. La plupart des processus dépendent d’autres processus en amont, tels que l’actualisation des sources de données et du profilage des données.
Sélectionnez le statut pour ouvrir le volet Détails de la progression et afficher la progression des tâches. Pour annuler la tâche, sélectionnez Annuler la tâche en bas du volet.
Sous chaque tâche, sélectionnez Afficher les détails pour plus d’informations sur l’avancement, telles que l’heure du traitement, la date du dernier traitement et les erreurs et avertissements applicables associés à la tâche ou au processus. Sélectionnez l’option Afficher le statut du système en bas du volet pour voir les autres processus du système.
Les résultats d’une exécution réussie s’affichent sur la page Unifier qui indique le nombre de profils unifiés.