Afficher et créer des éléments temporels avec le calendrier marketing
Le calendrier marketing fournit une vue de style Calendrier vous permettant de visualiser et de créer des éléments basés sur un calendrier, tels que des parcours, des événements, des sessions et des rendez-vous. Il s’apparente à Microsoft Outlook dans son aspect et son utilisation.
Le calendrier est fourni en tant que contrôle que les administrateurs et les personnalisateurs peuvent ajouter et optimiser pour tout formulaire ou entité dans le système.
Types et emplacements des calendriers marketing
Il existe deux types de base de calendriers marketing :
- Calendriers au niveau de l’entité : Les calendriers au niveau de l’entité s’affichent lorsque vous ouvrez pour la première fois une entité dans le navigateur principal, comme des événements, des parcours de clients ou le calendrier marketing principal. Ils s’affichent là où apparaît normalement une vue de liste, et le cas échéant, vous pouvez basculer entre la vue du calendrier et la vue de la liste. Ici, les enregistrements adéquats sont tracés sur le calendrier en fonction de leurs dates planifiées, et vous pouvez y ouvrir n’importe quel enregistrement répertorié. Ce type de calendrier peut afficher plusieurs types d’entités et fournit un sélecteur de vue système pour filtrer les enregistrements affichés.
- Calendriers au niveau du formulaire : Les calendriers au niveau du formulaire apparaissent lorsque vous affichez un enregistrement spécifique, comme un événement spécifique. Ils sont intégrés dans la vue du formulaire. Ils peuvent apparaître sous leur propre onglet sur le formulaire, ou sous forme de section sous un onglet avec d’autres sections de paramètres également disponibles. Ce type de calendrier peut uniquement afficher et créer des enregistrements d’un type d’entité et ne fournit pas de sélecteur de vue système. Il est souvent configuré pour afficher des informations liées à des enregistrements spécifiques sur lesquelles elles apparaissent.
Outre les différences indiquées ici, les deux types de calendriers sont identiques et fonctionnent de manière similaires.
Calendrier de réservation de salle
Le calendrier de réservation de salle est un calendrier de niveau de formulaire fourni pour les enregistrements d’événements. Pour l’utiliser, accédez à Événements>Événement>Événement, ouvrez un enregistrement d’événement, puis accédez à son onglet Réservations de salles. Le calendrier affiche toutes les réservations de salles associées à l’événement actuellement affiché et ses sessions. Les salles non réservées ne s’affichent pas, ni les événements ou les sessions sans salles affectées. Le calendrier est en lecture seule, vous ne pouvez donc par créer de sessions ou de réservations ici.
Calendrier d’engagement de l’intervenant
Le calendrier d’engagement de l’intervenant est un calendrier de niveau de formulaire fourni pour les enregistrements d’intervenants. Pour l’utiliser, accédez à Événements>Participants>Intervenants, ouvrez un enregistrement d’intervenant, puis accédez à son onglet Engagements d’intervenants. Le calendrier affiche tous les engagements d’intervenants associés à l’événement actuellement affiché.
Calendriers personnalisés
Les personnalisateurs de système peuvent ajouter des calendriers personnalisés à presque toutes les entités ou tous les formulaires, afin que votre système puisse inclure davantage de calendriers ou d’autres calendriers que ceux décrits dans les sections précédentes. Si vous êtes administrateur ou personnalisateur de système, consultez Créer et personnaliser les calendriers marketing pour plus de détails sur l’ajout, la personnalisation et la suppression des calendriers personnalisés.
Utiliser le calendrier
Afficher et parcourir le calendrier
L’illustration suivante met en évidence les principales fonctionnalités d’affichage et de navigation du calendrier marketing. Elle affiche un calendrier au niveau de l’entité comportant de nombreux types d’entités. Les calendriers au niveau du formulaire sont presque identiques, et la légende de l’illustration indique les différences.
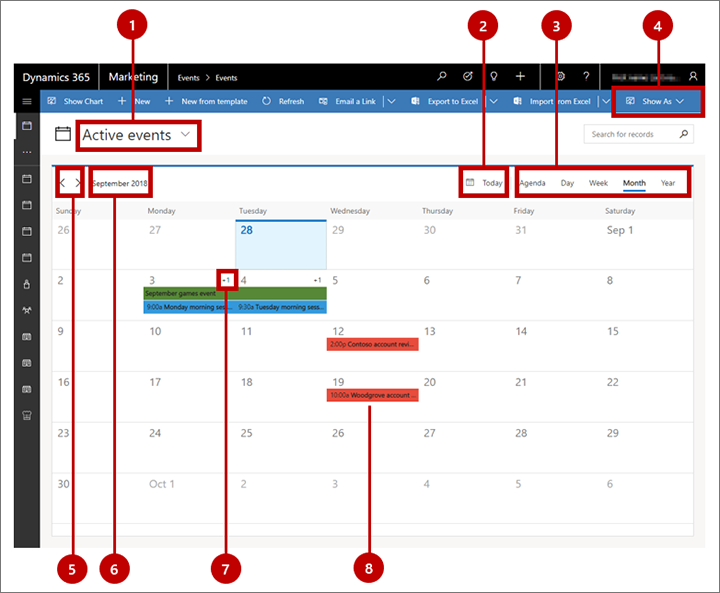
Légende :
Sélecteur de vue système : Utilisez cette liste déroulante pour choisir une vue système, qui établit un filtre préconfiguré qui contrôle les enregistrements que vous pouvez voir dans le calendrier (ou la liste). Le nom de la vue actuelle est affiché ici. Cette option est fournie uniquement pour les calendriers au niveau de l’entité ; pour les calendriers au niveau du formulaire, la vue système est préconfigurée et fixe.
Bouton Aujourd’hui : Sélectionnez ce bouton pour accéder à la date du jour tout en conservant la vue du calendrier et la vue système actuelles. Dans les vues de plusieurs jours, le jour actuel est en surbrillance. (Si le jour actuel est encore affiché et sélectionné, vous ne verrez aucune modification.)
Sélecteur de vue : Sélectionnez un bouton ici pour afficher un seul jour, une semaine complète ou une année complète. Vous pouvez également choisir une vue d’agenda, qui fournit une liste compacte d’éléments de calendrier.
Afficher en tant que : Sélectionnez ce bouton pour ouvrir une liste déroulante dans laquelle vous pouvez basculer entre la présentation du calendrier et la présentation de liste standard. Cette option est fournie uniquement pour les calendriers au niveau de l’entité ; pour les calendriers au niveau du formulaire, le calendrier est toujours affiché.
Boutons d’incrément : Sélectionnez les boutons de gauche ou de droite pour incrémenter la plage de dates affichée d’une unité (un jour, une semaine ou une année, comme sélectionné dans le sélecteur de vue).
Plage de dates affichée : Nomme la plage de dates affichée actuellement. Sélectionnez cette valeur pour ouvrir les commandes du calendrier qui vous permettent d’accéder rapidement à une autre date, semaine ou année.
Affichage dépassé (vue mensuelle uniquement) : Pour les jours où il y a davantage d’éléments planifiés qu’il n’en peut être affichés dans la vue active, cette valeur indique le nombre d’éléments invisibles planifiés (tel que +1). Pour afficher tous les éléments planifiés pour les jours avec un affichage dépassé, double-cliquez sur l’espace entre le numéro de date et l’affichage de +n, ou utilisez les flèches de votre clavier pour sélectionner un jour, puis appuyez sur Entrée. Choisissez n’importe quel élément de la fenêtre contextuelle pour afficher des informations le concernant ou pour le modifier, ou sélectionnez Nouvel élément pour ajouter un nouvel élément de calendrier à cette date.
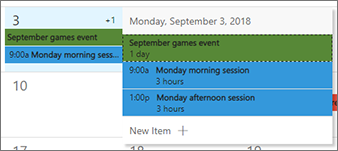
Élément planifié : Les éléments planifiés s’affichent sous forme de barres colorées étiquetées, où la couleur indique le type d’élément dont il s’agit. Par défaut, les événements sont verts, les sessions sont bleues et les rendez-vous sont rouges. Sélectionnez un élément planifié pour afficher un résumé en lecture seule sur celui-ci dans une boîte de dialogue contextuelle, qui inclut également un bouton Modifier qui vous permet d’ouvrir l’enregistrement complet pour modification. Certains types d’éléments peuvent accéder directement à la page de modification (en fonction de la configuration de votre calendrier).
Créer des éléments dans la vue mensuelle
Pour créer un élément de calendrier tout en utilisant la vue mensuelle :
Sélectionnez un jour dans le calendrier en utilisant votre souris ou vos flèches de curseur.
Cliquez à nouveau sur la date sélectionnée ou la plage de dates, ou appuyez sur Entrée sur votre clavier. Une fenêtre contextuelle affiche tous les éléments planifiés du jour sélectionné (le cas échéant) et inclut des éléments masqués dans la vue standard en raison d’une contrainte d’espace.
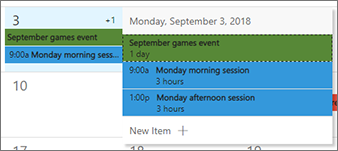
Choisissez Nouvel élément dans la fenêtre contextuelle, puis choisissez le type d’élément (tel qu’un événement, une session ou un rendez-vous) à créer. Les types d’éléments présentés peuvent varier selon la configuration du calendrier.
Un formulaire de création rapide s’ouvre depuis le coin de la fenêtre. Il vous permet de spécifier quelques-uns des paramètres les plus importants du nouvel élément. (Pour spécifier des paramètres plus détaillés, vous devrez ouvrir le formulaire de modification complet de l’enregistrement ultérieurement.)
Choisissez Enregistrer dans le coin inférieur du formulaire de création rapide pour enregistrer le nouvel élément.
Créer des éléments dans la vue du jour ou de la semaine
Pour créer un élément de calendrier tout en utilisant la vue du jour ou de la semaine :
Sélectionnez un jour ou un intervalle de temps. Si vous utilisez une souris, cliquez et faites glisser pour sélectionner la plage. Si vous utilisez un clavier, sélectionnez d’abord l’heure de début et appuyez sur Entrée, puis utilisez les flèches et Maj+Entrée pour sélectionner l’heure de fin.
Cliquez à nouveau sur la date sélectionnée ou la plage de dates, ou bien appuyez sur Entrée sur votre clavier. Un menu contextuel s’ouvre ; utilisez-le pour choisir le type d’élément à créer.
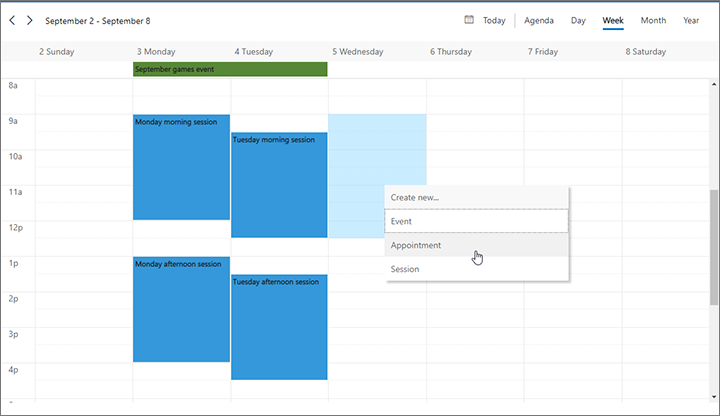
Un formulaire de création rapide s’ouvre depuis le coin de la fenêtre. Il vous permet de spécifier quelques-uns des paramètres les plus importants du nouvel élément. (Pour spécifier des paramètres plus détaillés, vous devrez ouvrir le formulaire de modification complet de l’enregistrement ultérieurement.)
Choisissez Enregistrer dans le coin inférieur du formulaire de création rapide pour enregistrer le nouvel élément.