Notes
L’accès à cette page nécessite une autorisation. Vous pouvez essayer de vous connecter ou de modifier des répertoires.
L’accès à cette page nécessite une autorisation. Vous pouvez essayer de modifier des répertoires.
Applies to: Dynamics 365 Contact Center—embedded, Dynamics 365 Contact Center—standalone, and Dynamics 365 Customer Service
Note
Copilot Studio bot is renamed as Copilot agent (agent or AI agent). Human agent is now renamed as customer service representative (service representative or representative). You might come across references to the old and new terms while we update the product UI, documentation, and training content.
Many customers use social messaging channels like Facebook for their personal communication needs. Many also prefer using messaging channels to engage with businesses. The asynchronous nature of these channels gives customers the convenience of getting their issues resolved as and when they find time. This ability contrasts with real-time channels like Chat for Dynamics 365 Customer Service, where the session ends when the chat window closes.
Note
If you use access tokens in Facebook, refresh them on a 60-day schedule or as required because the tokens might randomly expire. More information: Facebook access tokens
Prerequisites
Make sure that the following prerequisites are met:
- Create a Facebook page. More information: Create and Manage a Page
- Enable Messenger. More information: Messaging
- Create a Facebook application. More information: App Development
- Sign in to the developer site on Facebook or create an account, and then complete the following steps:
- Select My Apps, and then select Create app.
- On the What do you want your app to do? page, select Other, and then select Next.
- On the Select an app type page, select Business, and then type your app's name and contact email address.
- On the Add products to your app page, select Messenger, and then select Set up.
- On the Messenger settings page, select Add or remove Pages, and then add the Facebook page you created. After you add the page, the Page ID and the option to generate a token appear.
- If you're using a test environment, set up test accounts in Facebook so that customer service representatives (service representatives or representatives) can send and receive messages in Omnichannel for Customer Service: Go to App Roles > Roles > Testers (Add Testers).
- Values for application ID and application secret from the App ID and App Secret fields in the Facebook application > Settings > Basic.
Roles and permissions
The following Facebook roles and permissions are required for integrating your Facebook app with Omnichannel for Customer Service.
Facebook users who don’t have a role in the Facebook app must have the
pages_messagingpermission to send messages to a Facebook page from Omnichannel for Customer Service. The app owner must provide thepages_messagingpermission for users to be able to send messages. More information: pages_messagingIf the Facebook app that you’re using is in development mode, only those Facebook users who have roles within the app can send messages to the Facebook page. The messages can be received by or forwarded to Omnichannel for Customer Service. More information: App roles
For Omnichannel for Customer Service to be able to retrieve the customer’s username from Facebook, the customer must request for Business Asset User Profile Access in their Facebook app. More information: Business Asset User Profile Access
Privacy notice
If you enable this feature, your data is shared with Facebook and flows outside of your organization's compliance and geo boundaries (even if your organization is in a Government Community Cloud region). Learn more in Connect an AI agent to Facebook.
Customers are solely responsible for using Dynamics 365, this feature, and any associated feature or service in compliance with all applicable laws, such as laws that relate to monitoring, recording, and storing communications with their end users. This responsibility includes adequately notifying end users that their communications with service representatives might be monitored, recorded, or stored and, as required by applicable laws, obtaining consent from end users before using the feature with them. Customers are also encouraged to have a mechanism in place to inform their representatives that their communications with end users may be monitored, recorded, or stored.
Configure a Facebook channel
To configure a Facebook channel, the following steps are required:
Create a Facebook channel account.
Configure a Facebook workstream and work distribution settings.
Create the Facebook channel account
In the site map of Copilot Service admin center, in Customer support, select Channels.
In Accounts, for Messaging accounts, select Manage.
On the Accounts and channels page, select New account.
Enter the following details:
On the Channel details page, enter a name and select Facebook in Channels.
On the Add account page, in the Application ID and Application secret fields, specify the Facebook App ID and App secret that you copied from the Facebook application.
On Add Facebook Pages to this account, do the following steps:
Select Add, and in the Add Facebook Page pane, enter the following details:
- Page name: Name of the Facebook page.
- Page ID: ID of the Facebook page. To get the page ID, go to your Facebook page, select About, and copy the value in the Page ID field.
- Page access token: Specify the Page access token of the Facebook application. To get the page access token, go to your Facebook application and then go to Messenger > Settings. In the Access Tokens section, select the page, and copy the value in the Page Access Token field.
- On the Callback information page, the Callback URL and Verify token fields are populated automatically when you save the settings. Use the information to configure webhooks in the Facebook application. The values for the fields aren't generated if the Facebook page is reused across multiple instances of the channel.
Navigate back to the Facebook Application Messenger settings page, and then add the callback URL.
Select Add subscriptions for the page, and then on the Edit page subscriptions page, select messages.
Save your changes.
Open Copilot Service admin center, and then go to Channels > Messaging Accounts > Your FB Account.
On the Account settings page, select the Facebook Pages tab, and then verify that the Provisioning state shows as Running.
Create a Facebook workstream
To configure routing and work distribution, perform the steps outlined in create a workstream.
Select the workstream you created for the Facebook channel and on the workstream page, select Set up Facebook, and do the following steps:
In the Facebook Page area, select a page from the list.
On the Language page, select the language to use.
On the Behaviors page, configure the following options:
- Custom automated messages
- Post-conversation survey
On the User features page, configure the following options:
- File attachments: When set to yes for both customer and representative, they can send and receive file attachments. Learn more in Enable file attachments. The availability and support of media is dependent on the Facebook application settings. Learn more in Facebook updates.
- Facebook message tag: Set to Yes to enable your representatives to message customers after 24 hours pass. When set to No, representatives are unable to respond to customers after 24 hours unless the customer sends another message.
If you enable the Facebook human agent message tag during an active conversation between the representative and customer, the representative must close the conversation and reopen it to communicate with the latter customer 24 hours of inactivity. Representatives can start conversations with customers for up to seven days.
To use the Facebook human agent message tag, you must also turn it on in the Facebook app. Learn more in Facebook Developer Tools.
Review the Summary page, and select Create. The channel instance is configured.
Configure routing rules. Learn more in Configure work classification.
Configure work distribution. Learn more in Work distribution settings.
Optionally, you can add an AI agent. Skip this step if only human agents handle your conversations. Learn more in Configure an agent.
In Advanced settings, configure the following options based on your business needs:
Customer experience
A customer can start a conversation in any of the following ways:
- Messenger on the Facebook page
- www.messenger.com
- Messenger app on a mobile device
- Messenger widget on a custom website
If a customer starts a conversation from the Facebook page and then later switches to the mobile device, the previous conversation persists, and the customer can continue the conversation.
The representative receives the notification of the incoming conversation request. Learn more in Use Facebook channel.
After the Facebook social profile is linked to a customer or contact record by the representative, subsequent Facebook conversations are linked to the customer records, and the customer summary is populated.
If the customer isn't identified based on name, a new contact record can be created.
The customer can send attachments only if you enable them. When the option isn't enabled for the customers, they can still attempt to send the file. However, representatives don't receive the file and an error displays.
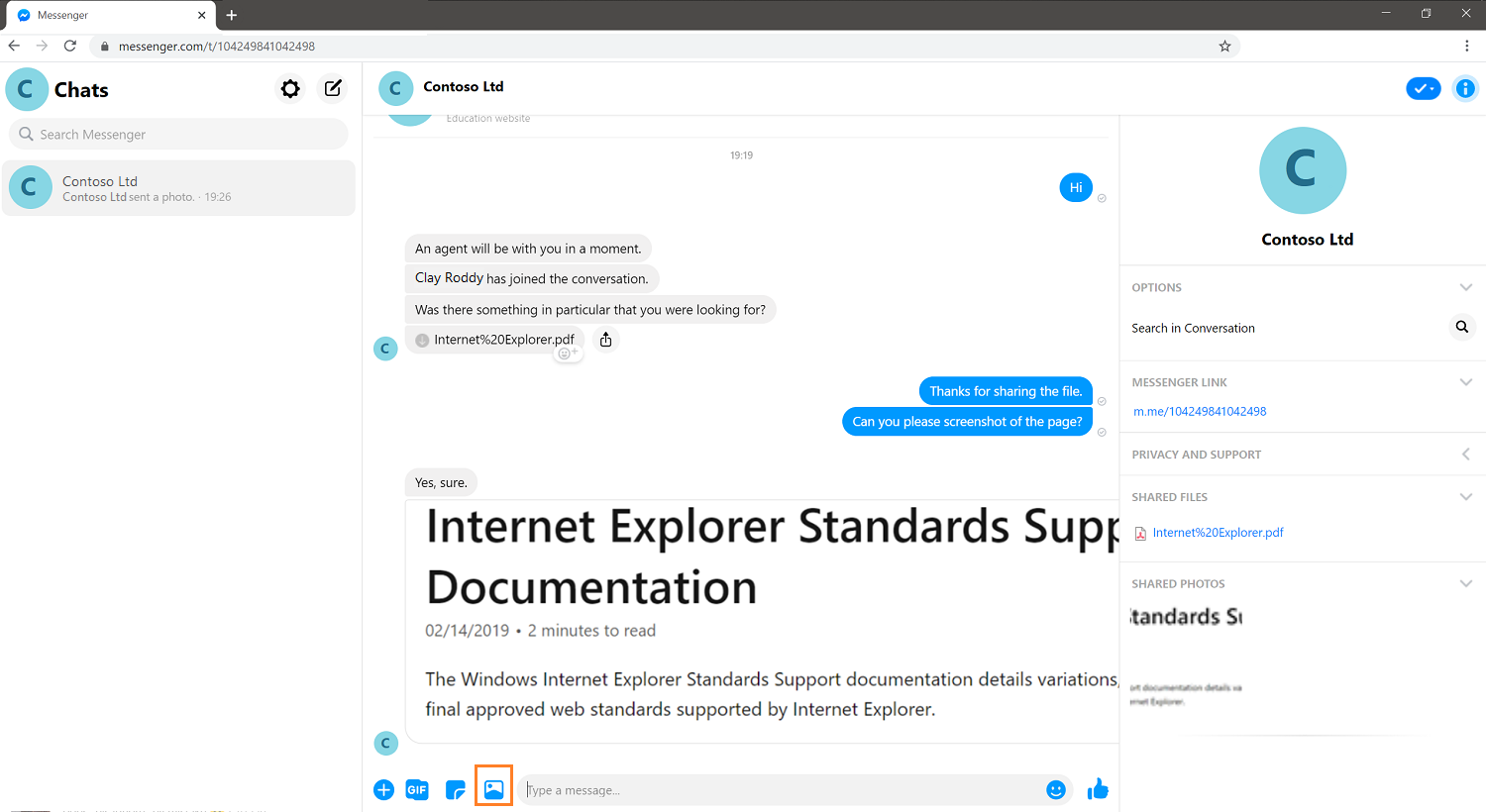
Related information
Facebook channel setup FAQ
Understand and create workstreams
Configure automated messages
Configure a prechat survey
Configure a post conversation survey
Delete a configured channel
Support for live chat and asynchronous channels