Configurer le canal Microsoft Teams
Note
Les informations sur la disponibilité des fonctionnalités sont les suivantes.
| Centre de contact Dynamics 365 – embedded | Centre de contact Dynamics 365 – autonome | Dynamics 365 Customer Service |
|---|---|---|
| Oui | Oui | Oui |
Utilisez Microsoft Teams comme canal d’engagement pour le support des fonctions internes, telles que le support technique, les ressources humaines et les finances, pour permettre aux organisations de Connecter aider leurs employés avec le personnel de support interne en utilisant les fonctionnalités Omnicanal dans Dynamics 365 centre de contact ou Dynamics 365 service clientèle.
Conditions préalables
Assurez-vous que les conditions préalables suivantes sont remplies :
Microsoft Teams est installé dans votre environnement. Plus d’informations : Chaînes provision
Une application est créée et configurée dans Teams>Portail des développeurs :
Dans Teams, ouvrez l’application Portail des développeurs .
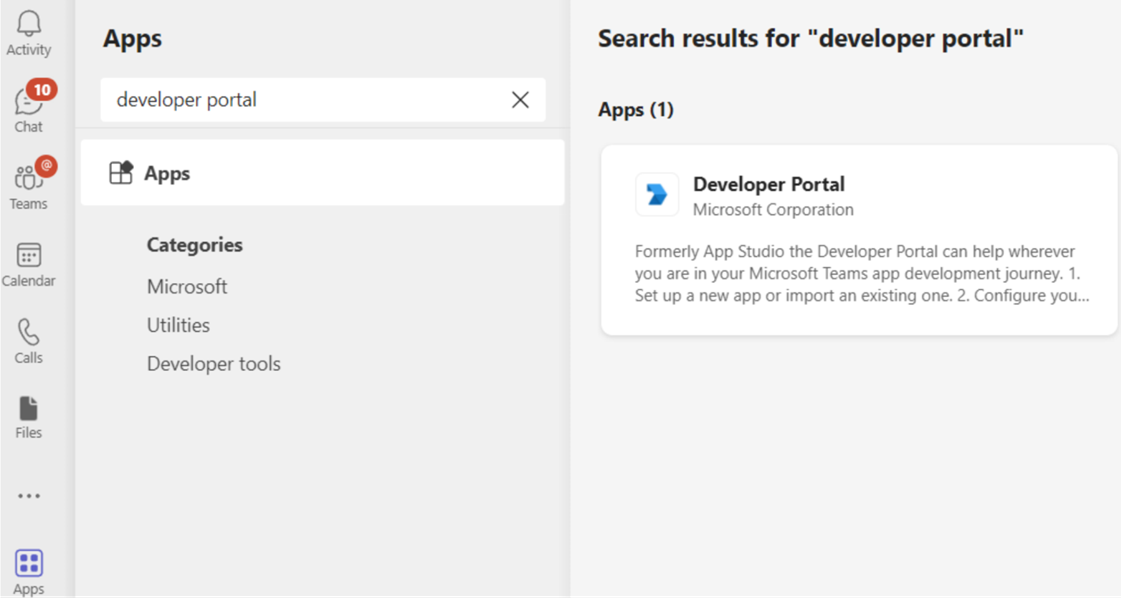
Dans le Portail des développeurs, créez une application ou importez-en une existante.
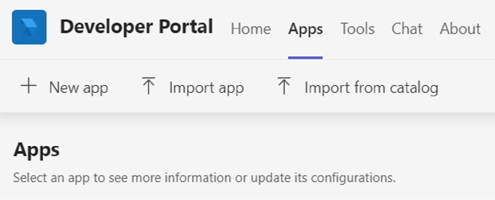
Si vous avez choisi de créer une nouvelle application à l’étape 2, attribuez-lui un Nom, puis sélectionnez Ajouter.
Dans le champ ID d’application (client) , saisissez l’ID du bot de l’application Omnicanal, puis remplissez les champs obligatoires.
Note
Vous pouvez également créer un nouvel enregistrement d’application dans le portail Azure, puis utiliser l’ID de l’application pour ce champ.
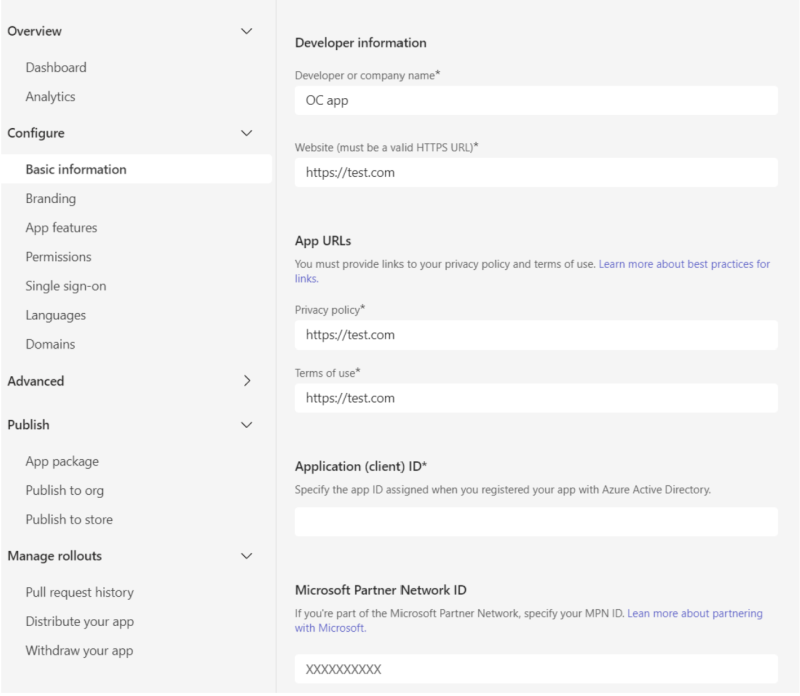
Sélectionnez Fonctionnalités de l’application sous la section Configurer, puis sélectionnez bot.
Saisissez l’ID du bot depuis l’application Omnicanal, puis Sélectionner Enregistrer.
Cliquez sur Publier.
Sur la page Publier votre application, sélectionnez Télécharger le package de l’application.
Sur le plan de site, sélectionnez Applications, puis sélectionnez Gérer vos applications.
Sélectionnez Télécharger votre application, puis accédez à l’application que vous avez téléchargée à l’étape 7 et sélectionnez-la.
L’application Teams est installée sur votre client de bureau Teams, ce qui vous permet d’envoyer et de recevoir des messages dans l’application Teams.
Configurer un canal Microsoft Teams
Dans le plan du site de centre de contact Centre d’administration ou centre d’administration Customer Service, Sélectionner Canaux dans Support client.
Dans Comptes, pour Comptes de messagerie, sélectionnez Gérer.
Sur la page Comptes et canaux, sélectionnez Nouveau compte.
Saisissez les informations suivantes :
- Sur la page Détails du canal, entrez un nom et sélectionnez Microsoft Teams dans Canaux.
- Sur la page Détails du compte, dans Nom du compte, entrez le nom Microsoft Teams que vous utilisez.
- Sur la page Informations de rappel, copiez la valeur dans la zone ID de bot. L’application Teams l’utilise pour mettre à jour la valeur de l’ID de bot.
- Cliquez sur Terminé. Le compte est ajouté à la liste.
Pour configurer l’acheminement et la répartition du travail, accédez à la page Flux de travail et créez un flux de travail.
Sélectionnez le flux de travail que vous avez créé pour le canal Microsoft Teams et, sur la page du flux de travail, sélectionnez Configurer Microsoft Teams pour configurer les options suivantes :
Sur la page Configuration Microsoft Teams, dans la liste Comptes Microsoft Teams disponibles, sélectionnez le numéro que vous avez créé.
Sur la page Langue, sélectionnez la langue.
Sur la page Comportements, configurez les options suivantes :
Sur la page Fonctionnalités utilisateur, définissez la bascule pour Pièces jointes sur Activé et cochez les cases suivantes si vous souhaitez autoriser les agents et les clients à envoyer et à recevoir des pièces jointes. Pour plus d’informations : Activer les pièces jointes
- Les clients peuvent envoyer des fichiers joints
- Les agents peuvent envoyer des fichiers joints
Activez le bouton à bascule pour les Appels vocaux et vidéo (version préliminaire) et sélectionnez une option dans la liste déroulante Options d’appel. Au moment de l’exécution, lorsque les agents sont en conversation avec les clients et doivent utiliser l’audio ou la vidéo pour résoudre les problèmes, les options d’appel et de vidéo sont à leur disposition.
Note
Les appels vocaux et vidéo dans Microsoft Teams sont en version préliminaire ; par conséquent, nous vous recommandons de ne pas les utiliser en production. Utilisez-la uniquement dans des environnements de test ou de développement.
Vérifiez les paramètres sur la page Résumé et sélectionnez Terminer. L’instance du canal Teams est configurée.
Configurer des règles d’acheminement. Pour plus d’informations : Configurer la classification du travail
Configurer la distribution du travail. Pour plus d’informations : Paramètres de répartition du travail.
Ajouter un bot. Pour plus d’informations : Configurer un bot
Dans Paramètres avancés, configurez les options suivantes en fonction des besoins de votre entreprise :
Configurer les détails Teams
Dans l’application Teams, sélectionnez les points de suspension (…), puis sélectionnez Portail des développeurs. La page Portail des développeurs s’affiche.
Dans l’onglet Applications , Sélectionner l’application que vous avez configurée.
Sélectionnez Fonctionnalités de l’application sous Configurer.
Sur la page Fonctionnalités de l’application, sélectionnez Bot, puis sélectionnez Saisir un identifiant de bot, puis collez la valeur de l’ID du bot.
Sélectionnez les options requises, enregistrez, prévisualisez et publiez.
Note
Si vous recevez une erreur lorsque vous essayez d’ajouter un bot à l’équipe, reportez-vous à Préparer votre locataire Microsoft 365.
Informations associées
Aperçu des chaînes
Configurer des messages automatisés
Utiliser le canal Microsoft Teams
Supprimer un canal configuré
Prise en charge de la conversation instantanée en direct et des canaux asynchrones