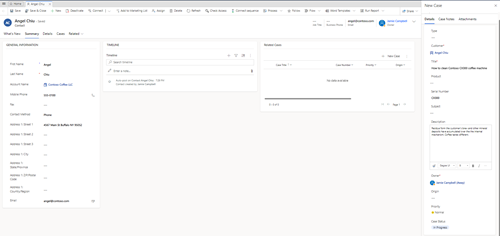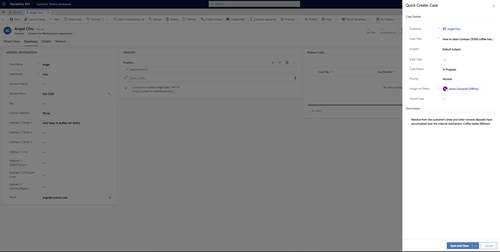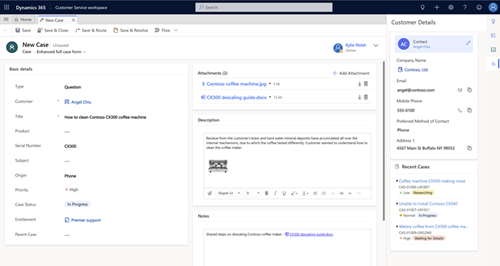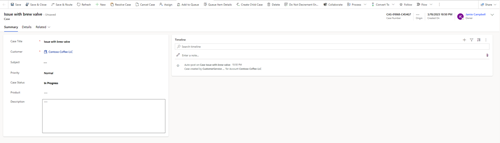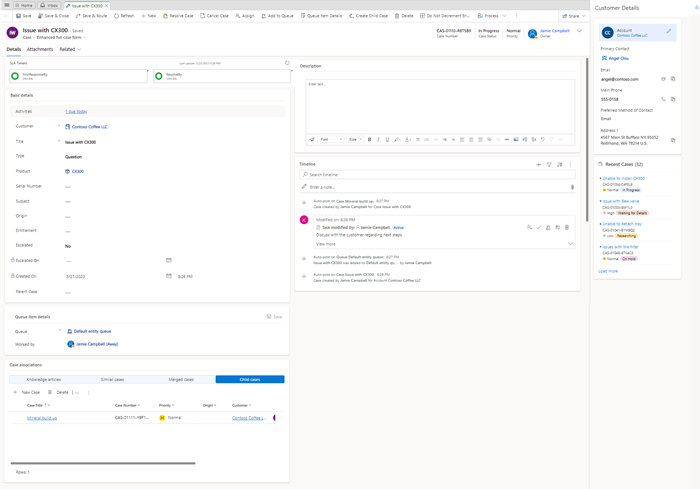Gestion améliorée des incidents dans les applications multisession
Customer Service workspace offre une expérience améliorée de gestion des incidents. Les agents peuvent vérifier et modifier les détails du client sans changer d’onglet, et peuvent mettre à jour les incidents existants sans interrompre le flux de création d’incidents. L’expérience améliorée permet également d’éviter la duplication des incidents.
Créer des incidents à l’aide d’un formulaire de création rapide
Vous pouvez utiliser un formulaire de création rapide pour créer un nouvel incident à partir d’un formulaire sans avoir à accéder à une autre page.
Par exemple, si vous sélectionnez Nouvel incident dans le tableau de bord de l’agent Customer Service, un formulaire de création rapide pour un nouveau incident apparaît sous forme de menu volant.
En fonction des paramètres activés pour vous, le formulaire qui s’ouvre est le formulaire d’incident rapide amélioré ou le formulaire Création rapide : incident par défaut.
Le formulaire d’incident rapide amélioré s’ouvre lorsque vous sélectionnez Nouvel incident dans les emplacements suivants :
- Tableau de bord de l’agent Customer Service.
- Résumé généré par l’IA de la conversation client.
- formulaire de contact ou de compte
- Formulaire de conversation actif
- Sous-grille cas enfants sur un cas existant.
Vous pouvez effectuer les actions suivantes quand le formulaire de demande rapide est ouvert :
- Accéder, copier ou modifier les informations dans le formulaire ou la vue d’arrière-plan. Vous pouvez également coller des informations de l’arrière-plan dans le formulaire de requête.
- Sur Nouveau cas, vous pouvez spécifier des données dans les onglets suivants :
-
Détails : cet onglet inclut les champs suivants :
- Champs obligatoires pour l’incident, tels que Client et Titre.
- Un champ Description, où vous saisissez les informations liées à l’incident. Utilisez la barre d’outils de l’éditeur de texte enrichi pour mettre en forme le texte de ce champ et ajouter des images et des liens. Vous pouvez également faire glisser des fichiers dans la section de description.
- Champs Statut de l’incident et Priorité codés par couleur.
- Notes sur l’incident : vous pouvez ajouter des informations pertinentes sans avoir à enregistrer l’incident. Les exemples incluent les étapes effectuées pour tenter de résoudre le problème ou les détails importants qui doivent être inclus sous forme de notes. Utilisez la barre d’outils de l’éditeur de texte enrichi pour mettre en forme le texte de ce champ et ajouter des images et des liens. Vous pouvez ajouter des pièces jointes soit en utilisant le bouton de pièce jointe pour charger des fichiers, soit en faisant glisser des fichiers.
- Documents joints : sélectionnez Ajouter un document joint pour charger plusieurs documents joints à la fois.
-
Détails : cet onglet inclut les champs suivants :
- Si vous souhaitez fournir des informations supplémentaires, vous pouvez passer au formulaire de cas principal. Tous les détails ajoutés au cas sont ajoutés automatiquement quand vous basculer vers le formulaire principal.
Créer un incident enfant à partir du formulaire principal
Vous pouvez créer un incident à partir du formulaire d’incident principal. La mise en page dépend de l’activation ou non du formulaire d’incident complet amélioré par votre administrateur dans le centre d’administration Customer Service.
En fonction des paramètres activés pour vous, le formulaire d’incident complet amélioré ou le formulaire d’incident principal par défaut s’ouvre.
Vous pouvez effectuer les actions suivantes dans le formulaire d’incident complet amélioré :
Spécifiez le client pour afficher les détails pertinents du client et les cas récents sur la carte client et les cas récents.
Utilisez Notes de cas et Description pour enregistrer des notes et des informations relatives au cas. Utilisez la barre d’outils de l’éditeur de texte enrichi pour mettre en forme le texte des champs et ajouter des images et des liens. Vous pouvez également faire glisser des fichiers dans la section de description.
Dans Pièces jointes, sélectionnez Ajouter une pièce jointe pour charger plusieurs pièces jointes à la fois.
Afficher les champs Statut du dossier et icônes Priorité avec code couleur.
Sélectionnez Enregistrer et résoudre en haut du formulaire pour enregistrer l’incident et lancer le processus de résolution de l’incident.
Afficher un incident existant à l’aide du formulaire d’incident complet amélioré
Si vous enregistrez l’incident à l’aide du formulaire d’incident complet amélioré, l’application affiche les éléments suivants :
- Un minuteur de contrat de niveau de service (SLA) qui affiche le délai dans lequel les agents doivent d’abord répondre à un client et le délai dans lequel ils doivent résoudre l’incident.
- Liens vers les activités associées à l’incident, qui sont dues à la date actuelle ou après leur date d’échéance. Sélectionnez un lien pour afficher les activités ouvertes associées à l’incident dans un onglet configuré par votre administrateur. Par défaut, l’application affiche les activités ouvertes dans l’onglet Activités. Découvrez comment spécifier un onglet pour rediriger les utilisateurs vers les activités ouvertes pour un incident.
- Un volet latéral Détails du client qui affiche les informations client associées et les informations sur les incidents récents.
- Détails de l’élément de la file d’attente, qui affiche la file d’attente actuelle à laquelle appartient l’incident et le champ Traité par.
- Associations d’incidents, qui affiche les détails des enregistrements pertinents associés à un incidents.
- Une chronologie qui affiche des informations liées aux événements survenus dans l’incident.
- Un onglet Pièce jointe, où vous pouvez charger et afficher les pièces jointes liées à l’incident. Vous pouvez également effectuer les actions suivantes :
- Afficher la source des pièces jointes, comme les chargements directs ou les pièces jointes chargées via des notes ou des e-mails ou partagées via une conversation, ainsi que l’utilisateur qui a chargé les pièces jointes.
- Utiliser la liste déroulante pour basculer entre les vues grille et mosaïque.
- Rechercher des pièces jointes.
- Trier et filtrer les documents joints en fonction de Nom, Taille, Mise en ligne sur, Chargé par et Source.
- Sélectionner une pièce jointe pour afficher un aperçu du contenu de la pièce jointe. Cette fonctionnalité est prise en charge uniquement pour les fichiers PDF et image.
- Télécharger et supprimer plusieurs documents joints à la fois.
Note
- Vous ne pouvez supprimer que les documents joints dont la Source est définie sur Chargement direct.
- Les pièces jointes partagées dans une conversation sont affichées uniquement si un incident est lié à la conversation et que la conversation est terminée. Le champ Chargé par est défini sur Utilisateur omnicanal et le champ Chargé le est l’heure à laquelle la conversation s’est terminée.
- Le formulaire d’incident complet amélioré s’ouvre lorsque vous ouvrez un incident existant uniquement si votre administrateur a défini le formulaire d’incident complet amélioré comme formulaire par défaut.
Afficher les détails des clients et les cas récents
Lorsque vous créez un nouvel incident et spécifiez un client ou un compte, ou ouvrez un incident après l’avoir enregistré, l’application affiche les détails suivants, en fonction des configurations de votre administrateur :
- Détails du client : affiche les détails du client configurés par votre administrateur. Vous pouvez modifier les informations en ligne, copier les informations et lancer des activités telles que l’envoi d’un e-mail ou un appel téléphonique. Les activités s’ouvrent sous la forme d’un nouveau formulaire de création rapide sur la page principale.
- Incidents récents : affiche les incidents récents liés au client ou au compte. Pour plus d’informations : Configurer les composants pour afficher les détails et enregistrements client.
Voir aussi
Activer les formulaires de cas améliorés pour les applications multisession
Prise en main de Customer Service workspace
Afficher la conversation active pour obtenir des informations disponibles sur les clients