Personnaliser une enquête à l’aide de variables
Les variables vous permettent de personnaliser une enquête en y insérant automatiquement des informations personnalisées. Par exemple, vous pouvez utiliser une variable pour insérer automatiquement le prénom d’un client et le nom d’un produit dans une question pour la personnaliser. Si vous prévoyez d’envoyer une enquête via Power Automate, vous pouvez personnaliser davantage votre enquête en ajoutant des variables qui seront remplacées dynamiquement lorsque l’enquête sera envoyée via un flux Power Automate.
Par défaut, les variables suivantes sont disponibles :
Prénom : Insère le prénom du destinataire.
Nom : Insère le nom de famille du destinataire.
paramètres régionaux : Spécifie les paramètres régionaux de l’enquête lors de son intégration dans l’e-mail. Pour plus d’informations, voir : Intégrer une enquête dans un e-mail
Pour créer une variable
Ouvrez l’enquête.
Sur l’onglet Conception, sélectionnez Personnalisation sur le côté droit de la page, puis sélectionnez Personnalisation.
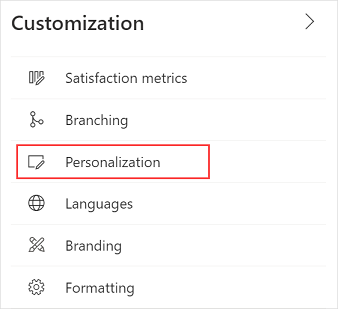
Dans le volet Personnalisation, sélectionnez Ajouter une variable.
Entrez un nom et une valeur par défaut pour la variable.
Lorsqu’un enregistrement de réponse est créé, les valeurs de la variable sont enregistrées dans l’enregistrement de réponse.
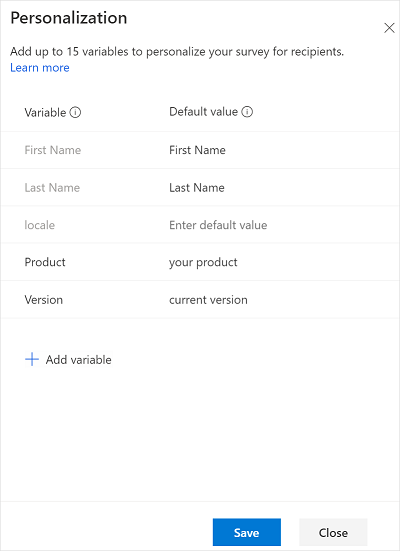
Si Réponses anonymes est activé sous paramètres de distribution de l’enquête, une nouvelle colonne Enregistrer la valeur avec les boutons d’activation/de désactivation s’affiche dans le panneau Personnalisation. Les boutons d’activation/désactivation sont désactivés par défaut. Vous pouvez activer le bouton à bascule pour les variables requises si vous souhaitez stocker leur valeur dans l’enregistrement de réponse.
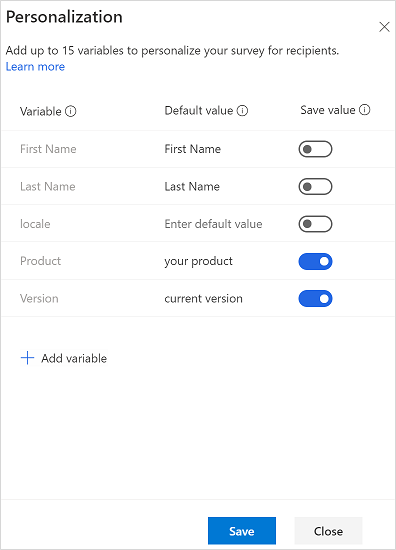
Pour ajouter d’autres produits variables, répétez les étapes 3 et 4.
Sélectionnez Enregistrer.
Note
- Un nom de variable peut contenir au maximum 30 caractères, composés uniquement de lettres et de chiffres anglais.
- Après avoir créé une variable, vous ne pourrez plus la renommer.
- Vous pouvez également personnaliser les invitation à l’enquête en utilisant des variables. Informations complémentaires : Personnaliser un courrier électronique
- N’utilisez pas de variables si vous envisagez d’envoyer une enquête de manière anonyme. Les variables ne seront pas remplacés par des données réelles dans une enquête anonyme.
- Les variables sont remplacées par les valeurs par défaut spécifiées lors de l’envoi d’une invitation à une enquête.
- Vous pouvez définir un maximum de 15 variables dans une enquête.
- La longueur maximale des données de variables personnalisées (y compris le nom et la valeur de la variable) est de 1 600 caractères.
Ajouter des variables à une enquête
Après avoir créé les variables requises, vous pouvez les ajouter dans les éléments d’enquête suivants :
- Description de l’enquête
- Texte de la question
- Sous-titre de la question
- En-tête de section
- Description de la section
- En-tête du message enquête postérieure
- Corps du message après enquête
Vous pouvez également utiliser des variables dans les règles de branche, dans les invitations aux enquêtes envoyées par e-mail et lors de l’intégration d’une enquête dans une page Web.
Note
Pour les questions Likert, vous devez entrer le nom de la variable manuellement.
Pour ajouter des variables dans des éléments de l’enquête
Ouvrez l’enquête.
Dans l’onglet Conception, sélectionnez l’élément d’enquête dans lequel vous souhaitez ajouter une variable. La barre d’outils Mise en forme apparaît.
Placez le curseur à l’emplacement où vous voulez ajouter la variable.
Dans la liste Variables de la barre d’outils de mise en forme, sélectionnez la variable à ajouter.
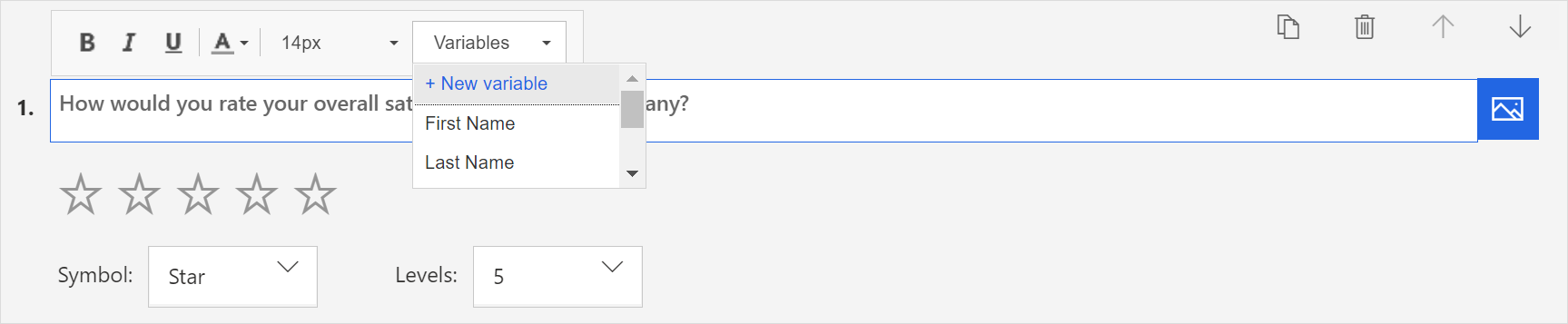
La variable est ajoutée entre accolades.
Par exemple, disons que vous avez créé une variable appelée Produit et que vous souhaitez afficher le prénom du client et le nom du produit dans une question. Sélectionnez Prénom et Produit dans la liste Variables. {{First Name}} et {{Product}} sont insérés à l’emplacement du curseur.
Disons que la question est : {{First Name}}, globalement, comment estimeriez-vous votre expérience avec le service clientèle pour {{Product}} ?
Cette question ressemble à ce qui suit lorsqu’un client nommé Bert Hair répond à l’enquête pour un produit nommé Ventes Contoso :
Bert, globalement, comment estimeriez-vous votre expérience avec le service clientèle pour Ventes Contoso ?
Spécifier des valeurs pour les variables
Si vous ne spécifiez pas de valeurs par défaut, rien ne sera affiché pour les variables. Vous pouvez également spécifier la valeur des variables :
- Lorsque vous envoyez les invitations par courrier électronique.
- Lors de l’importation de contacts à partir d’un fichier CSV.
- Lorsque vous configurez un flux.
Spécifier des valeurs lors de l’envoi d’invitations par courrier électronique
Vous pouvez spécifier des valeurs par défaut pour les variables en ouvrant le volet Personnalisation sur le côté droit de la page et en sélectionnant Personnalisation. Dans le panneau Personnalisation, spécifiez les valeurs par défaut des variables requises.
Spécifier les valeurs lors de l’importation de contacts à partir d’un fichier CSV
Vous pouvez spécifier des valeurs pour les variables lors de l’importation de contacts à partir d’un fichier CSV. Cela vous permet de personnaliser l’enquête ainsi que les e-mails d’invitation à l’enquête envoyés à vos destinataires. Si une valeur par défaut est spécifiée pour une variable dans le panneau Personnalisation, la valeur par défaut est remplacée par la valeur spécifiée dans le fichier CSV. Si vous ne spécifiez pas la valeur d’une variable dans le fichier CSV, la valeur de variable par défaut est utilisée.
Envisageons le scénario suivant :
Un chef de produit chez Contoso Ltd. recueille des commentaires trimestriels des clients. Le responsable utilise un fichier CSV contenant les noms des clients, le produit qu’ils utilisent et la version du produit. Le responsable a créé des variables pour le produit et sa version et les a utilisées dans l’enquête et dans l’e-mail. Il peut spécifier les valeurs des variables selon les clients dans le fichier CSV. Lorsque le responsable envoie l’e-mail d’invitation, l’enquête et l’e-mail sont personnalisés selon le destinataire.
Pour plus d’informations sur l’importation de contacts à partir d’un fichier CSV, voir Importer des contacts depuis un fichier CSV.
Spécifier les valeurs dans un flux
Pour spécifier des valeurs pour les variables d’un flux :
Lors de la configuration d’un flux, sélectionnez Modifier en mode avancé.
Passez à l’étape qui envoie l’enquête, et développez-la.
Sélectionnez Afficher les options avancées.
Spécifiez les valeurs pour les variables.
Enregistrez les modifications.
Voir aussi
Ajouter et configurer des mesures de satisfaction
Ajouter une logique en créant des règles de branche
Créer une enquête multilingue
Ajouter des éléments de marque à une enquête
Ajouter une mise en forme à une enquête
Ajouter une mise en forme aux éléments d’une enquête