Utilisez les applications Dynamics 365 pour téléphones et tablettes pour exécuter les applications Dynamics 365 Customer Engagement (on-premises)
Utilisez l’application mobile Dynamics 365 pour téléphones et Dynamics 365 pour tablettes pour exécuter les applications Dynamics 365 Customer Engagement (on-premises) lorsque vous êtes en déplacement. En un téléchargement depuis votre App Store, vous aurez accès automatiquement à toutes les applications dont vous avez besoin pour votre rôle.
Note
Il y a des applications mobiles distinctes pour :
- Application Dynamics 365 pour téléphones et tablettes pour exécuter vos applications d’engagement client dans Dynamics 365 (telles que Dynamics 365 Sales, Dynamics 365 Customer Service et Dynamics 365 Marketing) : Dynamics 365 pour téléphones et tablettes
- Power Apps Mobile : Exécuter des applications canevas et des applications pilotées par modèle sur Power Apps Mobile
- Dynamics 365 Field Service : Application mobile Field Service
- Applications Finance and Operations :Application mobile Finance and Operations
Installez l’application à partir de la banque d’applications de votre appareil
Plus d’informations : Installer Dynamics 365 pour téléphones et tablettes
Connexion
Connectez-vous avec votre adresse web d’application Dynamics 365 et vos nom d’utilisateur et mot de passe. Si vous avez besoin d’aide pour vos informations de connexion, contactez votre administrateur Dynamics 365.
Dans l’écran de connexion, sélectionnez Se connecter avec une adresse web à la place.
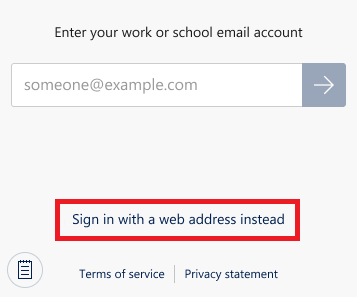 .
.Entrez l’URL de votre adresse Web pour l’application Dynamics 365 que vous utilisez, puis sélectionnez
 .
.Saisissez vos nom d’utilisateur et mot de passe.
Dans la liste d’applications auxquelles vous avez accès, sélectionnez l’application que vous souhaitez utiliser.
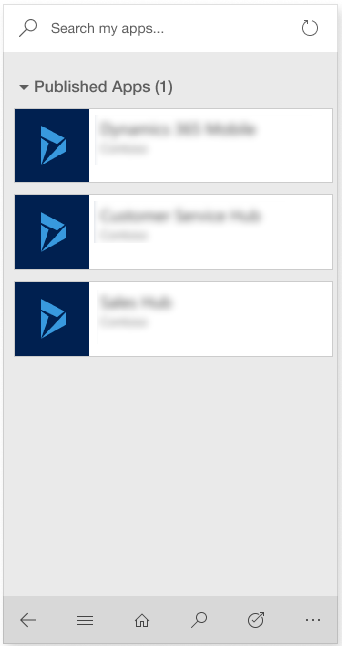 .
.
Déconnexion
Dans la barre de navigation, sélectionnez
 >Informations sur l’utilisateur>Se déconnecter.
>Informations sur l’utilisateur>Se déconnecter.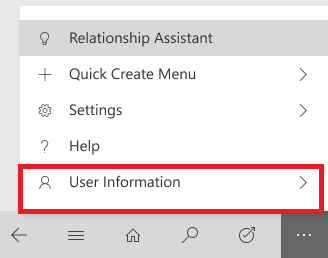
Effacer le cache de l’appareil
Si vous avez utilisé l’application mobile temporairement sur un téléphone ou une tablette et que vous souhaitez supprimer les données en cache avant de donner l’appareil à quelqu’un d’autre, vous devez reconfigurer l’application.
Dans la barre de navigation, sélectionnez
 >Informations sur l’utilisateur >Reconfigurer.
>Informations sur l’utilisateur >Reconfigurer.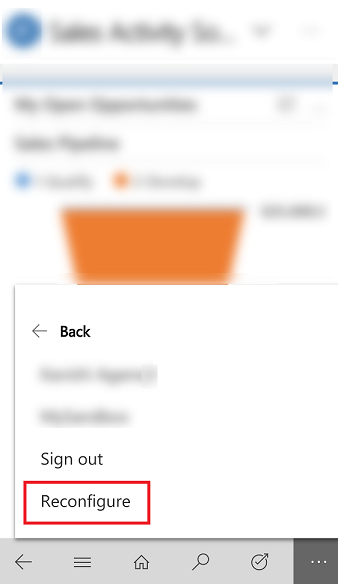
La reconfiguration supprime toutes les données et métadonnées de l’organisation actuelle du cache, toutefois n’utilisez pas cela comme mesure de sécurité.
Assurez-vous d’utiliser l’option Reconfigurer avant la déconnexion. Si vous vous connectez à une autre organisation mais que vous souhaitiez supprimer les données de l’organisation précédente à laquelle vous étiez connecté, vous devez vous reconnecter à cette organisation et utiliser l’option Reconfigurer pour supprimer toutes les métadonnées et données pour cette organisation du cache.
Navigation
Pour les téléphones, le mode portrait est défini comme l’orientation par défaut de l’écran. Pour les tablettes, le mode Paysage est défini par défaut. L’orientation de l’écran pour les applications pour téléphone et tablette ne peut pas être modifiée.
Utilisez la barre de navigation pour accéder à votre espace de travail, créer un enregistrement, rechercher, changer d’application ou effectuer d’autres tâches.
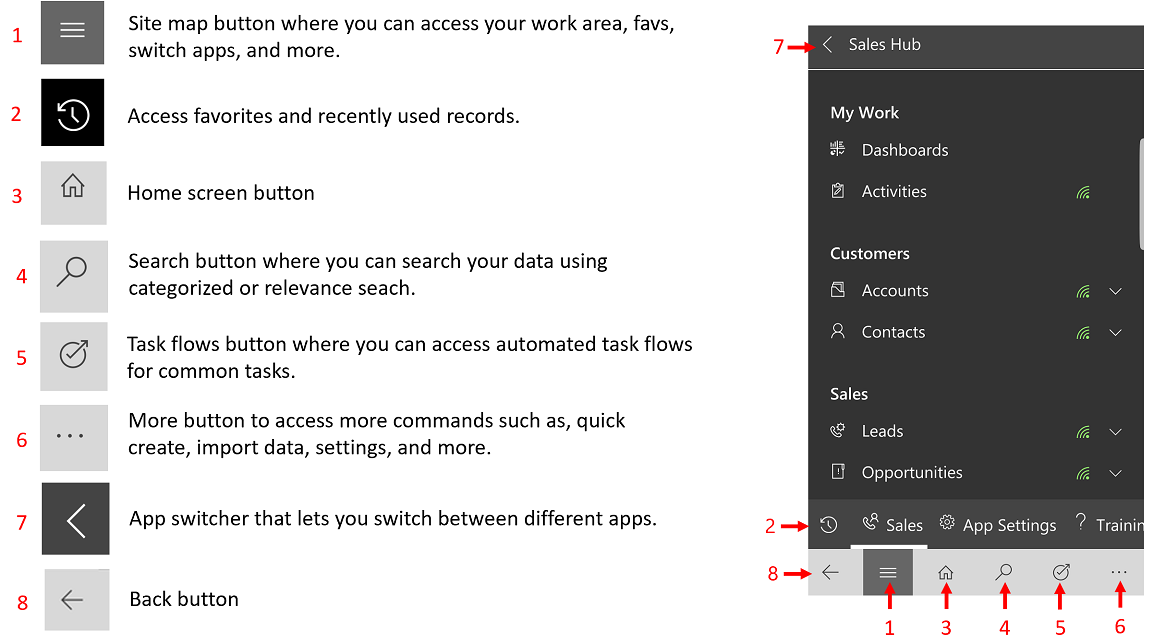
Favoris et derniers enregistrements utilisés
Favoris et Derniers enregistrements utilisés fournit un accès rapide à vos enregistrements, vues ou tableaux de bord que vous avez utilisés récemment ou épinglés aux Favoris.
Pour accéder aux Favoris et aux Derniers enregistrements utilisés, sélectionnez le bouton du plan de site
 >
> .
.Pour épingler un enregistrement aux Favoris, dans la liste d’enregistrements Derniers enregistrements utilisés, sélectionnez le bouton Épingler en regard de l’enregistrement que vous souhaitez ajouter aux Favoris. Cela déplace l’enregistrement de Derniers enregistrements utilisés vers Favoris.
Pour désépingler un élément des Favoris, dans la liste d’enregistrements Favoris, sélectionnez le bouton Épingler en regard de l’enregistrement que vous souhaitez désépingler.
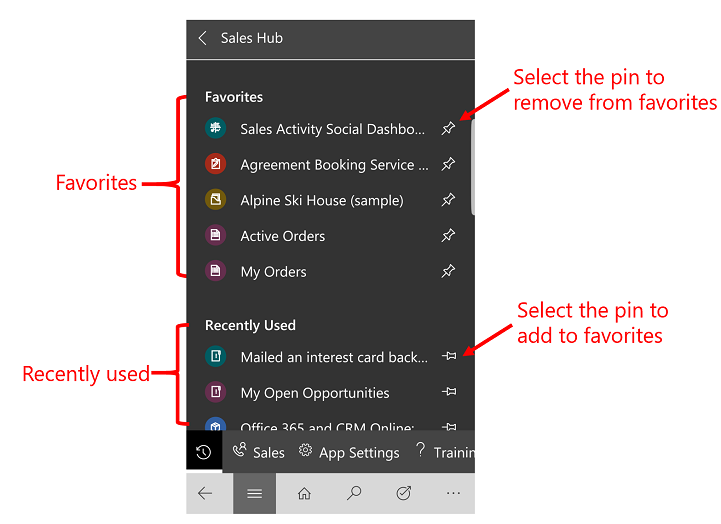
Tableaux de bord et graphiques
Les tableaux de bord vous présentent une vue d’ensemble d’informations précieuses. Sélectionnez le bouton Accueil ![]() pour afficher les tableaux de bord.
pour afficher les tableaux de bord.
Pour afficher un autre tableau de bord, sélectionnez la flèche vers le bas en regard du nom du tableau de bord, puis sélectionnez le tableau de bord à afficher.
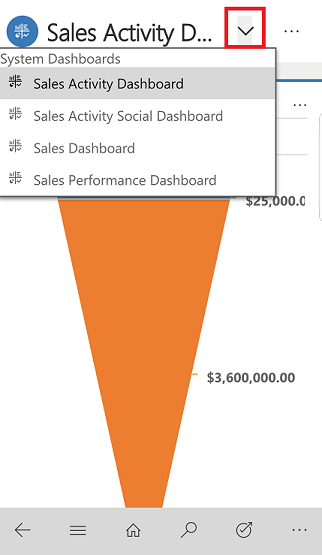
Pour afficher un graphique dans le tableau de bord en mode plein écran, sélectionnez le bouton Développer
 .
.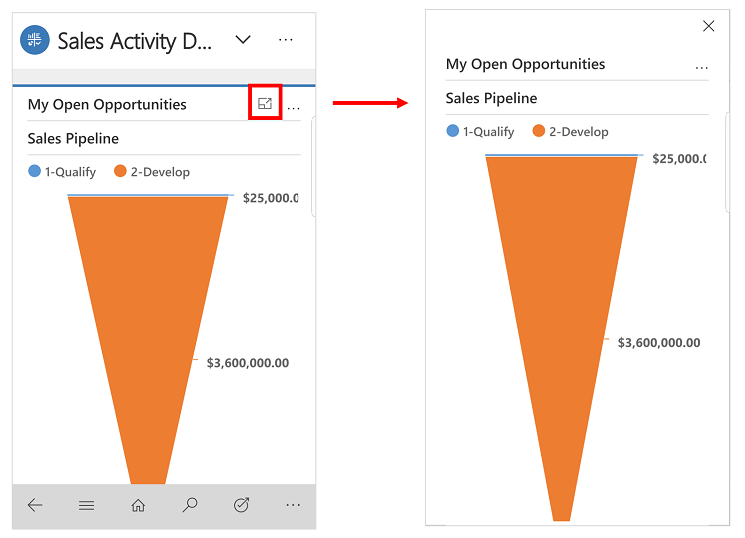
Pour afficher les enregistrements dans le graphique ou actualiser le graphique, sélectionnez
 , puis optez pour une action : Actualiser ou Afficher les enregistrements.
, puis optez pour une action : Actualiser ou Afficher les enregistrements.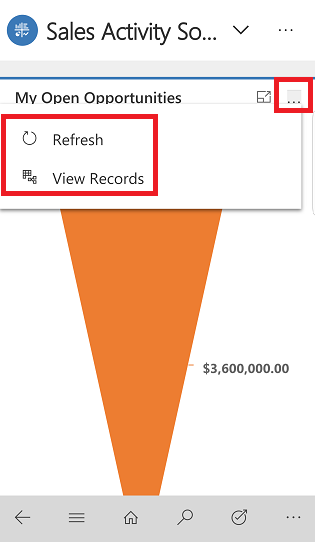
Les graphiques vous fournissent une vue rapide de la manière dont vous effectuez le suivi de vos objectifs. Ils sont interactifs, vous pouvez donc sélectionner une zone d’un graphique pour obtenir plus d’informations.
Sur le graphique, sélectionnez une fois pour afficher une info-bulle qui fournit des infos rapides sur cette zone du graphique.
Sélectionnez à nouveau la même section pour afficher une vue de grille avec plus de détails sur les données du graphique.
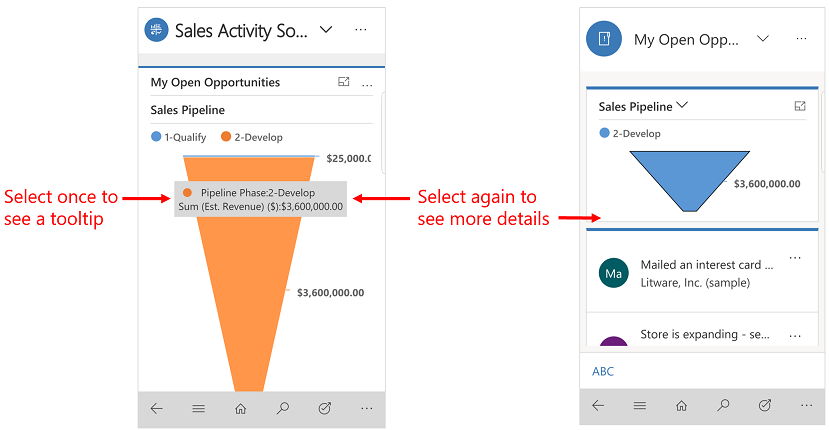
Pour modifier la vue du graphique pour afficher la répartition différente de vos données, sélectionnez la flèche vers le bas en regard du nom du graphique, puis sélectionnez celui que vous souhaitez afficher.
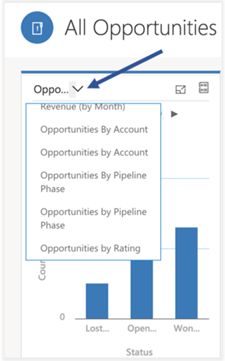
Utilisation d’enregistrements
Le Menu de création rapide permet de faciliter et d’ajouter rapidement des données au système.
Pour créer un enregistrement, dans la barre de navigation, sélectionnez le bouton Plus
 .
.Sélectionnez Menu de création rapide.
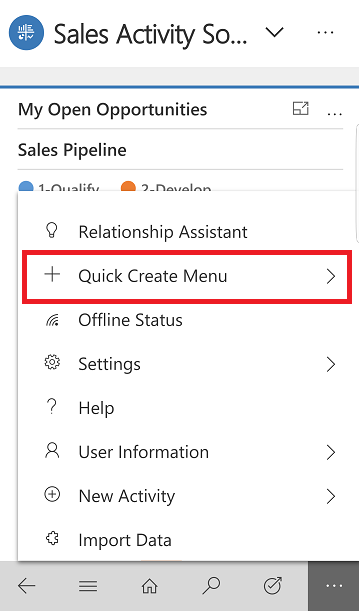
Sélectionnez le type d’enregistrement ou d’activité que vous souhaitez créer.
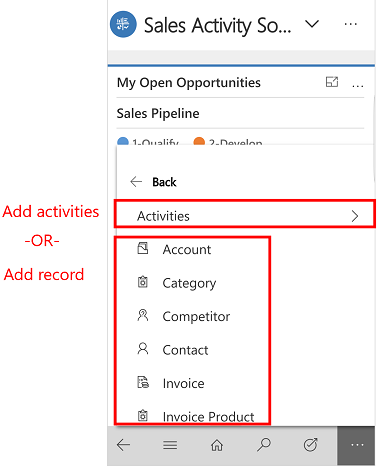
Tapez les informations requises pour l’enregistrement, puis sélectionnez Enregistrer et fermer.
Agir sur un enregistrement
Vous pouvez agir sur un enregistrement sans l’ouvrir.
Sélectionnez le bouton du plan de site
 , puis sélectionnez le type d’enregistrement à mettre à jour, tel que Comptes.
, puis sélectionnez le type d’enregistrement à mettre à jour, tel que Comptes.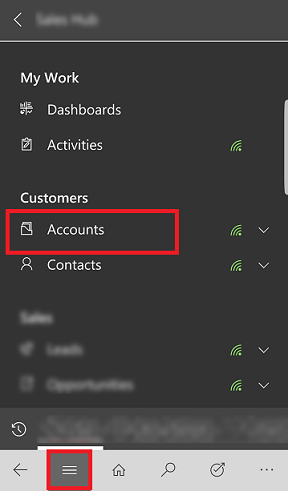 .
.Dans la liste des enregistrements, sélectionnez
 sur l’enregistrement à mettre à jour, puis optez pour une action : Attribuer, Désactiver ou Supprimer.
sur l’enregistrement à mettre à jour, puis optez pour une action : Attribuer, Désactiver ou Supprimer.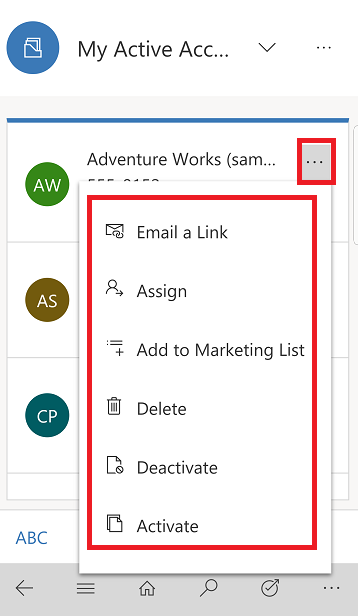 .
.
Ajouter des activités dans la chronologie
Les activités sont des détails que vous ajoutez à un enregistrement et qui incluent des éléments tels que des notes, des publications, des tâches, l’envoi d’e-mails, l’ajout de détails sur les appels téléphoniques ou la configuration de rendez-vous. Ces activités sont ajoutées dans le mur Chronologie d’un enregistrement et il contient toutes vos communications pour l’enregistrement dans la section Chronologie. Le système horodate automatiquement chaque activité et indique qui l’a créée.
Note
Les activités de rendez-vous périodiques ne sont pas prises en charge dans l’application Dynamics 365 pour téléphones ou lorsque vous exécutez le client Web des applications pilotées par modèle sur le navigateur Web de votre téléphone mobile.
Ajouter une activité
Sélectionnez le bouton du plan de site
 , puis sélectionnez le type d’enregistrement à mettre à jour, tel que Comptes. Ensuite, choisissez un enregistrement pour l’ouvrir.
, puis sélectionnez le type d’enregistrement à mettre à jour, tel que Comptes. Ensuite, choisissez un enregistrement pour l’ouvrir.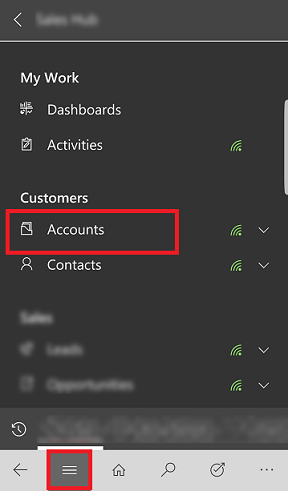 .
.Sur le dossier ouvert, en regard de Résumé, sélectionnez
 >Chronologie.
>Chronologie.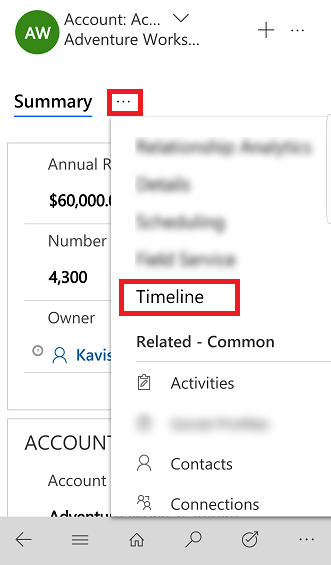 .
.Dans la zone Chronologie, sélectionnez le bouton Ajouter
 >, puis sélectionnez le type d’activité à ajouter.
>, puis sélectionnez le type d’activité à ajouter.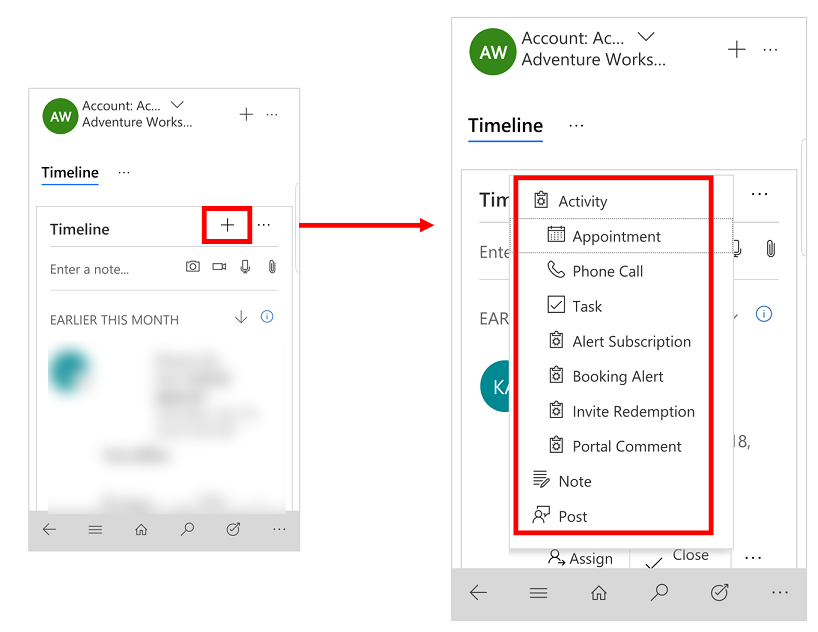
Note
Vous pouvez également ajouter des notes, joindre des photos, des vidéos et des pièces jointes.
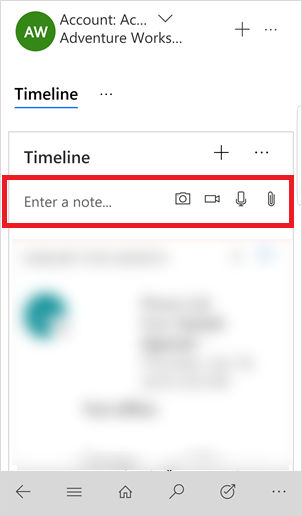
Trier et filtrer la vue Chronologie
Sélectionnez
 et sélectionnez Ouvrir le volet de filtre pour filtrer les enregistrements dans la chronologie par type d’enregistrement ou pour actualiser la chronologie.
et sélectionnez Ouvrir le volet de filtre pour filtrer les enregistrements dans la chronologie par type d’enregistrement ou pour actualiser la chronologie.Sélectionnez
 pour changer l’ordre de tri croissant ou décroissant des enregistrements.
pour changer l’ordre de tri croissant ou décroissant des enregistrements.
Envoyer un courrier électronique ou effectuer un appel
Contactez ou envoyez des message à vos clients facilement à partir de l’application mobile. Ouvrez un enregistrement de client et sélectionnez le numéro de téléphone de l’enregistrement pour démarrer un appel, ou sélectionnez le bouton de courrier électronique pour envoyer un courrier électronique.
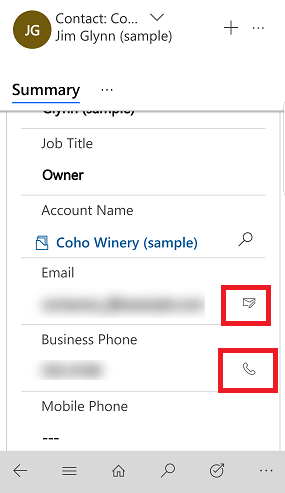
Mettre à jour l’image d’un enregistrement
Pour ajouter une nouvelle image à un enregistrement, ouvrez l’enregistrement et appuyez sur l’image actuelle de l’enregistrement. Choisissez Utiliser la caméra pour prendre une nouvelle photo ou Charger l’image pour choisir une image existante sur votre appareil. Suivez ensuite les invites sur votre appareil pour ajouter de nouvelles images.
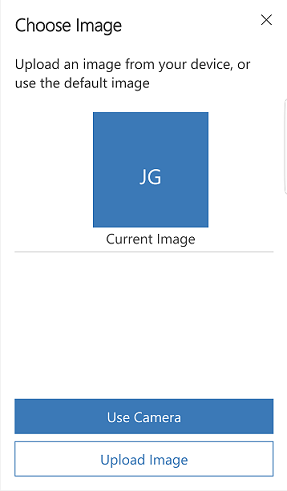
Flux des processus d’entreprise
Les flux des processus d’entreprise guident les utilisateurs pour s’assurer qu’ils entrent des données cohérentes et suivent les mêmes étapes à chaque fois. Lorsque vous travaillez sur un nouvel enregistrement client, le flux des processus d’entreprise affiche chaque étape que vous devez suivre pour créer l’enregistrement et renseigner les informations requises selon le processus d’entreprise de votre organisation.
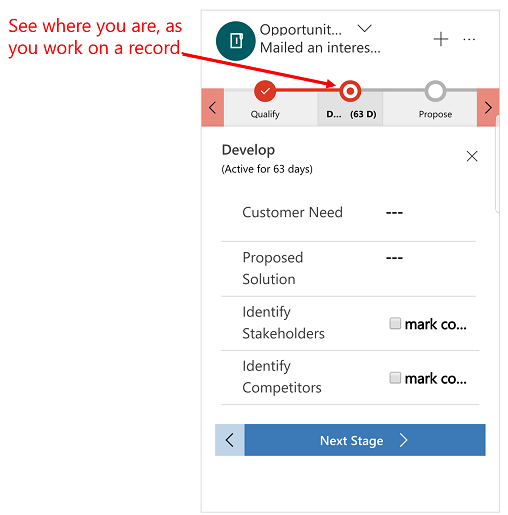
Flux de tâches
Utilisez les flux de tâches pour terminer l’ensemble commun des tâches. Par exemple, si vous devez effectuer régulièrement une série d’étapes de suivi, sur la barre de navigation, sélectionnez le bouton Flux de tâches  . Cela vous guidera tout au long de la tâche afin que vous n’oubliiez pas une étape importante.
. Cela vous guidera tout au long de la tâche afin que vous n’oubliiez pas une étape importante.
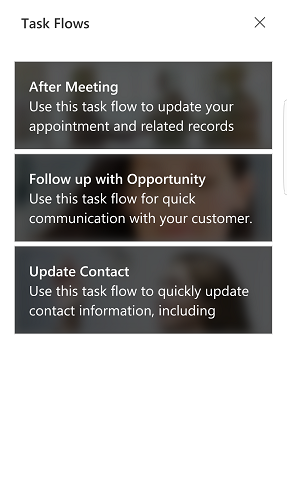
Note
Les flux basés sur les tâches doivent être activés par votre administrateur. Plus d’informations : Créer un flux de tâches mobile
Chercher des enregistrements
Vous pouvez rechercher des enregistrements sur plusieurs entités en utilisant la recherche par pertinence ou la recherche par catégorie. La Recherche par pertinence fournit des résultats rapides et complets sur plusieurs entités, dans une seule liste, triés par pertinence. La recherche par catégorie retourne des résultats de recherche regroupés par types d’entité, comme les comptes, les contacts ou les prospects.
En règle générale, la recherche par catégorie est l’option par défaut de recherche. Cependant, si la recherche par pertinence est activée par votre organisation, elle devient l’expérience de recherche par défaut.
Recherche rapide normale (Recherche par catégorie)
Commence par - les résultats incluent les enregistrements commençant par un mot spécifique. Par exemple, si vous voulez rechercher « Alpine Ski House », tapez alp dans la zone de recherche ; si vous tapez ski, l’enregistrement n’apparaîtra pas.
Caractère générique : par exemple, *ski ou *ski*
Recherche par pertinence
- Recherche dans : résultats incluant les enregistrements qui contiennent un champ avec tous les mots du terme à rechercher. Chaque mot peut s’afficher n’importe où dans la chaîne et dans n’importe quel ordre. Par exemple, si vous recherchez « La Maison du Ski Alpin », vous pouvez trouver des résultats pour « Je suis sorti de la maison pour aller skier dans les prairies alpines » étant donné que tous les mots de la recherche apparaissent quelque part dans la chaîne.
Basculer entre la pertinence et la recherche classée
Si votre organisation a activé les deux options de recherche (Pertinence et Recherche par catégorie), vous pouvez basculer entre les deux.
Pour passer entre les types de recherche, dans la barre de navigation, sélectionnez le bouton Rechercher
 .
.En haut, sélectionnez le menu déroulant pour basculer entre Recherche par pertinence ou Recherche par catégorie.
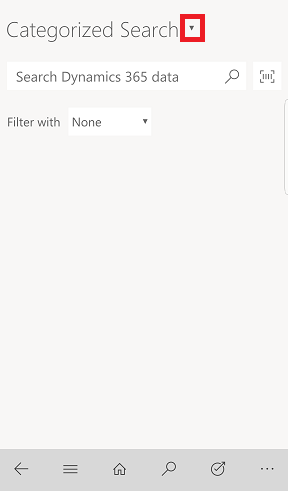
Démarrer une recherche
Sur la barre de navigation, sélectionnez le bouton Rechercher
 .
.Saisissez vos mots de recherche dans la zone de recherche, puis sélectionnez le bouton Rechercher.
Pour effectuer une recherche à l’aide du scanneur de code-barres
Au lieu d’entrer manuellement un numéro de code-barre dans un champ, vous pouvez scanner les codes-barres en utilisant la caméra de votre appareil. Cela permet de recueillir facilement des informations sur les stocks et d’autres problèmes en déplacement.
- Pour utiliser le scanner de codes-barres, lorsque vous êtes en mode de recherche, sélectionnez le bouton Scanner de codes-barres
 .
.
Assistant Relations
L’Assistant de relation est conçu pour fournir les informations les plus importants et les plus pertinentes par rapport à ce que vous effectuez actuellement. L’assistant analyse toutes les données à sa disposition et génère un ensemble de cartes d’action, dont chacune comprend un message résumant le sujet de la carte, ainsi qu’un ensemble de liens pour prendre des mesures. L’assistant trie les cartes par priorité et les filtre en fonction du contexte actuel.
L’assistant vous rappelle les activités à venir. Il évalue vos communications et suggère lorsqu’il est temps de joindre un contact qui est inactif depuis un moment. Il identifie les messages électroniques en attente d’une réponse et vous avertit lorsqu’une opportunité arrive à expiration et plus encore.
L’assistant attire votre attention sur vos tâches et éléments les plus importants, issus de tous les domaines de l’application.
Pour accéder à l’assistant, sur la barre de navigation, sélectionnez le bouton Plus
 >Assistant de relation.
>Assistant de relation.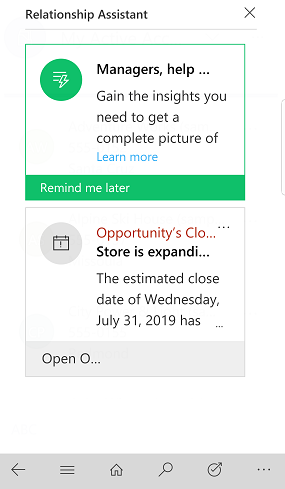
Déclarations de confidentialité
Dynamics 365 for Customer Engagement pour tablettes et téléphones et Project Finder pour Project Finder pour Dynamics 365 (« l’Application ») permettent aux utilisateurs d’accéder à leur instance Microsoft Dynamics CRM ou Dynamics 365 for Customer Engagement depuis leur tablette et téléphone. Pour proposer ce service, l’application traite et stocke des informations, telles que les informations d’identification de l’utilisateur et les données traitées par l’utilisateur dans Microsoft Dynamics CRM ou Dynamics 365 for Customer Engagement. L’application est proposée pour une utilisation exclusive par les utilisateurs finaux des clients Microsoft, lesquels sont des utilisateurs autorisés de Microsoft Dynamics CRM ou Dynamics 365 for Customer Engagement. L’application traite les informations de l’utilisateur pour le compte du client Microsoft concerné ; et Microsoft peut divulguer des informations traitées par l’application afin qu’elles soient visibles pour l’organisation qui donne accès à Microsoft Dynamics CRM ou Dynamics 365 for Customer Engagement. Microsoft n’utilise pas à d’autres fins les informations que les utilisateurs traitent via l’Application.
Si les utilisateurs utilisent l’application pour se connecter à Microsoft Dynamics CRM (en ligne) ou à Dynamics 365 for Customer Engagement, en installant l’application, ils acceptent de transmettre l’ID attribué à leur organisation, l’ID attribué à l’utilisateur final, ainsi que l’ID d’appareil à Microsoft afin d’activer les connexions entre plusieurs appareils ou d’améliorer Microsoft Dynamics CRM (en ligne), Dynamics 365 for Customer Engagement ou l’application.
Emplacement des données. Si des utilisateurs demandent et activent des services ou des fonctionnalités de localisation dans l’Application, celle-ci peut alors collecter et utiliser des données précises concernant leur emplacement. Les données d’emplacement précises peuvent se composer des données du système de positionnement global (GPS), ainsi que des données d’identification de tours de télécommunication et de hotspots WiFi proches. L’application peut envoyer des données de localisation vers Microsoft Dynamics CRM ou Dynamics 365 for Customer Engagement. L’application peut envoyer des données de localisation vers Bing Maps et d’autres services de cartographie tiers, tels que Google Maps et Apple Maps, un utilisateur désigné dans le téléphone de l’utilisateur pour traiter les données de localisation de ce dernier dans l’application. Les utilisateurs peuvent désactiver les services ou les fonctionnalités de localisation ou désactiver l’accès à l’Application à l’emplacement de l’utilisateur en arrêtant le service de localisation ou en arrêtant l’accès au service de localisation de l’Application. L’utilisation de Bing Cartes par les utilisateurs est régie par les Conditions d’utilisation d’utilisateur final Bing Cartes disponibles sur https://go.microsoft.com/?linkid=9710837 et la déclaration de confidentialité Bing Cartes disponible sur https://go.microsoft.com/fwlink/?LinkID=248686. L’usage que font les utilisateurs des services de mappage tiers et les informations que ceux-ci leur fournissent sont régis par les contrats de licence d’utilisateur final et les déclarations de confidentialité associés à chaque service. Les utilisateurs doivent lire attentivement ces conditions et les autres déclarations de confidentialité de l’utilisateur final.
L’application peut inclure des liens vers d’autres services Microsoft et tiers dont les pratiques en matière de confidentialité et de sécurité peuvent différer de celles mises en œuvre par Microsoft Dynamics CRM ou Dynamics 365 for Customer Engagement. SI DES UTILISATEURS ENVOIENT DES DONNÉES À D’AUTRES SERVICES MICROSOFT OU TIERS, CELLES-CI SERONT RÉGIES PAR LEURS DÉCLARATIONS DE CONFIDENTIALITÉ RESPECTIVES. Pour éviter tout doute, les données partagées en dehors de Microsoft Dynamics CRM ou de Dynamics 365 for Customer Engagement ne sont pas couvertes par le ou les accords Microsoft Dynamics CRM ou Dynamics 365 for Customer Engagement des utilisateurs, ou le Centre de gestion de la confidentialité Microsoft Dynamics applicable. Microsoft encourage les utilisateurs à passer en revue ces autres déclarations de confidentialité.
Les utilisateurs disposant d’une licence Dynamics 365 Online dotés de rôles de sécurité spécifiques (Directeur général, dirigeant d’entreprise, directeur commercial, vendeur, administrateur système, personnalisateur de système et directeur de division) sont automatiquement autorisés à accéder au service à l’aide de Dynamics 365 pour tablettes et d’autres clients.
Un administrateur a le contrôle total (au niveau du rôle de sécurité utilisateur ou de l’entité) sur la possibilité d’accès et sur le niveau d’accès autorisé associé à la tablette cliente. Les utilisateurs peuvent ensuite accéder à Dynamics 365 (online) à l’aide de Dynamics 365 pour tablettes, et les données client sont mises en cache sur l’appareil qui exécute le client spécifique.
Selon les paramètres spécifiques aux niveaux de sécurité utilisateur et d’entité, les types de données client qui peuvent être exportées depuis Dynamics 365 (online) et mises en cache sur l’appareil de l’utilisateur comprennent les données d’enregistrement, les métadonnées d’enregistrement, les données d’entité, les métadonnées d’entité et la logique métier.
En activant le paramètre Contenu utilisateur et emplacement, vous permettez à l’administrateur Dynamics 365 Customer Engagement (on-premises) ou Microsoft Dynamics CRM et aux personnalisateurs de système d’accéder à des données et à des fichiers d’emplacement précis sur votre appareil mobile. L’administrateur ou le personnalisateur peut choisir d’envoyer les informations vers Dynamics 365 for Customer Engagement, Dynamics CRM et/ou d’autres services à leur discrétion. Vous pouvez désactiver ultérieurement cette fonctionnalité en désactivant le paramètre Contenu utilisateur et emplacement. Notez que ce paramètre n’affecte pas les paramètres de confidentialité spécifiés dans le système d’exploitation de l’appareil mobile.