Notes
L’accès à cette page nécessite une autorisation. Vous pouvez essayer de vous connecter ou de modifier des répertoires.
L’accès à cette page nécessite une autorisation. Vous pouvez essayer de modifier des répertoires.
This article applies to Dynamics 365 Customer Engagement (on-premises) version 9.1 using the legacy web client. If you’re using Unified Interface, your apps work the same as Unified Interface for model-driven Power Apps. For the Power Apps version of this article, see: Create, edit, or save an Advanced Find search
Find the records you want in Dynamics 365 Customer Engagement (on-premises) by using the Advanced Find command. You can also use Advanced Find to prepare data for export to Office Excel so that you can analyze, summarize, or aggregate data, or create PivotTables to view your data from different perspectives.
With the Customer Engagement (on-premises), you can use the Advanced Find option to build a "Not In" query records using the Does not contain data option.
Go to Advanced Find.
Specify what to search for.
In the Look for list, select a record type.
Select Select to define search criteria: field (for example, Account Name or City), the query relational operator (Part of an expression—for example, "is equal to" or "contains"—that defines how a specified attribute should be compared with a value), and the values to locate (for example, "Seattle" or "Email").
You can select fields from the current record type, or from related records. For example, an account might have many related contact records.
At the bottom of the Select list, the Related section shows related record types. For example, most record types have a related Notes record type. To select fields from a related record type, select field, and a new Select link appears.
If you're using Dynamics 365 Customer Engagement (on-premises), you can use Advanced Find to build a "Does not contain data" query. For example, you can query for all cases that do not contain a task. To do this, launch Advanced Find and, in the query, choose "Look for" Cases and Tasks (Regarding), then select Does not contain data.
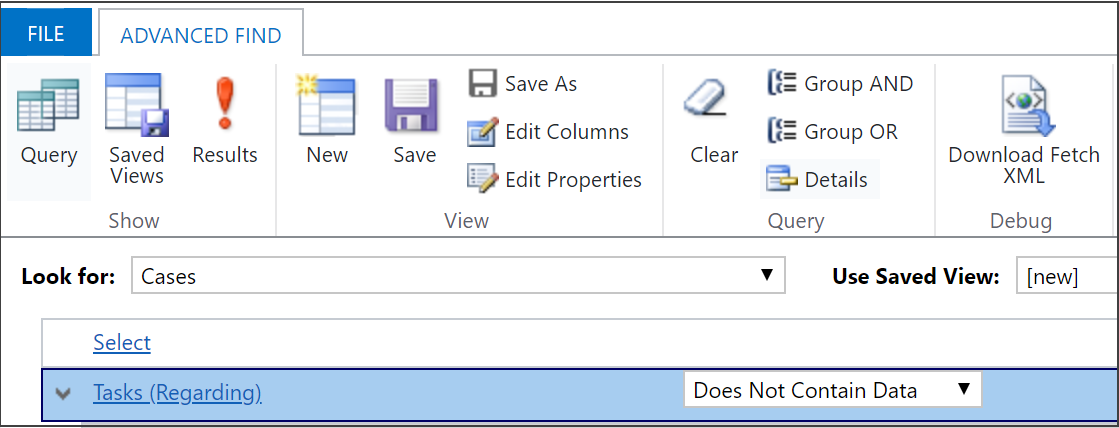
Specify the columns to include in the search results.
Select Edit Columns, and then select Add Columns.
Select the record type that includes the columns you want to add.
Select the columns you want to add, and then select OK.
Specify the sort order.
Select Edit Columns.
Select Configure Sorting.
Specify the column to sort on, specify the sort order, and then select OK.
Select OK.
Select Results.
This topic applies to Dynamics 365 Customer Engagement (on-premises). For the Power Apps version of this topic, see: Create, edit, or save an Advanced Find search
Find the records you want in Dynamics 365 Customer Engagement (on-premises) by using the Advanced Find command. You can also use Advanced Find to prepare data for export to Office Excel so that you can analyze, summarize, or aggregate data, or create PivotTables to view your data from different perspectives.
With the Customer Engagement (on-premises), you can use the Advanced Find option to build a "Not In" query records using Does not contain data option.
Go to Advanced Find.
Specify what to search for.
In the Look for list, select a record type.
Select Select to define search criteria: field (for example, Account Name or City), the query relational operator (Part of an expression—for example, "is equal to" or "contains"—that defines how a specified attribute should be compared with a value), and the values to locate (for example, "Seattle" or "Email").
You can select fields from the current record type, or from related records. For example, an account might have many related contact records.
At the bottom of the Select list, the Related section shows related record types. For example, most record types have a related Notes record type. To select fields from a related record type, select field, and a new Select link appears.
If you're using Dynamics 365 Customer Engagement (on-premises), you can use Advanced Find to build a "Does not contain data" query. For example, you can query for all cases that do not contain a task. To do this, launch Advanced Find and, in the query, choose "Look for" Cases and Tasks (Regarding), then select Does not contain data.
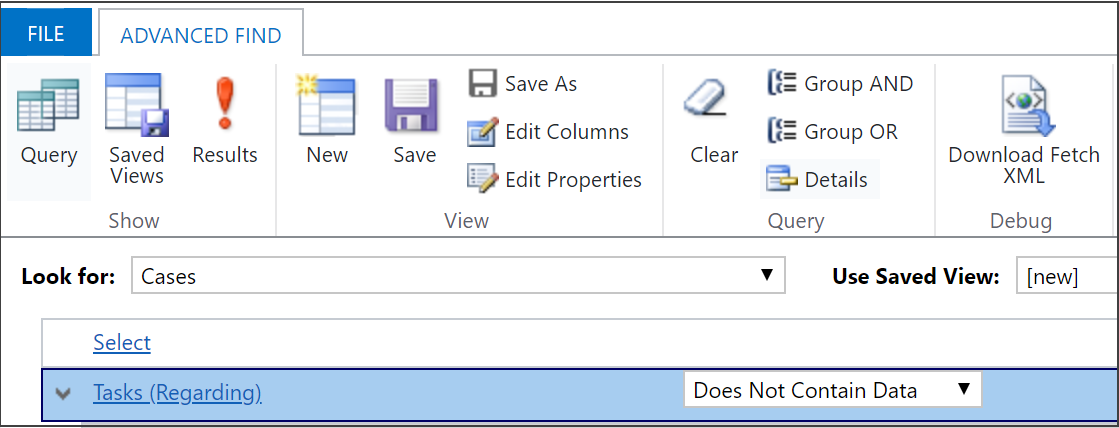
Specify the columns to include in the search results.
Select Edit Columns, and then select Add Columns.
Select the record type that includes the columns you want to add.
Select the columns you want to add, and then select OK.
Specify the sort order.
Select Edit Columns.
Select Configure Sorting.
Specify the column to sort on, specify the sort order, and then select OK.
Select OK.
Select Results.