Utiliser OneDrive Entreprise pour gérer vos documents privés
Cet article s’applique à Dynamics 365 Customer Engagement (on-premises) version 9.1 utilisant le client Web hérité. Si vous utilisez Unified Interface, vos applications fonctionnent de la même manière que Unified Interface pour l’application Power Apps pilotée par modèle. Pour la version Power Apps de cet article, consultez : Utiliser OneDrive Entreprise
Avec Customer Engagement, vous pouvez utiliser l’option de stockage appropriée à chaque situation. Par exemple, vous pouvez stocker vos documents privés à l’aide de la nouvelle option OneDrive Entreprise. Pour le stockage collaboratif, vous pouvez utiliser les groupes Office 365, et pour les documents publics, utilisez SharePoint.
Vous pouvez utiliser OneDrive Entreprise pour démarrer et utiliser un document de manière privée comme un brouillon de présentation. Lorsque le brouillon est suffisamment avancé, déplacez-le dans un groupe Office 365 pour la collaboration en équipe. Vous avez une grande quantité d’espace de stockage (1 To ou plus) avec OneDrive Entreprise et les documents qui y sont stockés sont synchronisés automatiquement avec votre bureau et vos appareils mobiles. Par exemple, si vous mettez une présentation de Customer Engagement (on-premises) qui est stockée sur OneDrive associée à une opportunité, cette présentation est synchronisée avec tous les appareils exécutant OneDrive.
Avant de pouvoir utiliser OneDrive Entreprise, il doit être activé par votre administrateur système. Pour plus d′informations :
Important
Cette fonctionnalité requiert un abonnement à Office 365 ou un abonnement à un service en ligne comme SharePoint Online ou Exchange Online. Pour plus d’informations, voir Qu’est-ce que Office 365 et comment est-il associé à Dynamics 365 (online) ?
La première fois que vous affichez vos documents
Accédez à l’enregistrement pour lequel vous souhaitez afficher les documents associés. Par exemple, sélectionnez Ventes>Prospects.
Si vous utilisez l’application Web, dans la barre de commandes, sélectionnez la flèche vers le bas en regard du nom de l’enregistrement, puis sélectionnez Documents.
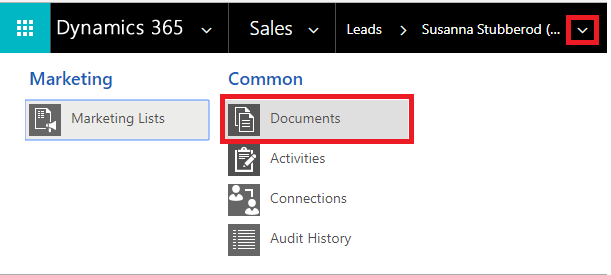
Si vous utilisez une application optimisée pour les mobiles, sélectionnez l’onglet Associé, puis sélectionnez Documents.
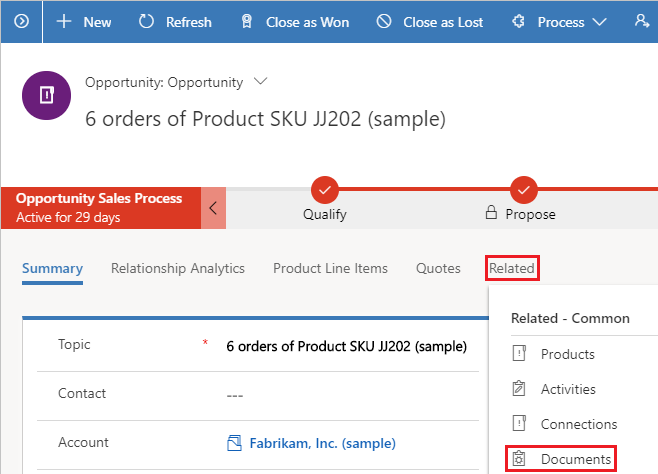
Une fois que OneDrive Entreprise est activé, la boîte de dialogue suivante s’affiche lorsque vous accédez à la Grille associée au document pour afficher les documents dans Customer Engagement (on-premises) et télécharger un fichier dans OneDrive, ou lorsque vous tentez de créer un document ou un dossier.
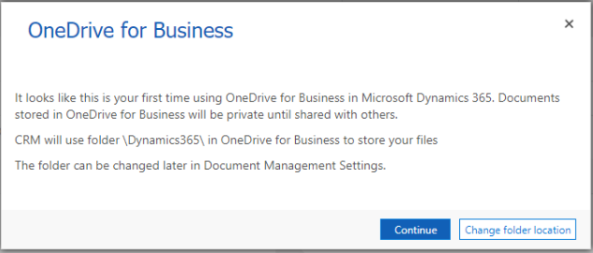
Sélectionnez Modifier l’emplacement du dossier pour choisir un nouvel emplacement pour stocker OneDrive les documents ou sélectionnez Continuer pour accepter l’emplacement du dossier par défaut : \Dynamics365
Note
L’emplacement par défaut de ce dossier est défini sur \CRM pour les utilisateurs qui n’ont pas effectué la mise à niveau vers les applications Dynamics 365 for Customer Engagement, version 9.0.
Affichez les documents OneDrive existants
Ouvrez la grille associée au document. L’exemple suivant est destiné aux opportunités, mais fonctionne de façon similaire pour tous les types d’enregistrements.
Sélectionnez Ventes>Opportunités.
Choisissez une opportunité dans la liste déroulante, puis sélectionnez Documents.
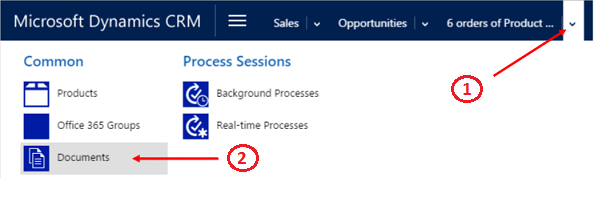
Customer Engagement (on-premises) organise désormais les documents en une vue consolidée.
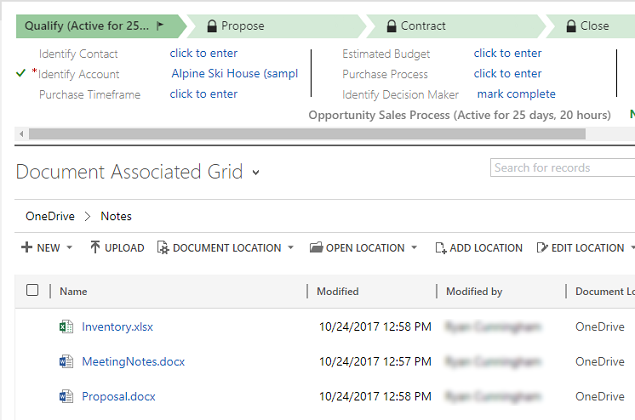
Sélectionnez Emplacement du document pour filtrer la liste des documents.
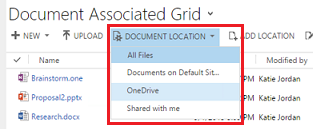
Sélectionnez un emplacement comme décrit dans le tableau suivant :
Emplacement du document Description Tous les fichiers Tous les emplacements de documents associés à cet enregistrement Customer Engagement (on-premises) (uniquement disponible dans l’application Web) Site SharePoint Documents stockés dans votre site SharePoint par défaut OneDrive Documents stockés dans OneDrive Entreprise Partagé avec moi Documents que d’autres utilisateurs ont partagé avec vous et qui sont associés à cet enregistrement Customer Engagement (on-premises).
Créer un document
Pour créer un nouveau document SharePoint ou OneDrive dans Customer Engagement (on-premises) :
Accédez à la grille associée au document.
Sélectionnez Emplacement du document et modifiez l’emplacement en OneDrive.
Sélectionnez Nouveau, puis choisissez un type de document tel que PowerPoint ou Word.
Entrez un nom de document, puis sélectionnez Enregistrer.
Le document est créé et ouvert dans l’application Office 365 Online.
Note
Si vous utilisez l’application optimisée pour les mobiles sur tablette et téléphone, le document est ouvert dans une application Office telle que PowerPoint ou Word.
Modifier les paramètres de dossier OneDrive (application web uniquement)
Vous pouvez modifier l’emplacement de vos documents OneDrive et renommer le dossier utilisé pour OneDrive.
Sélectionnez Paramètres>Gestion des documents>Paramètres de dossier OneDrive Entreprise.
Entrez un nouvel emplacement pour Customer Engagement (on-premises) pour stocker les fichiers OneDrive, puis sélectionnez OK.
Note
Le dossier OneDrive est renommé et tous les fichiers existants sont maintenant associés au nouveau dossier.
Éléments à prendre en compte
Notez ce qui suit concernant OneDrive Entreprise dans Customer Engagement (on-premises) :
Les dossiers de stockage OneDrive sont créés dans la langue Customer Engagement (on-premises) actuelle de l’utilisateur. Si la langue change, de nouveaux dossiers sont créés dans la nouvelle langue. Les dossiers anciens restent dans la langue précédente.
Cette opération peut entraîner un retard entre le moment où les document sont partagés dans OneDrive et le moment où ils sont accessibles à d’autres utilisateurs.
Cette rubrique s’applique à Dynamics 365 Customer Engagement (on-premises). Pour la version Power Apps de cette rubrique, consultez : Utiliser OneDrive Entreprise
Avec Customer Engagement, vous pouvez utiliser l’option de stockage appropriée à chaque situation. Par exemple, vous pouvez stocker vos documents privés à l’aide de la nouvelle option OneDrive Entreprise. Pour le stockage collaboratif, vous pouvez utiliser les groupes Office 365, et pour les documents publics, utilisez SharePoint.
Vous pouvez utiliser OneDrive Entreprise pour démarrer et utiliser un document de manière privée comme un brouillon de présentation. Lorsque le brouillon est suffisamment avancé, déplacez-le dans un groupe Office 365 pour la collaboration en équipe. Vous avez une grande quantité d’espace de stockage (1 To ou plus) avec OneDrive Entreprise et les documents qui y sont stockés sont synchronisés automatiquement avec votre bureau et vos appareils mobiles. Par exemple, si vous mettez une présentation de Customer Engagement (on-premises) qui est stockée sur OneDrive associée à une opportunité, cette présentation est synchronisée avec tous les appareils exécutant OneDrive.
Avant de pouvoir utiliser OneDrive Entreprise, il doit être activé par votre administrateur système. Pour plus d′informations :
Important
Cette fonctionnalité requiert un abonnement à Office 365 ou un abonnement à un service en ligne comme SharePoint Online ou Exchange Online. Pour plus d’informations, voir Qu’est-ce que Office 365 et comment est-il associé à Dynamics 365 (online) ?
La première fois que vous affichez vos documents
Accédez à l’enregistrement pour lequel vous souhaitez afficher les documents associés. Par exemple, sélectionnez Ventes>Prospects.
Si vous utilisez l’application Web, dans la barre de commandes, sélectionnez la flèche vers le bas en regard du nom de l’enregistrement, puis sélectionnez Documents.
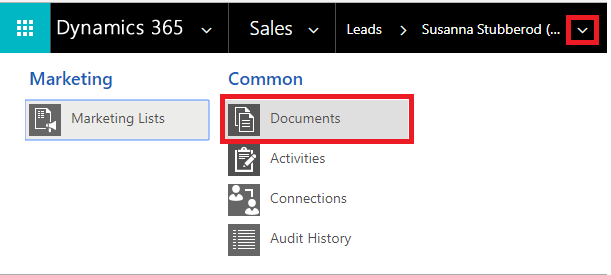
Si vous utilisez une application optimisée pour les mobiles, sélectionnez l’onglet Associé, puis sélectionnez Documents.
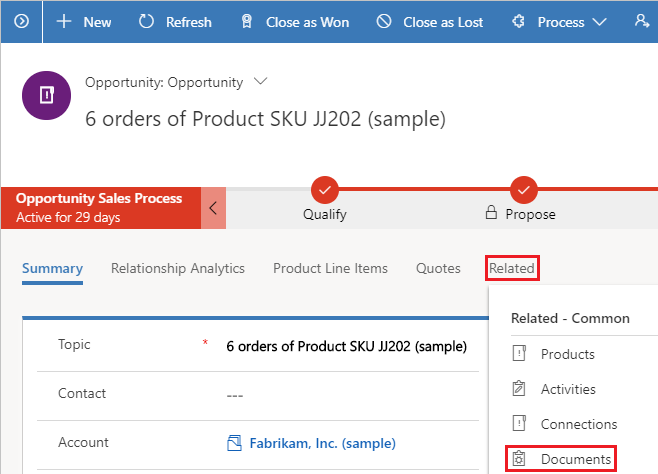
Une fois que OneDrive Entreprise est activé, la boîte de dialogue suivante s’affiche lorsque vous accédez à la Grille associée au document pour afficher les documents dans Customer Engagement (on-premises) et télécharger un fichier dans OneDrive, ou lorsque vous tentez de créer un document ou un dossier.
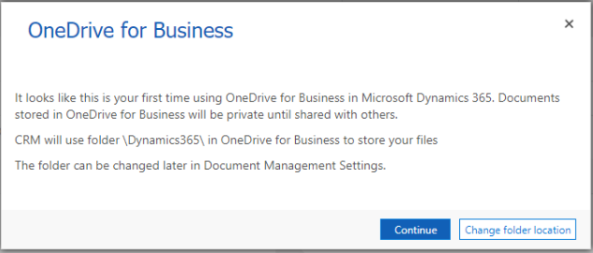
Sélectionnez Modifier l’emplacement du dossier pour choisir un nouvel emplacement pour stocker OneDrive les documents ou sélectionnez Continuer pour accepter l’emplacement du dossier par défaut : \Dynamics365
Note
L’emplacement par défaut de ce dossier est défini sur \CRM pour les utilisateurs qui n’ont pas effectué la mise à niveau vers les applications Dynamics 365 for Customer Engagement, version 9.0.
Affichez les documents OneDrive existants
Ouvrez la grille associée au document. L’exemple suivant est destiné aux opportunités, mais fonctionne de façon similaire pour tous les types d’enregistrements.
Sélectionnez Ventes>Opportunités.
Choisissez une opportunité dans la liste déroulante, puis sélectionnez Documents.
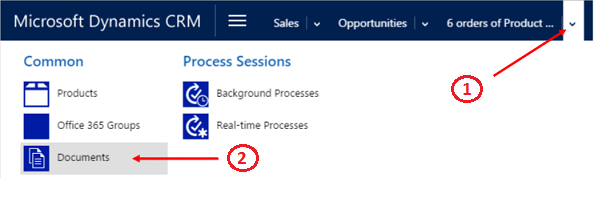
Customer Engagement (on-premises) organise désormais les documents en une vue consolidée.
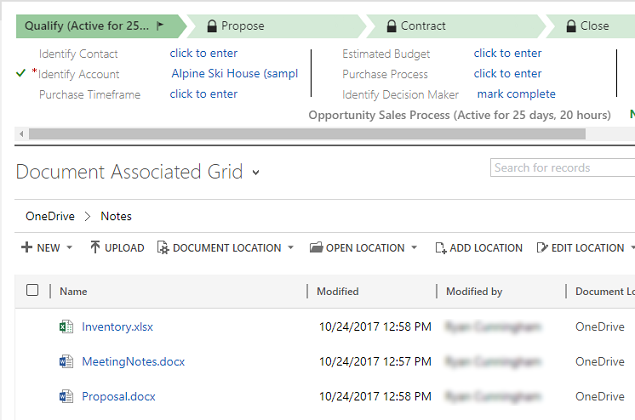
Sélectionnez Emplacement du document pour filtrer la liste des documents.
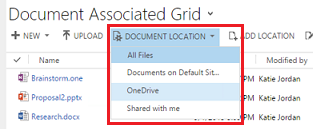
Sélectionnez un emplacement comme décrit dans le tableau suivant :
Emplacement du document Description Tous les fichiers Tous les emplacements de documents associés à cet enregistrement Customer Engagement (on-premises) (uniquement disponible dans l’application Web) Site SharePoint Documents stockés dans votre site SharePoint par défaut OneDrive Documents stockés dans OneDrive Entreprise Partagé avec moi Documents que d’autres utilisateurs ont partagé avec vous et qui sont associés à cet enregistrement Customer Engagement (on-premises).
Créer un document
Pour créer un nouveau document SharePoint ou OneDrive dans Customer Engagement (on-premises) :
Accédez à la grille associée au document.
Sélectionnez Emplacement du document et modifiez l’emplacement en OneDrive.
Sélectionnez Nouveau, puis choisissez un type de document tel que PowerPoint ou Word.
Entrez un nom de document, puis sélectionnez Enregistrer.
Le document est créé et ouvert dans l’application Office 365 Online.
Note
Si vous utilisez l’application optimisée pour les mobiles sur tablette et téléphone, le document est ouvert dans une application Office telle que PowerPoint ou Word.
Modifier les paramètres de dossier OneDrive (application web uniquement)
Vous pouvez modifier l’emplacement de vos documents OneDrive et renommer le dossier utilisé pour OneDrive.
Sélectionnez Paramètres>Gestion des documents>Paramètres de dossier OneDrive Entreprise.
Entrez un nouvel emplacement pour Customer Engagement (on-premises) pour stocker les fichiers OneDrive, puis sélectionnez OK.
Note
Le dossier OneDrive est renommé et tous les fichiers existants sont maintenant associés au nouveau dossier.
Éléments à prendre en compte
Notez ce qui suit concernant OneDrive Entreprise dans Customer Engagement (on-premises) :
Les dossiers de stockage OneDrive sont créés dans la langue Customer Engagement (on-premises) actuelle de l’utilisateur. Si la langue change, de nouveaux dossiers sont créés dans la nouvelle langue. Les dossiers anciens restent dans la langue précédente.
Cette opération peut entraîner un retard entre le moment où les document sont partagés dans OneDrive et le moment où ils sont accessibles à d’autres utilisateurs.