Guide pas à pas avec une entité virtuelle utilisant le fournisseur de données OData v4
Imaginez que vous souhaitiez accéder, créer, mettre à jour et supprimer des informations personnelles sur un contact à partir d’une source de données externe au sein de votre application professionnelle personnalisée. Comme la source de données utilisée pour cette procédure dispose d’un service Web OData v4, vous pouvez utiliser le fournisseur de données OData v4 inclus avec votre version de Dynamics 365 Customer Engagement. Plus d’informations : Guide pas à pas avec une table virtuelle utilisant le fournisseur de données OData v4
Cette rubrique s’applique à Dynamics 365 Customer Engagement (on-premises). Pour la version Power Apps de cette rubrique, consultez : Guide pas à pas avec une table virtuelle
À propos de ce guide pas à pas avec une entité virtuelle
Imaginons que vous souhaitez accéder aux informations de ticket à partir d’une source de données externe dans votre application basée sur un modèle ou la zone Service de Customer Engagement. Dans cette procédure pas à pas, vous modéliserez une entité virtuelle avec des champs mappés sur le schéma externe qui récupérera les données de ticket au moment de l’exécution à partir d’un service Web OData.
Détails sur la source de données
Comme la source de données utilisée pour cette procédure dispose d’un service Web OData v4, nous pouvons utiliser le fournisseur de données OData v4 inclus avec votre environnement.
URL du service Web : https://contosowebservice.azurewebsites.net/odata/
Important
L’URL du service web utilisé pour cette procédure n’est pas un service web fonctionnel.
Pour cette procédure, une entité virtuelle unique contenant les trois champs suivants est nécessaire.
| Nom du champ externe | Type de données externes | Type de données d’entité virtuelles | Objectif |
|---|---|---|---|
| TicketID | Edm.Guid | Clé primaire | Clé primaire de l’entité |
| Titre | Edm.String | Une seule ligne de texte | Titre du ticket |
| Gravité | Edm.Int32 | Nombre entier | Valeur numérique de 0 à 4 indiquant le niveau de gravité du ticket |
Les métadonnées OData de la source de données externe Entité ticket vue depuis un navigateur Web.

Créer la source de données
Créez la source de données pour le fournisseur de données OData v4 qui utilise l’exemple du service Web OASIS Open Data Protocol (OData).
Accédez à Paramètres>Administration>Sources de données d’entités virtuelles.
Sélectionnez NOUVEAU, sélectionnez Fournisseur de données OData v4, puis sélectionnez OK.
Entrez ou sélectionnez les informations suivantes.
- Nom : Exemple de source de données Contoso
- URL :
https://contosowebservice.azurewebsites.net/odata - Délai d’expiration : 30
- Retourner le comptage en ligne : True
Laissez les autres champs tels quels et sélectionnez ENREGISTRER ET FERMER.
Astuce
Si vous utilisez votre propre service Web, vérifiez que l’URL est valide en la collant dans votre navigateur Web.
Créer l’entité virtuelle
Accédez à Paramètres>Personnalisation>Personnaliser le système.
Dans le volet de navigation de gauche, sélectionnez Entités, puis sélectionnez Nouveau dans le volet principal.
Dans le formulaire Entité : Nouveau, sélectionnez l’option Entité virtuelle, puis entrez les informations suivantes :
- Source de données : Exemple de source de données Contoso
- Nom complet : Ticket
- Nom pluriel : Tickets
- Nom: new_ticket
- Nom externe : Ticket
- Nom de la collection externe : Tickets
- Activez les options suivantes de communication et de collaboration :
- Notes (avec pièces jointes)
- Activités
En regard de Zones affichant cette entité, sélectionnez Service, puis sélectionnez Enregistrer (mais ne fermez pas le formulaire d’entité).
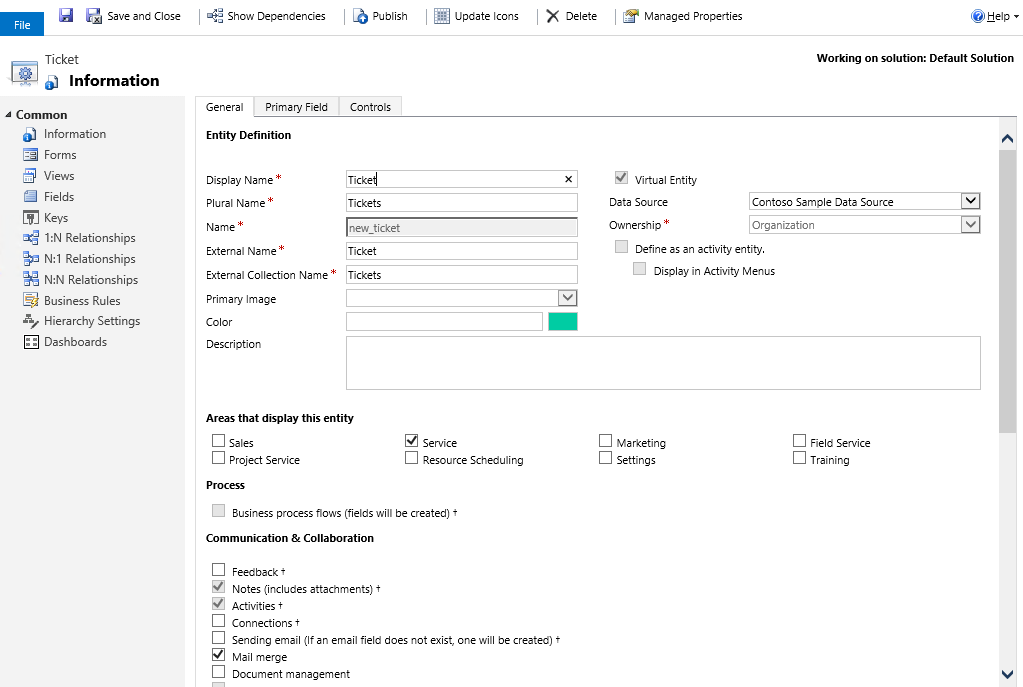
Créer des champs pour l’entité virtuelle
Dans le volet de navigation de gauche de la page Entité : Ticket, sélectionnez Champs. Dans le cadre de cette procédure pas-à-pas, vous allez modifier deux champs existants et en ajouter un troisième.
Important
Les noms externes respectent la casse. Reportez-vous aux métadonnées du service Web pour vérifier que vous utilisez le nom correct.
Une valeur qui autorise la valeur Null False indique que l’attribut est obligatoire. Notez que les champs de clé primaire sont toujours exigés par le système.
Ouvrez le champ new_ticketid, et modifiez l’attribut suivant avec la valeur indiquée ici :
Nom externe : TicketID
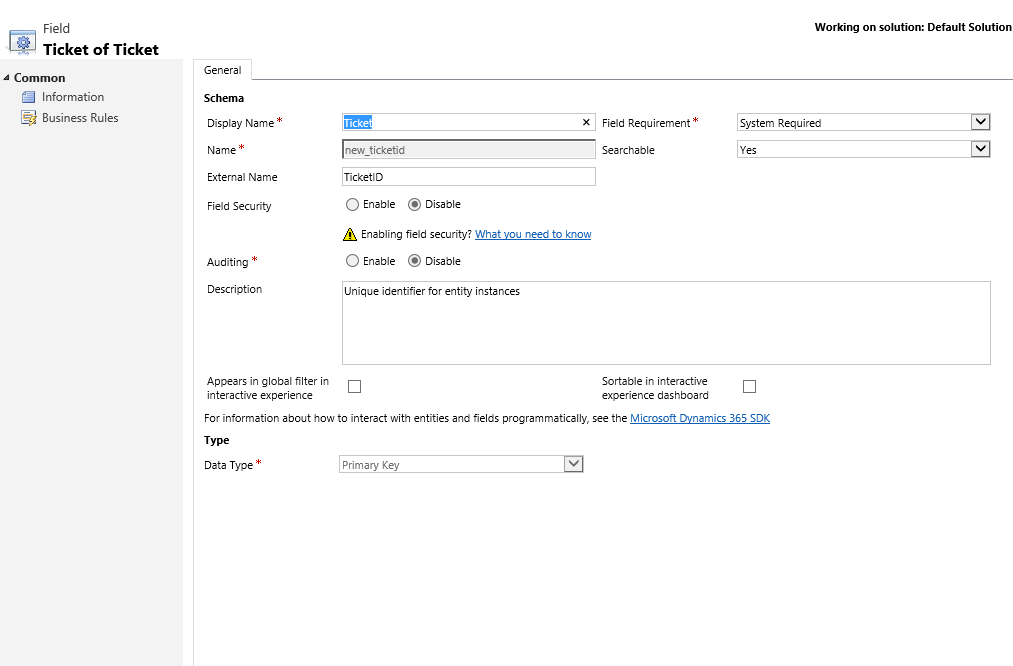
Sélectionnez Enregistrer et fermer.
Ouvrez le champ new_name, et modifiez les attributs suivants avec les valeurs indiquées ici :
- Nom complet : Title
- Nom externe : Title
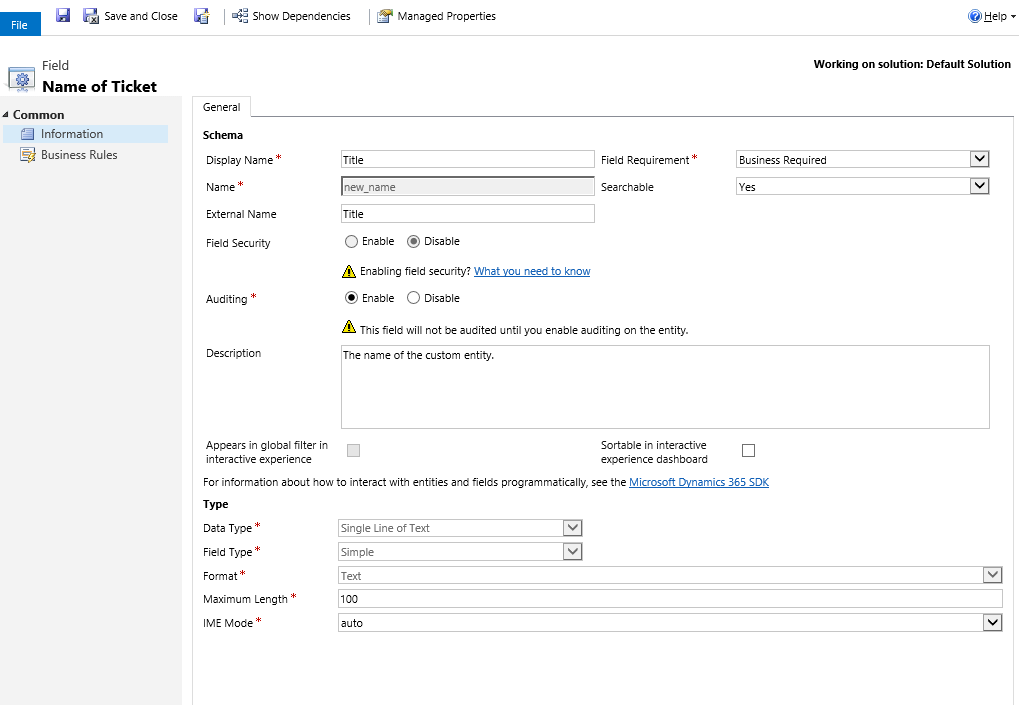
Sélectionnez Enregistrer et fermer.
Sélectionnez Nouveau, puis dans la page Champ : Nouveau pour Ticket, entrez les informations suivantes :
- Nom complet : Gravité
- Nom: new_severity
- Nom externe : Gravité
- Champ requis : Contrainte obligatoire
- Type de données : Nombre entier
- Valeur minimale : 0
- Valeur maximale : 4
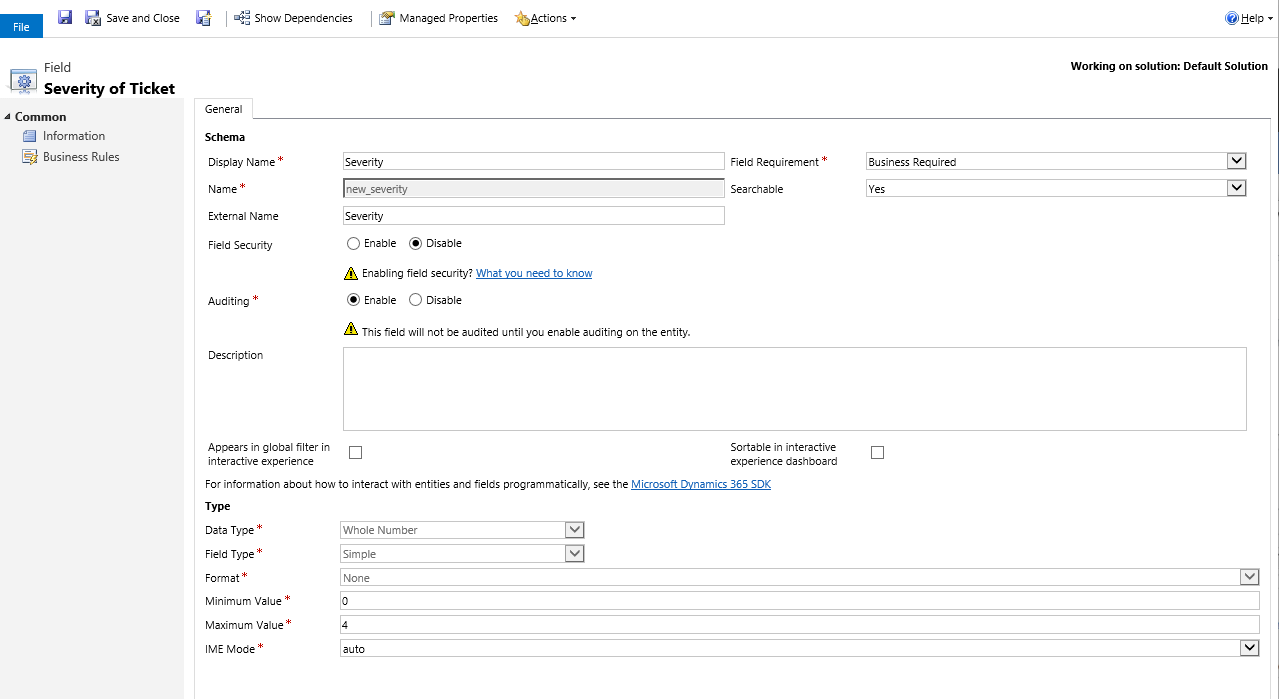
Sélectionnez Enregistrer et fermer.
Ajouter des champs au formulaire principal
Dans la fenêtre de l’entité Ticket, sélectionnez Formulaires.
Ouvrez le formulaire principal, faites glisser et déposez le champ Gravité du volet droit vers le formulaire dans la section Général sous le champ Title.

Dans la fenêtre de l’entité Ticket, sélectionnez Enregistrer et fermer.
Configurer la vue par défaut
Dans le volet gauche de l’explorateur de solutions, sous Entité Ticket, sélectionnez Vues.
Ouvrez la vue Tous les tickets.
Dans le volet Tâches courantes, sélectionnez Ajouter des colonnes.
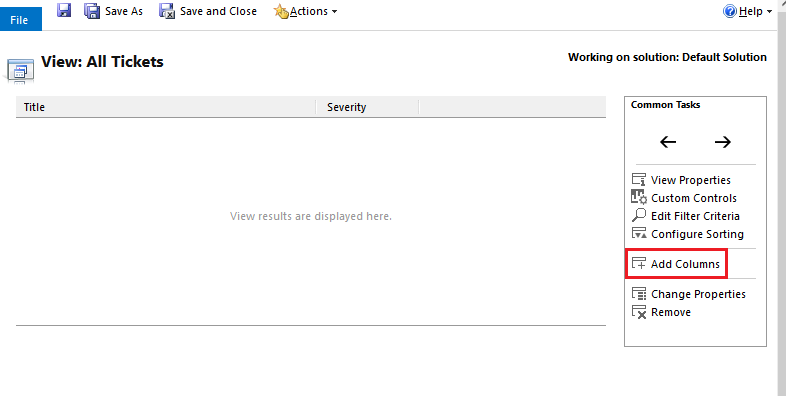
Sélectionnez Gravité, puis OK.
Dans la fenêtre Afficher : Tous les tickets sélectionnez Enregistrer et fermer.
Dans la fenêtre de l’explorateur de solutions, sélectionnez Publier toutes les personnalisations.
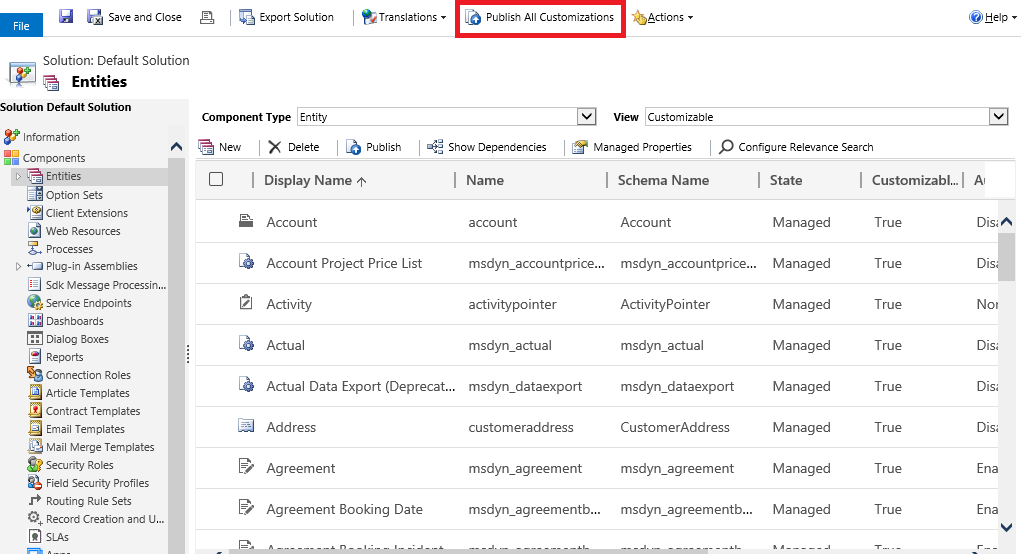
Une fois toutes les personnalisations publiées, fermez la fenêtre de l’explorateur de solutions.
Afficher l’entité virtuelle en action avec Dynamics 365 Customer Engagement (on-premises)
Accédez à Service>Extensions>Tickets.
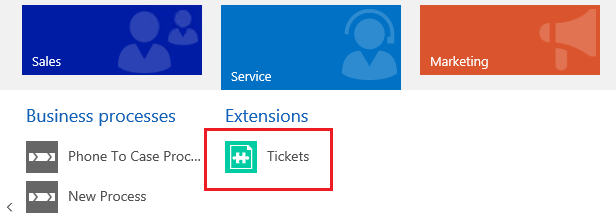
La vue Tous les tickets s’affiche. Notez que vous pouvez avoir besoin d’actualiser votre navigateur pour afficher l’entité dans la zone Service.
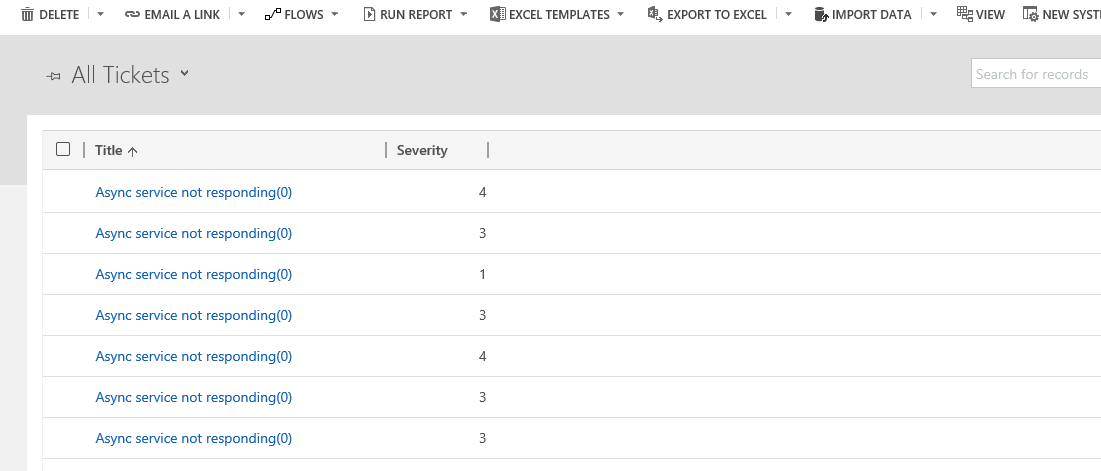
Ouvrez un enregistrement Ticket pour afficher le formulaire qui inclut les champs Titre et Gravité pour l’enregistrement donné.
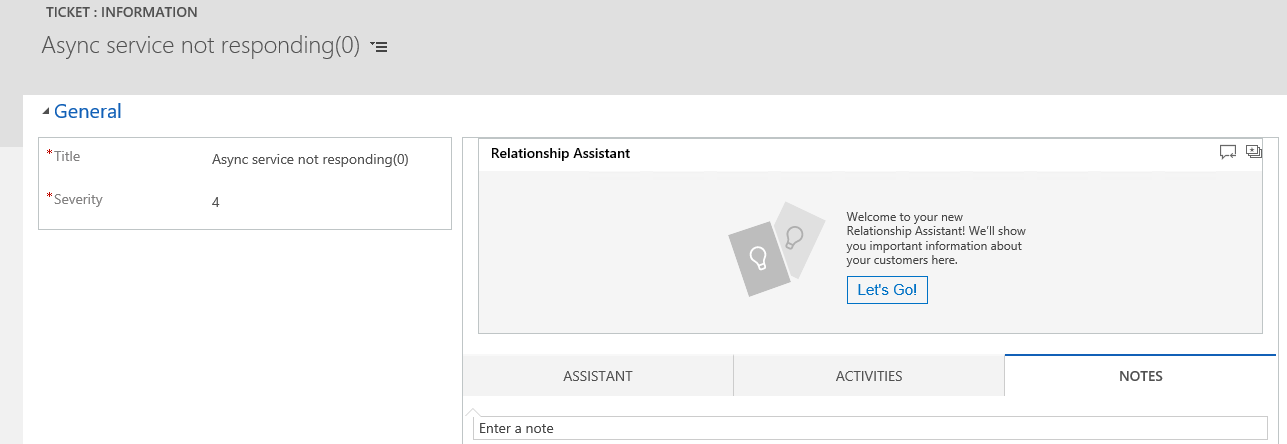
Voir aussi
Configuration du fournisseur de données OData v4, configurations requises et bonnes pratiques
Commentaires
Bientôt disponible : Tout au long de 2024, nous allons supprimer progressivement GitHub Issues comme mécanisme de commentaires pour le contenu et le remplacer par un nouveau système de commentaires. Pour plus d’informations, consultez https://aka.ms/ContentUserFeedback.
Envoyer et afficher des commentaires pour