Utiliser les applets de commande PowerShell pour que les outils XRM se connectent à Dynamics 365 Customer Engagement (on-premises)
Les outils XRM vous fournissent les applets de commande Windows PowerShell suivants que vous pouvez utiliser pour vous connecter à Dynamics 365 Customer Engagement (on-premises) et récupérer les organisations auxquelles l’utilisateur actuel a accès : Get-CrmConnection et Get-CrmOrganizations.
Note
La documentation d’applets de commande PowerShell qui s’applique aux utilisateurs de Dataverse est désormais disponible dans la documentation Power Apps : Utiliser les applets de commande PowerShell des outils XRM pour se connecter à Dataverse
Configuration requise
Pour utiliser les applets de commande des outils XRM, vous avez besoin de la version 3.0 ou ultérieure de PowerShell. Pour vérifier la version, ouvrez une fenêtre PowerShell et exécutez la commande suivante :
$HostDéfinissez la stratégie d’exécution pour exécuter les scripts PowerShell signés. Pour cela, ouvrez une fenêtre PowerShell en tant qu’administrateur, puis exécutez la commande suivante :
Set-ExecutionPolicy -ExecutionPolicy RemoteSigned
Acheter l’applet de commande Microsoft.Xrm.Tooling.CrmConnector.PowerShell
Avant de pouvoir utiliser l’applet de commande PowerShell, vous devez l’installer. Les applets de commande PowerShell des outils XRM sont disponibles dans la galerie PowerShell ici. Pour télécharger et installer l’applet de commande
Ouvrez PowerShell ou PowerShell ISE en mode administrateur, puis exécutez la commande suivante :
Install-Module -Name Microsoft.Xrm.Tooling.CrmConnector.PowerShell
Si vous avez installé le module dans le passé, vous pouvez le mettre à jour avec la commande suivante :
Update-Module -Name Microsoft.Xrm.Tooling.CrmConnector.PowerShell
Vous êtes à présent prêt à utiliser l’applet de commande PowerShell. Pour répertorier les applets de commande que vous avez enregistrés, exécutez la commande suivante dans la fenêtre PowerShell :
Get-Help “Crm”
Utilisez l’applet de commande pour récupérer des organisations auprès de Dynamics 365 Customer Engagement (on-premises)
Utilisez l’applet de commande Get-CrmOrganizations pour récupérer les organisations auxquelles vous avez accès.
Fournissez vos informations d’identification pour vous connecter à votre instance Dynamics 365 Customer Engagement (on-premises). La commande suivante vous invite à entrer votre nom d’utilisateur et votre mot de passe pour vous connecter à l’instance Dynamics 365 Customer Engagement (on-premises) ; ces informations seront stockées dans la variable
$Cred.$Cred = Get-CredentialUtilisez la commande suivante pour récupérer vos organisations et stockez les informations dans la variable
$CRMOrgs:Si vous vous connectez au serveur Dynamics 365 Server :
$CRMOrgs = Get-CrmOrganizations –ServerUrl https://<CRM_Server_Host> –Credential $CredSi vous vous connectez au serveur Dynamics 365 Server en utilisant l’authentification basée sur les revendications auprès du domaine d’accueil spécifié :
$CRMOrgs = Get-CrmOrganizations –ServerUrl https://<CRM_Server_Host> –Credential $Cred –HomRealmURL https://<Identity_Provider_Address>
Les informations d’identification fournies sont validées lorsque vous exécutez la commande à l’étape 2. Une fois que l’exécution de la commande s’est déroulée correctement, tapez la commande suivante et appuyez sur ENTRÉE pour afficher les organisations auxquelles vous avez accès :
$CRMOrgs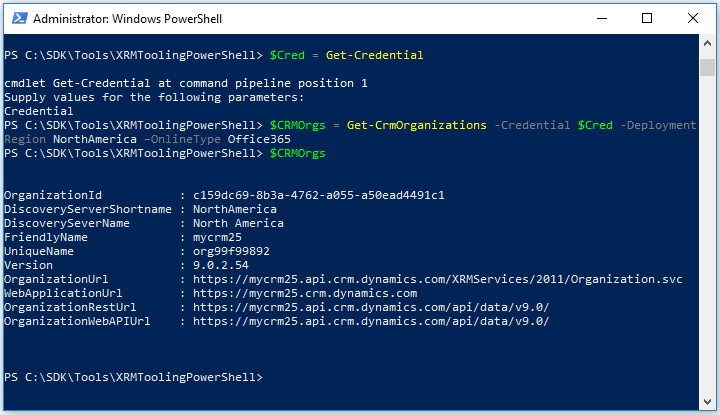
Astuce
Vous pouvez utiliser la variable utilisée pour stocker les organisations Dynamics 365 Customer Engagement (on-premises) récupérées (ici
$CRMOrgs) avec l’applet de commandeGet-CrmConnectionpour vous connecter à Dynamics 365 Customer Engagement (on-premises). Pour spécifier le nom de l’organisation, utilisez la commande suivante :$CRMOrgs.UniqueName.S’il y a plus d’une valeur d’organisation stockée dans la variable
$CRMOrgs, vous pouvez faire référence à l’organisationnthen utilisant la commande suivante :$CRMOrgs[n-1]. Par exemple, pour faire référence au nom unique de la deuxième organisation de la variable$CRMOrgs, utilisez la commande suivante :$CRMOrgs[1].UniqueName.
Utiliser l’applet de commande pour se connecter à Dynamics 365 Customer Engagement (on-premises)
Utilisez l’applet de commande Get-CrmConnection pour vous connecter à une instance Dynamics 365 Customer Engagement (on-premises). L’applet de commande vous permet d’utiliser le contrôle commun de connexion des outils XRM pour spécifier les informations d’identification et pour vous connecter à Dynamics 365 Customer Engagement (on-premises) ou vous permet de spécifier les informations d’identification comme paramètres inclus. Pour plus d’informations, voir : Utiliser le contrôle commun de connexion des outils XRM
Important
Avant d’utiliser l’applet de commande Get-CrmConnection, assurez-vous d’utiliser la commande suivante de appliquer l’utilisation de TLS 1.2 par PowerShell pour vous connecter à votre instance Dynamics 365 Customer Engagement (on-premises) :
[System.Net.ServicePointManager]::SecurityProtocol = [System.Net.SecurityProtocolType]::Tls12
Pour plus d’informations sur la configuration requise de TLS 1.2 pour la connexion à Customer Engagement : Billet de blog : Mises à jour à venir pour la sécurité de connexion à Dynamics 365 Customer Engagement (on-premises)
Se connecter à Dynamics 365 Customer Engagement (on-premises) à l’aide du contrôle commun de connexion
Si vous souhaitez utiliser le contrôle de connexion commun pour fournir vos informations d’identification et vous connecter à Dynamics 365 Customer Engagement (on-premises), utilisez la commande suivante. Les informations de connexion sont stockées dans la variable
$CRMConnafin que vous puissiez les utiliser ultérieurement.$CRMConn = Get-CrmConnection -InteractiveModeLa boîte de dialogue Contrôle de connexion apparaît. Fournissez vos informations d’identification pour vous connecter à votre instance, puis cliquez sur Connexion.
Se connecter à Dynamics 365 Customer Engagement (on-premises) en spécifiant les informations d’identification incluses
Pour vous connecter à Dynamics 365 Customer Engagement (on-premises), utilisez les commandes suivantes. Notez que ces commandes utilisent la variable
$Credcréée précédemment pour stocker les informations d’authentification lors de la récupération des organisations. Les informations de connexion sont stockées dans la variable$CRMConn:Si vous vous connectez au serveur Dynamics 365 Server :
$CRMConn = Get-CrmConnection –ServerUrl https://<CRM_Server_Host> -Credential $Cred -OrganizationName <OrgName>Si vous vous connectez au serveur Dynamics 365 Server en utilisant l’authentification basée sur les revendications auprès du domaine d’accueil spécifié :
$CRMConn = Get-CrmConnection –ServerUrl https://<CRM_Server_Host> -Credential $Cred -OrganizationName <OrgName> –HomRealmURL https://<Identity_Provider_Address>
Note
Pour le paramètre
OrganizationNamede toutes les commandes précédentes, vous pouvez spécifier le nom unique ou le nom convivial de l’organisation. Vous pouvez également utiliser le nom unique ou le nom convivial que vous avez récupéré avec l’applet de commandeGet-CrmOrganizationset stocké dans la variable$CRMOrgs. Par exemple, vous pouvez utiliser$CRMOrgs[x].UniqueNameou$CRMOrgs[x].FriendlyName.Les informations d’identification fournies sont validées lorsque vous exécutez la commande à l’étape 1. Une fois que l’exécution de l’applet de commande s’est déroulée correctement, tapez la commande suivante et appuyez sur ENTRÉE pour afficher les organisations auxquelles vous avez accès :
$CRMConn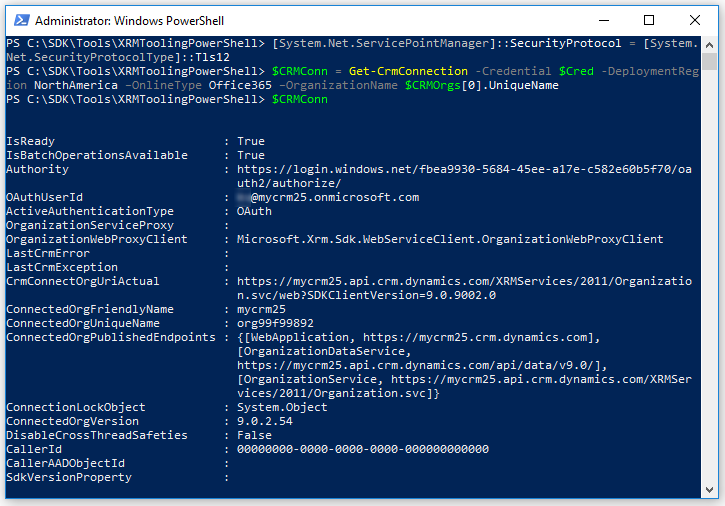
Voir aussi
Utiliser l’API des outils XRM pour se connecter à Dataverse
Créer des applications clientes Windows à l’aide des outils XRM
Blog : Module PowerShell pour effectuer des opérations de données et gérer l’utilisateur et les paramètres système dans CRM