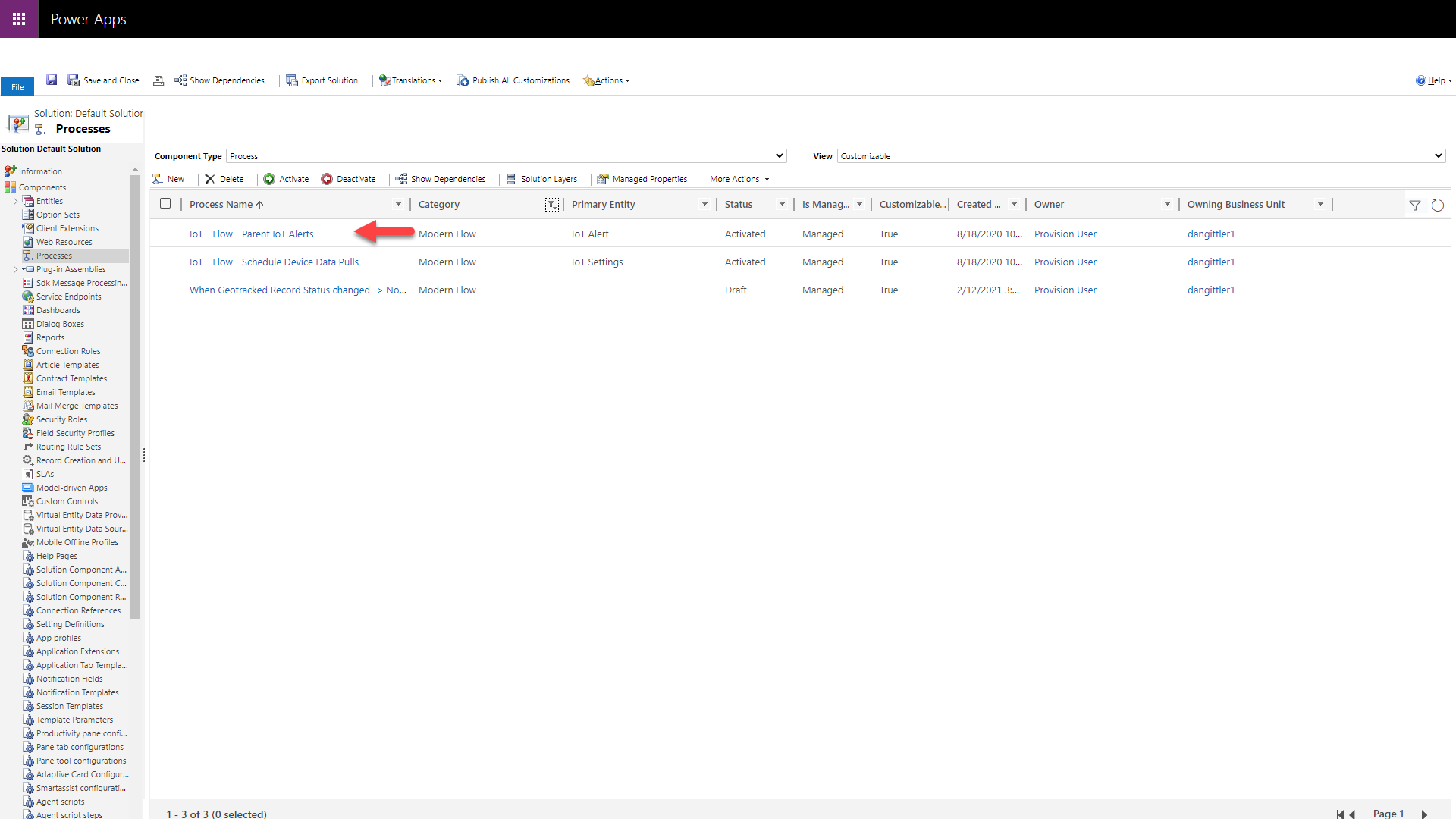Créez des alertes IoT et convertissez les alertes IoT en ordre de travail
Dans Dynamics 365 Field Service, les alertes Internet des objets (IoT) sont un sous-ensemble de messages IoT qui peuvent nécessiter une attention particulière. Par exemple, un capteur configuré dans un réfrigérateur que vous entretenez envoie une alerte indiquant que l’humidité est supérieure à un seuil acceptable. Pour contribuer à une prestation de services proactive, vous pouvez convertir cette alerte IoT entrante en un ordre de travail, qui peut ensuite être planifié et attribué à un technicien de service.
Cet article explique les choses suivantes :
- Comment les alertes IoT sont déclenchées
- Comment voir les alertes IoT dans Field Service
- Comment créer des bons de travail basés sur les alertes IoT
Pour une procédure pas à pas guidée, consultez le Vidéo suivant : ![]() Connected Field Service : Alertes IoT.
Connected Field Service : Alertes IoT.
Déclencher des alertes IoT dans Azure IoT Hub
Au fur et à mesure que les informations sur les appareils IoT circulent dans Azure IoT Hub, vous pouvez créer des règles qui dictent le moment où les alertes IoT doivent être créées en fonction des messages IoT.
connectez-vous à Microsoft Azure et Sélectionner votre groupe de ressources.
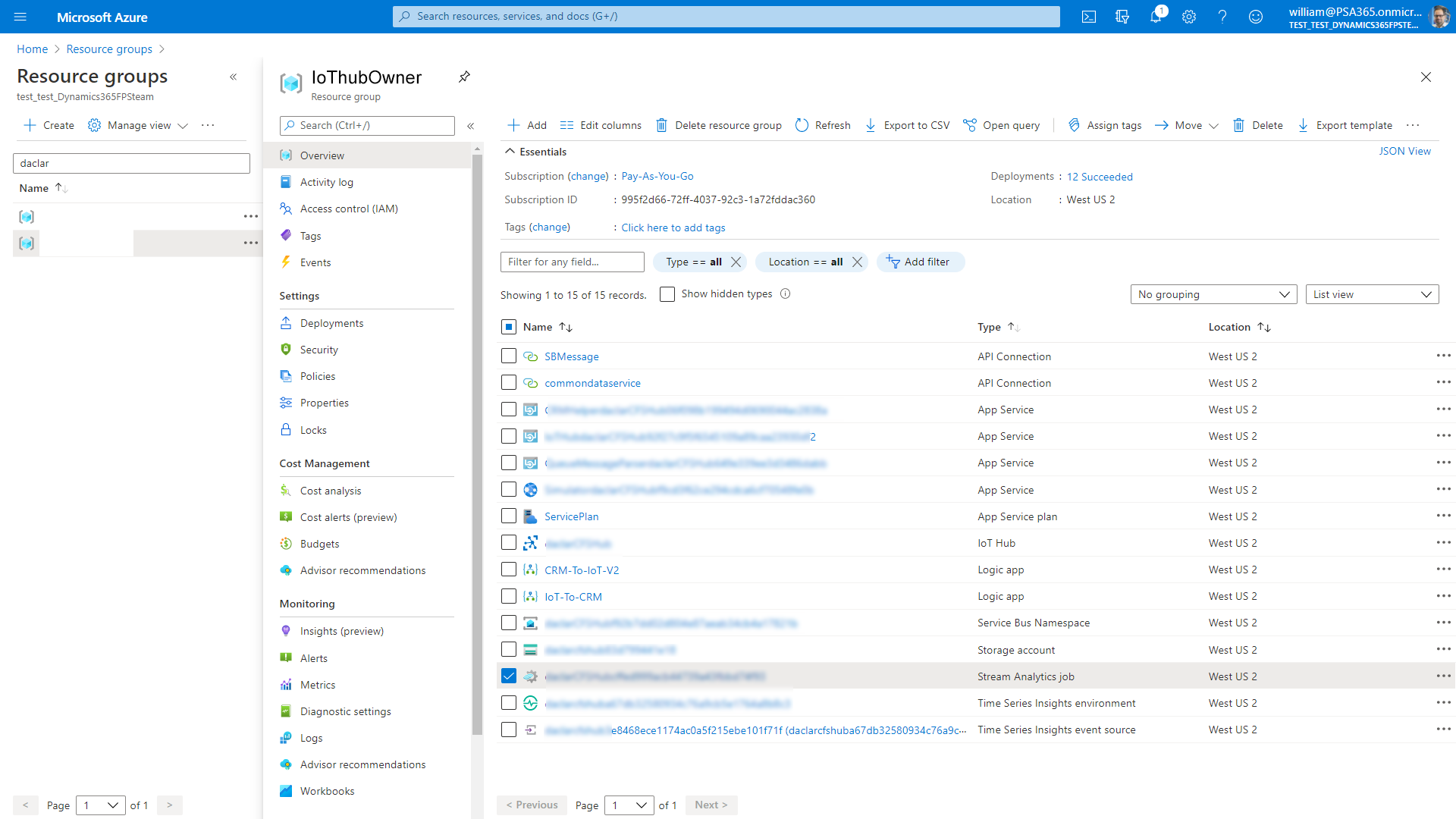
Recherchez et modifiez le travail Stream Analytics.
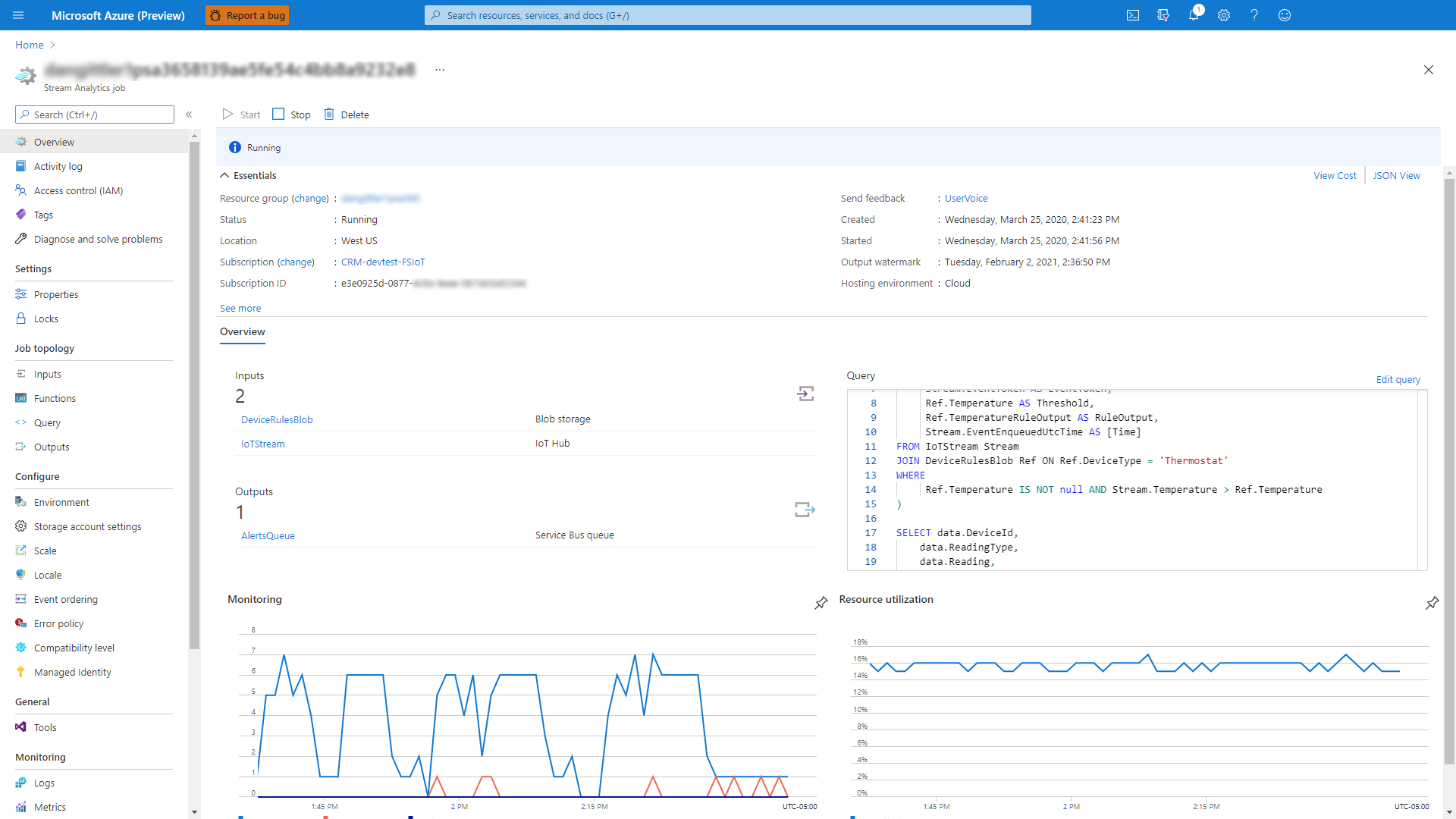
Sélectionner Query dans le volet de gauche, puis Sélectionner IoTStream.
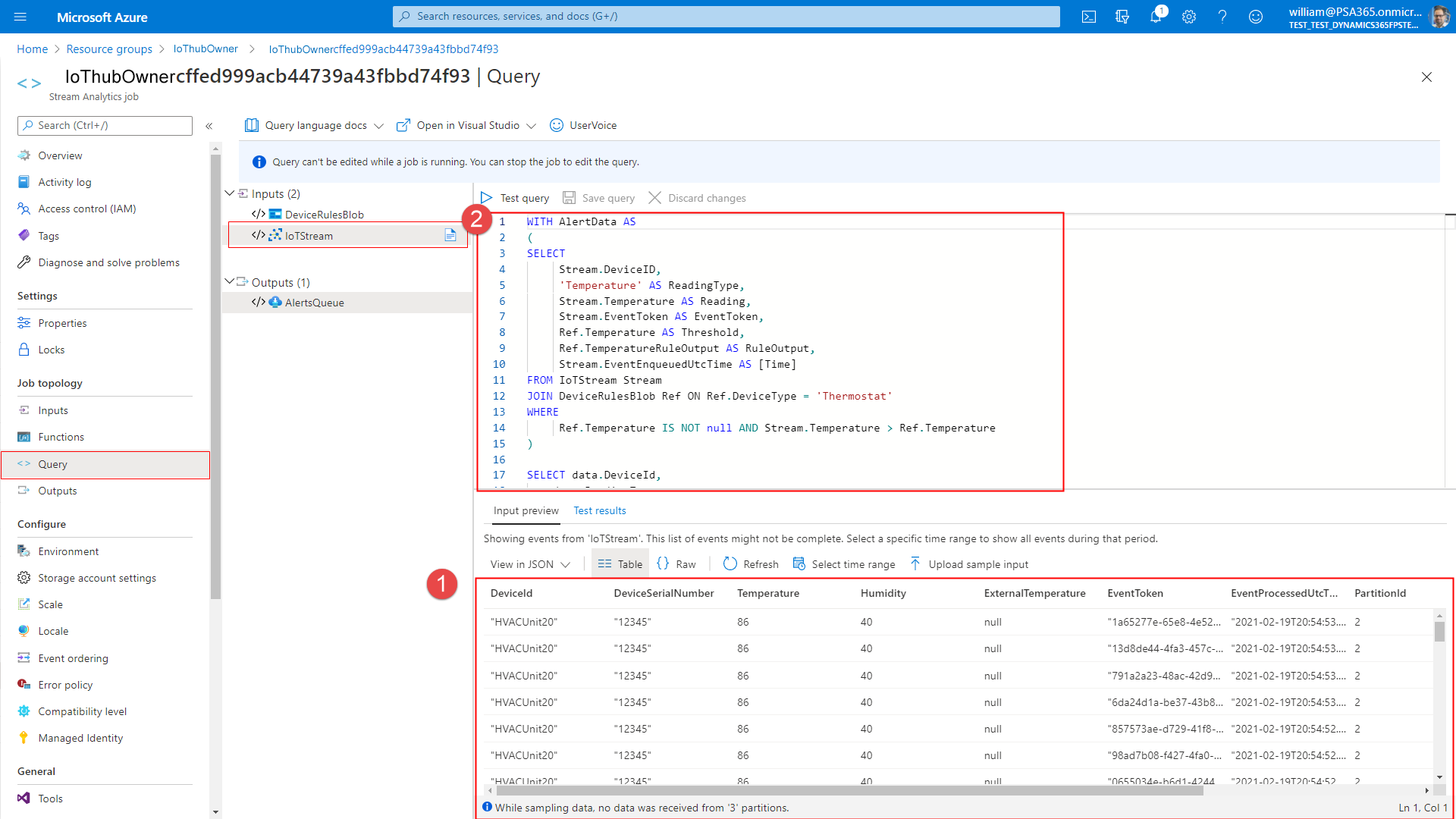
En référence aux légendes de l’image précédente :
- (1) : Le volet inférieur affiche tous les messages IoT entrants provenant de l’appareil connecté.
- (2) : Le volet supérieur affiche le JSON qui crée les alertes IoT à partir des messages IoT.
Déclenchez des alertes IoT avec le simulateur
Configurez le simulateur pour simuler les appareils et les données IoT afin que les données des appareils soient extraites dans Field Service.
Pour trouver l’URL du simulateur, connectez-vous à votre abonnement Azure, puis cliquez sur le type de ressource Service d’application sous le groupe de ressources que vous venez de créer.
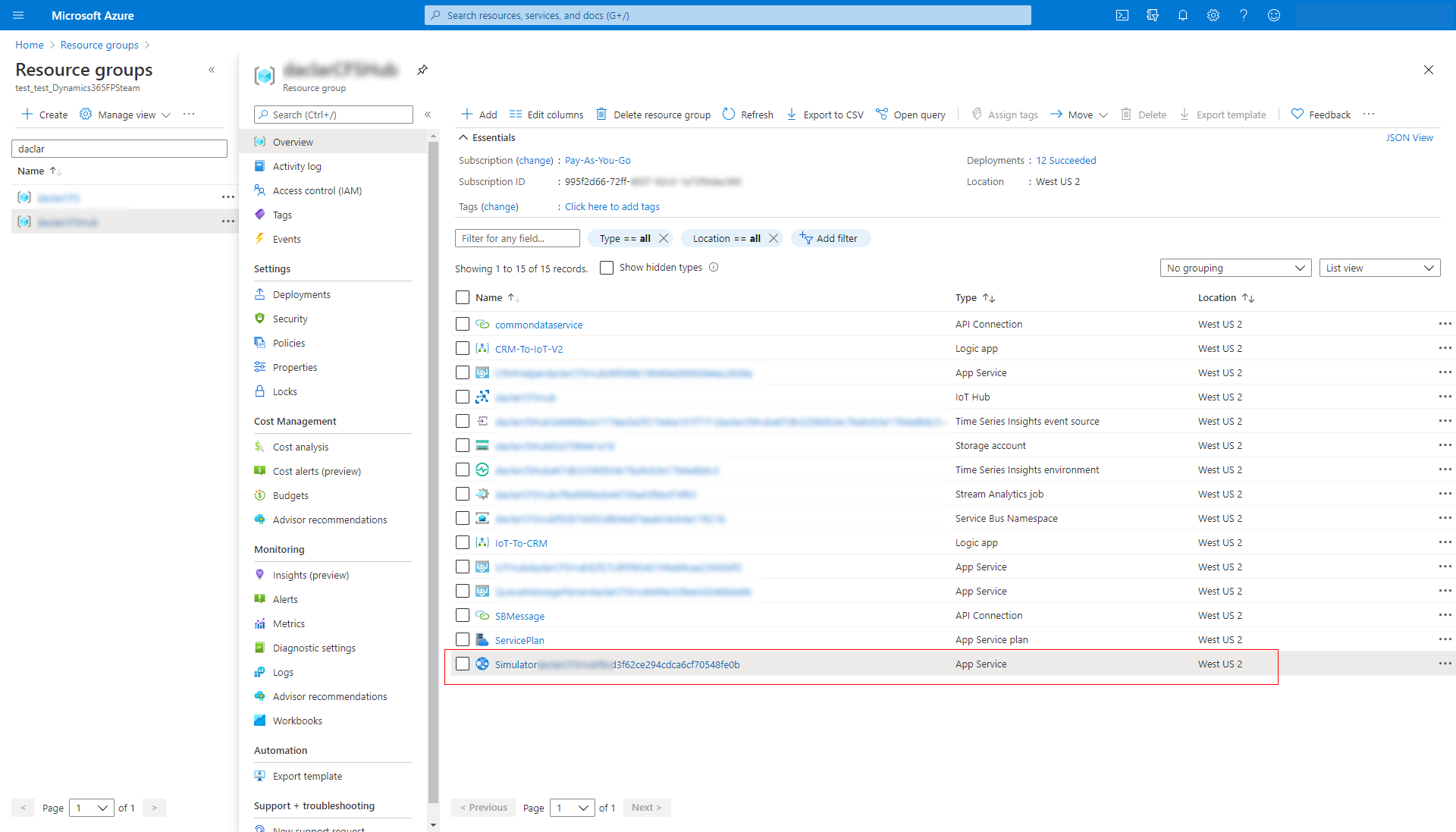
L’URL apparaît dans le coin supérieur droit. Copiez l’URL.
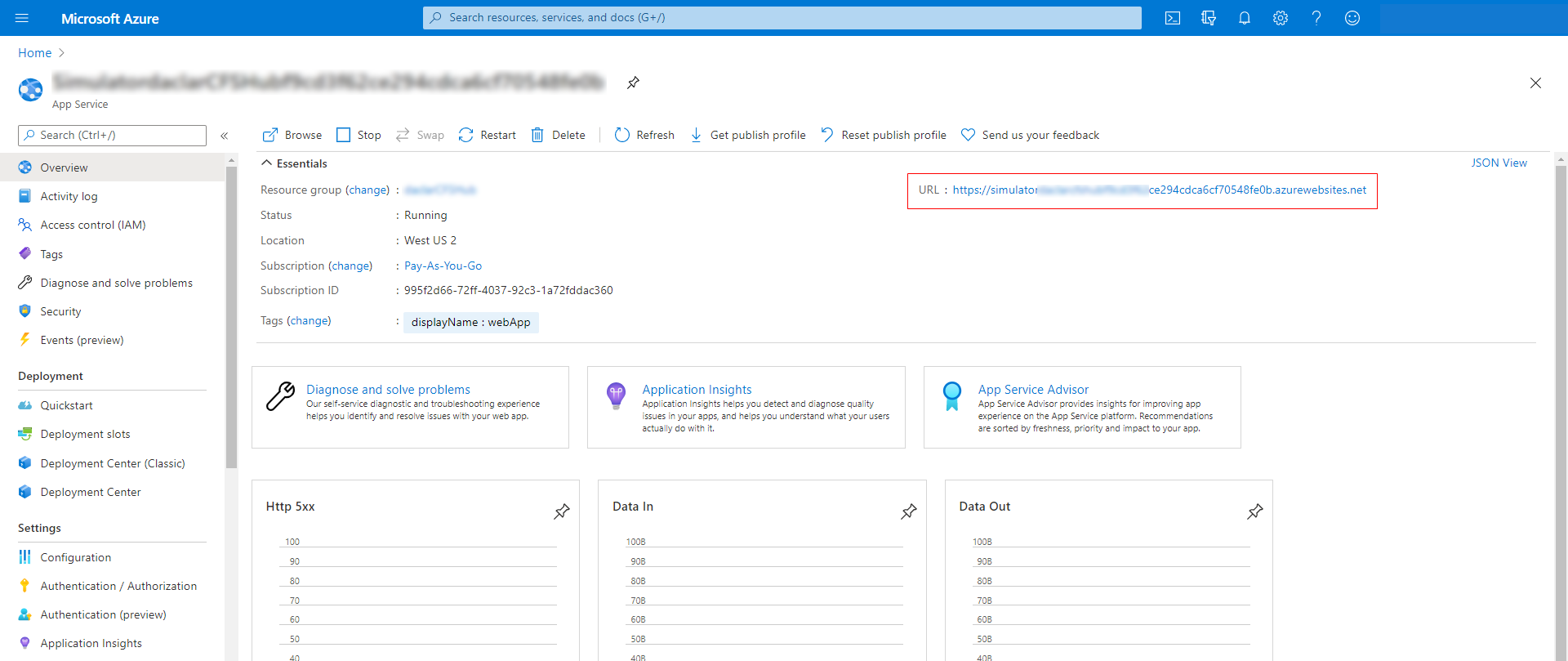
Collez l’URL dans la barre d’adresse de votre navigateur pour charger la page.
Lorsque la page du simulateur s’ouvre, sélectionnez Connexion au sommet.
Entrez le nom d’hôte et la clé du hub IoT. L’hôte est le nom de la ressource IoT Hub dans le portail Azure.
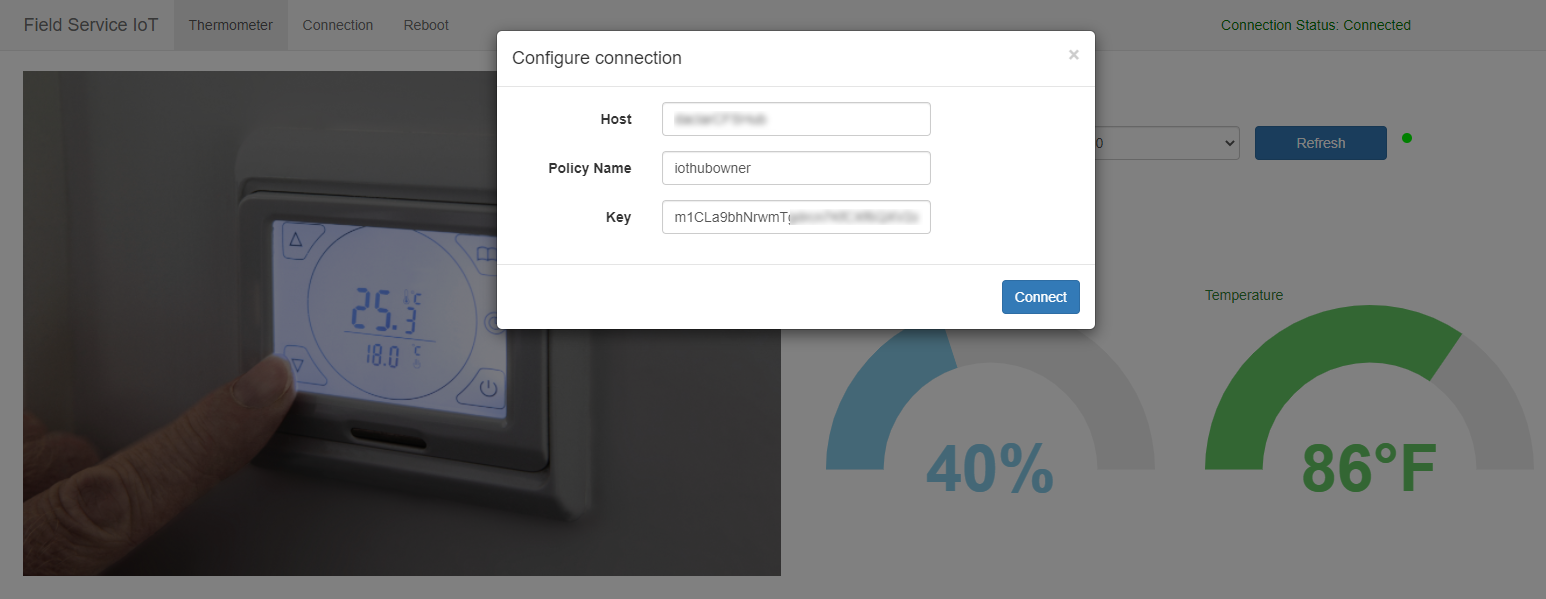
Pour accéder à la clé, Sélectionner la ressource IoT Hub et accédez aux politiques d’accès partagé. Ensuite, copiez la clé primaire pour iothubowner.
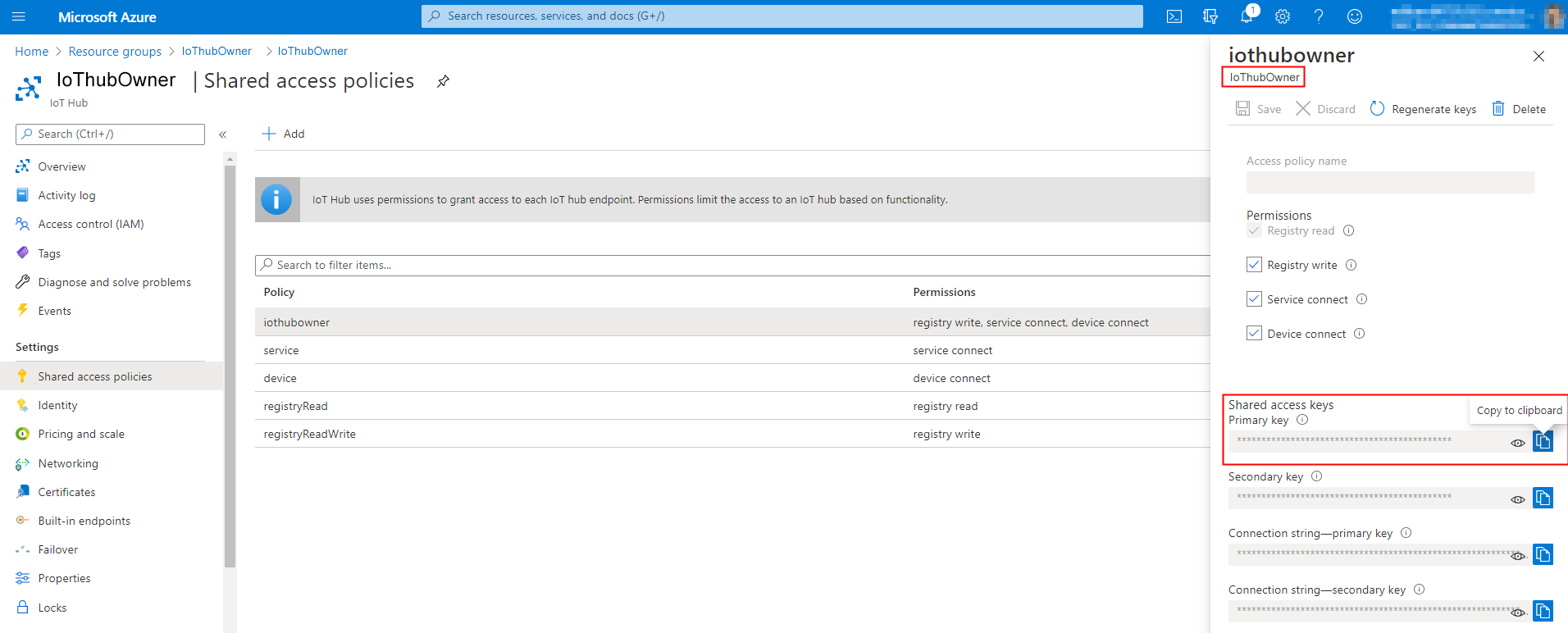
Sélectionnez le hub IoT dans le Groupe de ressources.
À gauche sous Général, sélectionnez Stratégies d’accès partagé pour obtenir le nom d’hôte et la clé primaire.
Assurez-vous que l’état de connexion est marqué comme Connecté , puis Fermer dans la boîte de dialogue.
Envoyez une commande de test en utilisant le simulateur d’exemple. Par exemple, sélectionnez la température et augmentez-la au-dessus de 70 degrés. Le simulateur est préprogrammé pour créer une alerte IoT si la température est supérieure à 70 degrés.
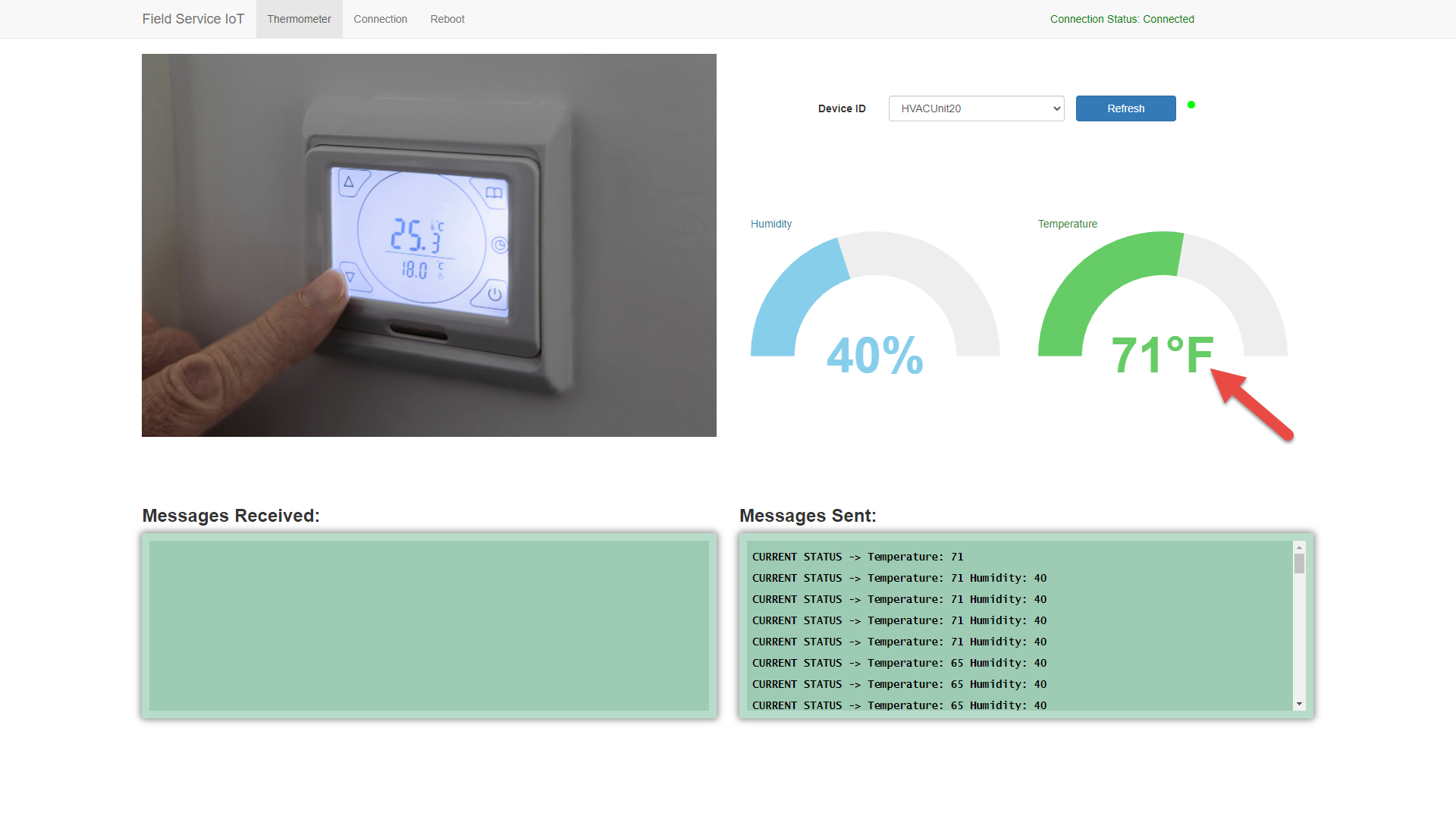
Note
Vous n’utilisez pas Azure IoT Hub ? La création d’alertes IoT dans Field Service en fonction des messages IoT dans votre fournisseur IoT personnalisé est prise en charge. Pour plus d’informations, consultez cet article : Sources de données IoT extensibles pour Connected Field Service.
Une fois la règle créée dans Stream Analytics, l’application logique crée des alertes IoT en fonction des critères de la règle.
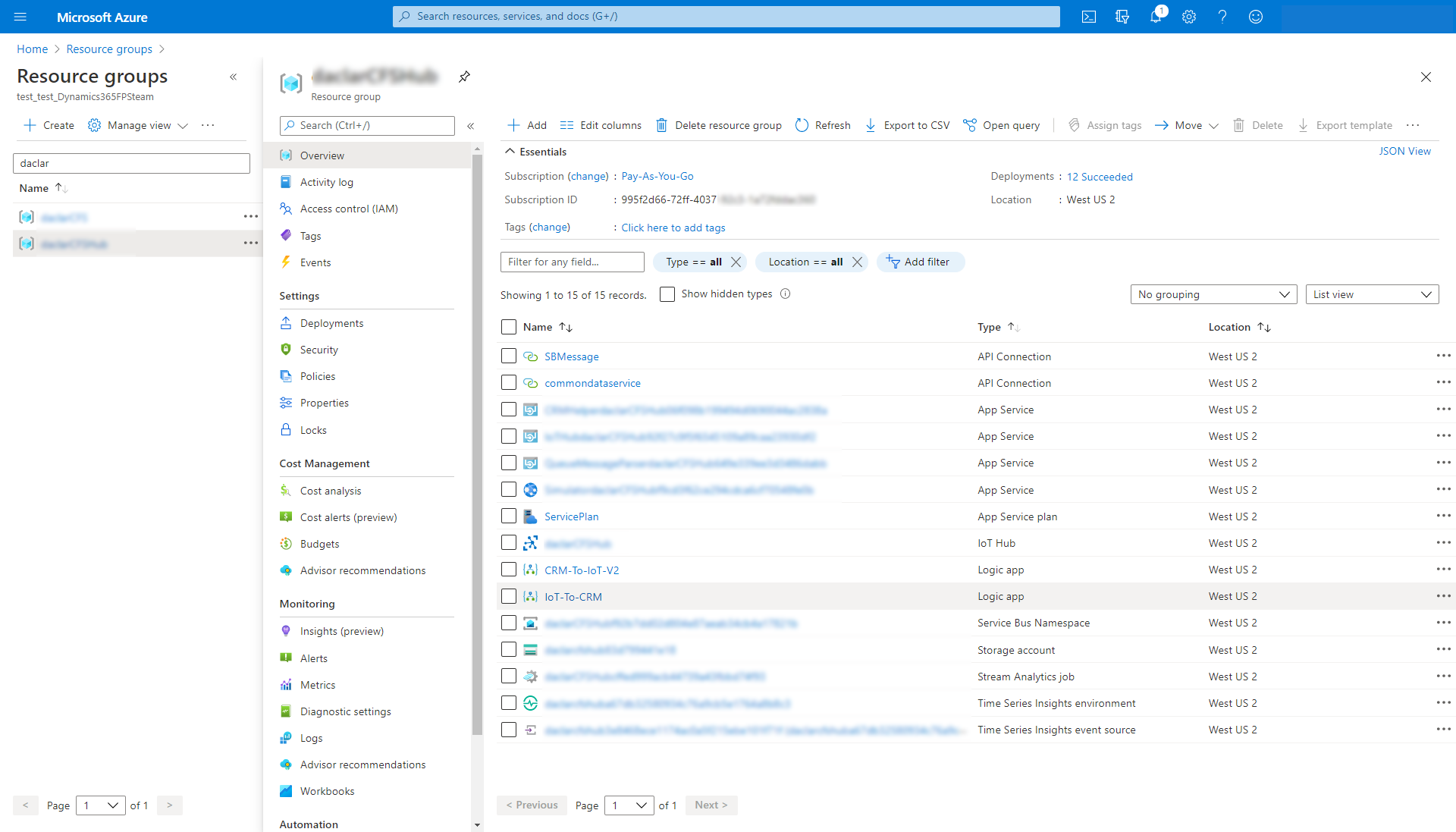
Voir les alertes IoT dans Field Service
Dans notre exemple avec le simulateur, une alerte IoT a été créée dans Field Service car la température mesurée dans un message IoT dépassait 70 degrés.
Dans Dynamics 365 Field Service, sous Actifs, Sélectionner Alertes IoT.
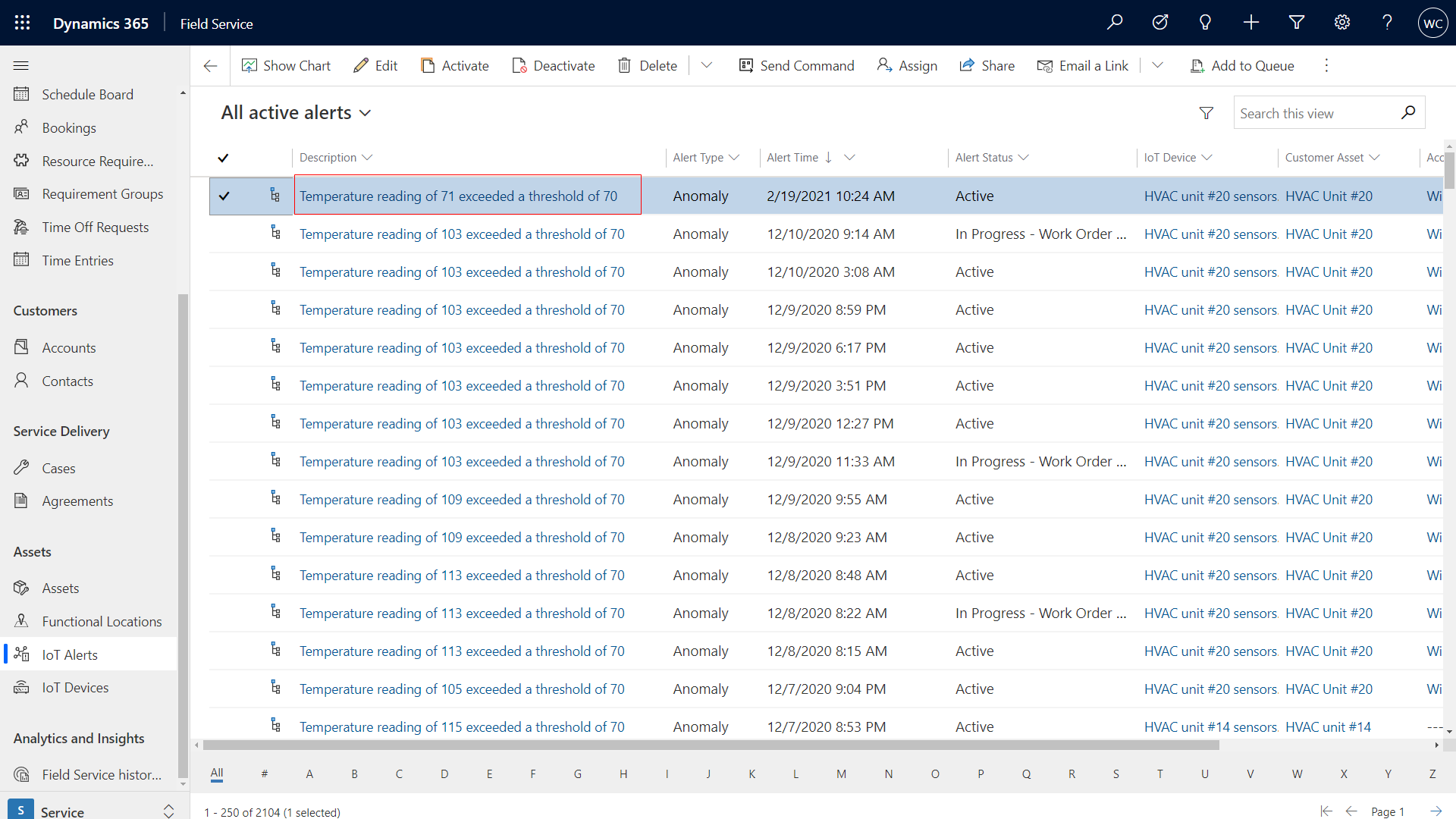
Ouvrir une alerte. La section Données d’alerte affiche les détails du message JSON.
Convertir une alerte IoT en ordre de travail
Pour agir contre l’alerte IoT, utilisez le flux des processus d’entreprise intégré à Field Service.
Dans Dynamics 365 Field Service, sous Actifs, Sélectionner Alertes IoT.
Ouvrir une alerte. Le flux des processus d’entreprise apparaît en haut de la page.
Créez un cas à enquêter à distance. Sélectionner Créé>Étape suivante>Créer.
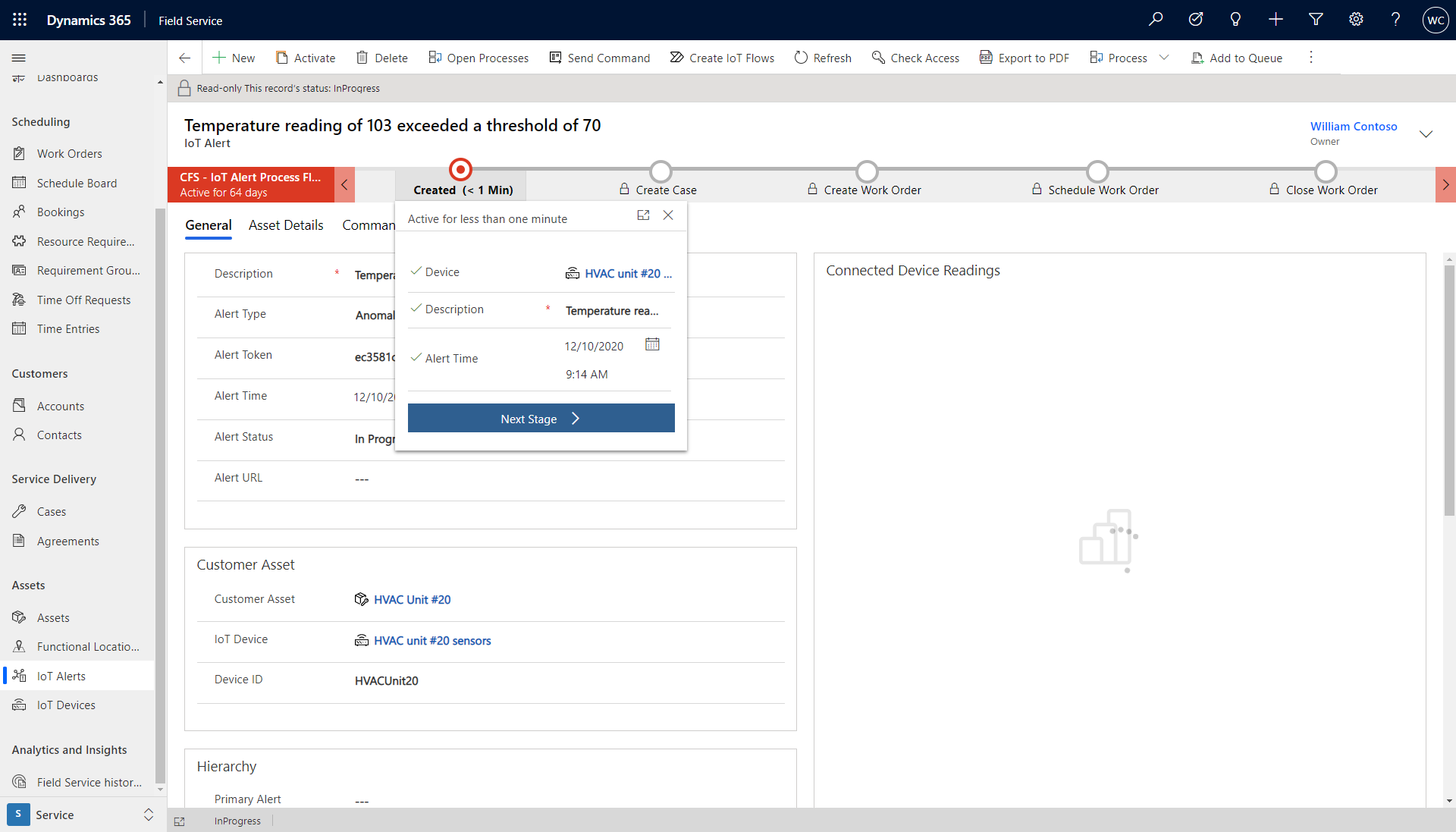
Sélectionnez Enregistrer et fermer. La page Cas apparaît.
Si le problème potentiel ne peut pas être identifié ou résolu à distance, passez au étape suivant dans le flux des processus d’entreprise pour créer un ordre de travail. Sélectionner Créer un dossier>Étape suivante>Créer.
Saisissez les informations pour le ordre de travail.
Sélectionnez Enregistrer et fermer. La page ordre de travail apparaît. L’alerte IoT est référencée sur le formulaire ordre de travail. Le technicien peut le voir sur son appareil mobile.
Le cas échéant, vous pouvez planifier le ordre de travail.
Organiser les alertes IoT
Plusieurs alertes IoT peuvent être créées pour le même appareil IoT pour le même problème. Le système reconnaît les alertes IoT similaires et les regroupe.
Dans Dynamics 365 Field Service, sous Actifs, Sélectionner Alertes IoT. L’icône de hiérarchie identifie un groupe d’alertes similaires.
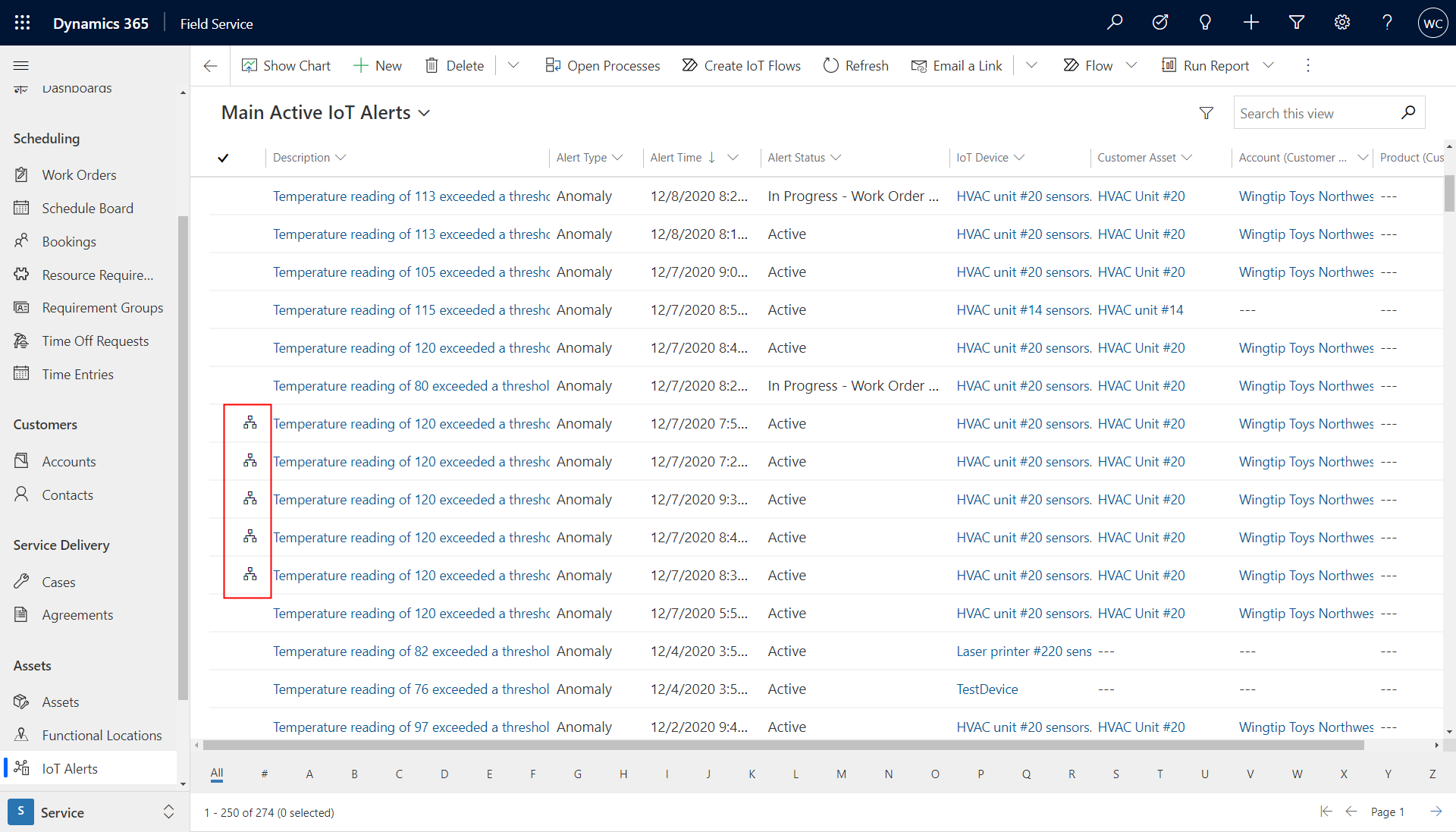
Sélectionner l’icône de hiérarchie à côté d’une alerte IoT pour voir des alertes IoT similaires pour le même appareil à peu près au même moment.
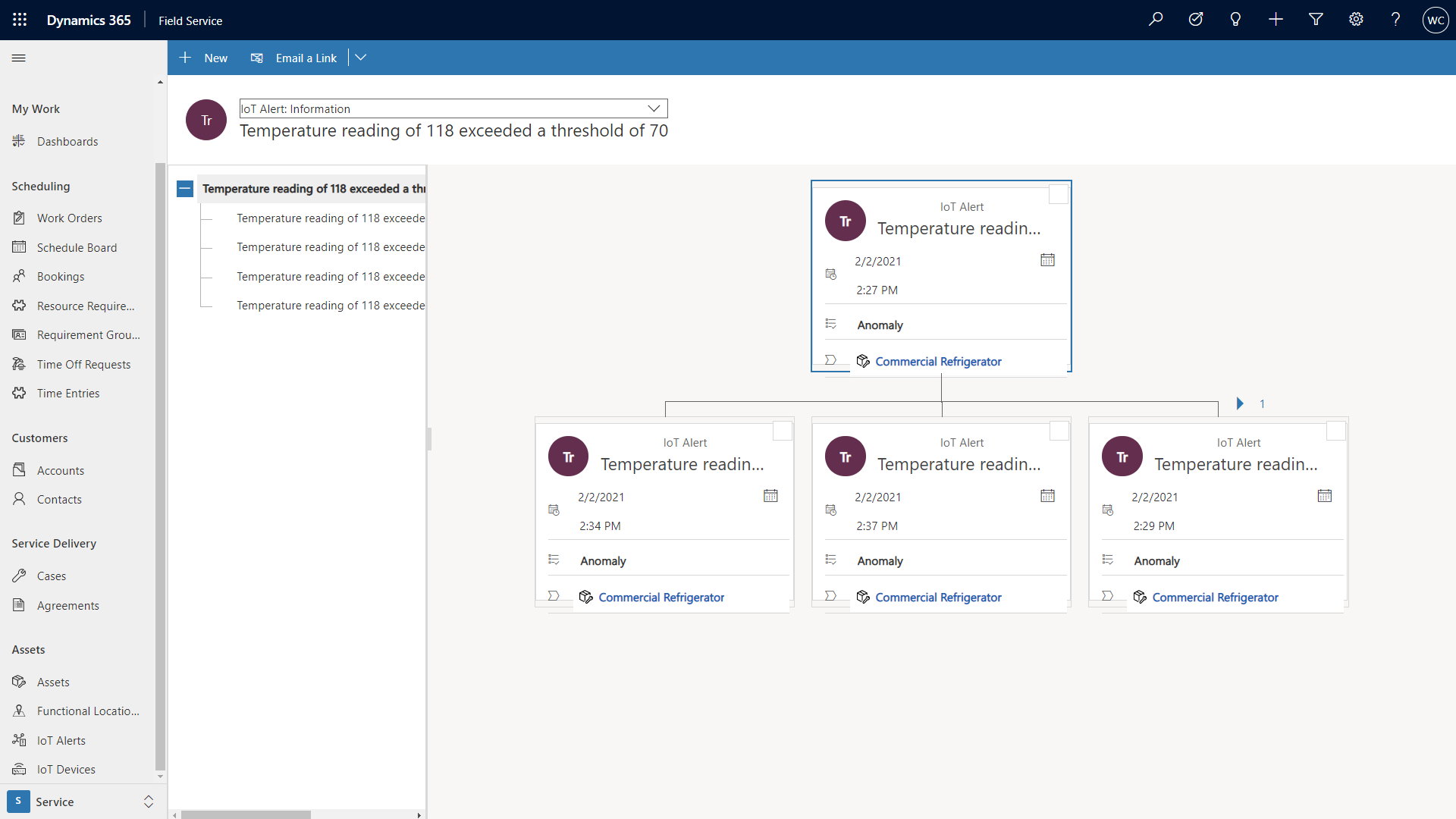
Parenté des alertes IoT
Lorsqu’une alerte IoT est créée dans Connected Field Service, les règles d’agrégation décident si l’alerte doit être liée à une autre alerte existante puisque l’alerte peut concerner un appareil ou actif qui a déjà une alerte ouverte. Avec l’auto-parenté, vous pouvez éviter de surcharger la liste d’alertes avec de nombreuses alertes pour le même problème.
Sous IoT, Sélectionner Paramètres>Règles d’agrégation d’alertes.
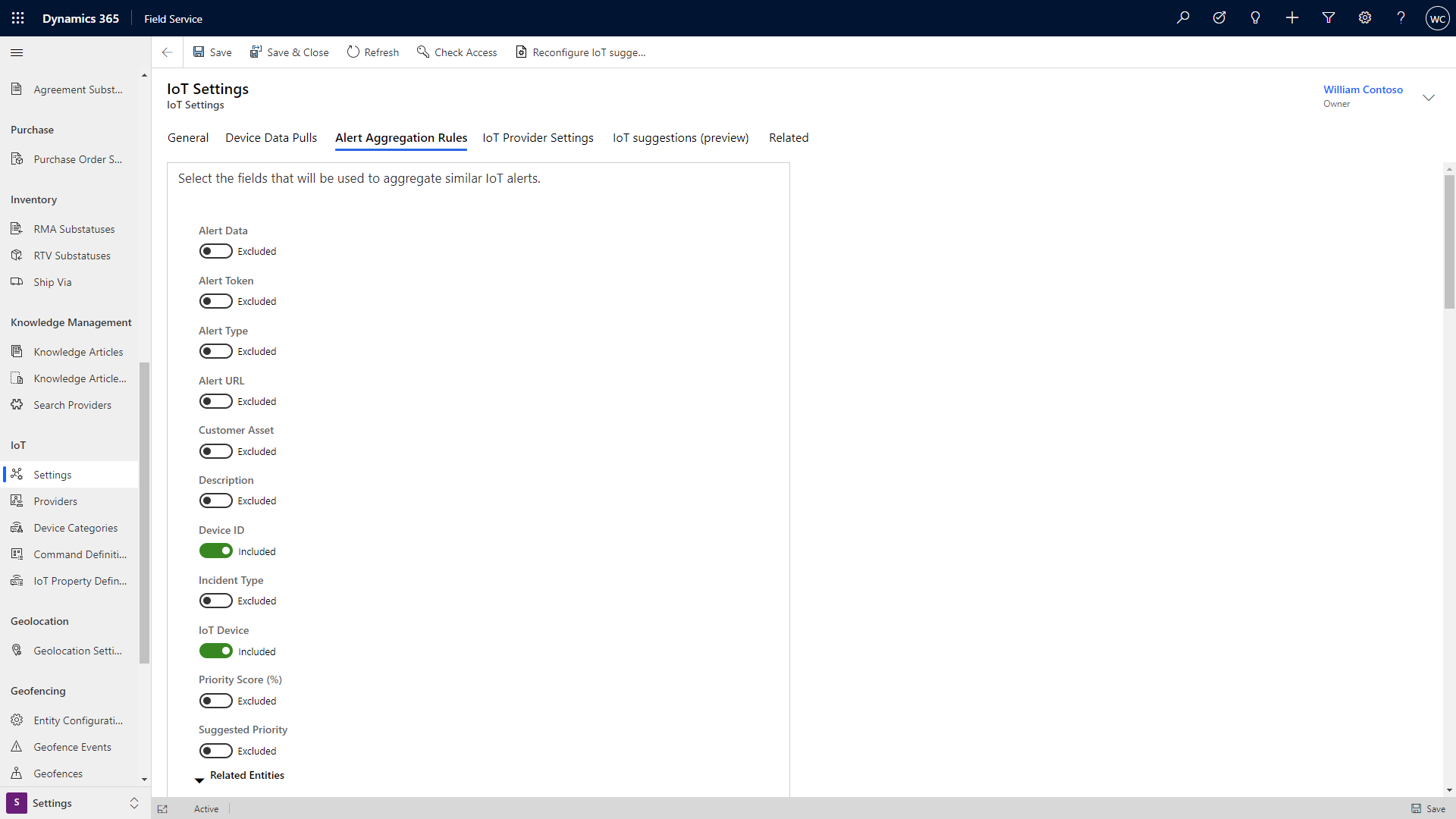
Sélectionner les champs à utiliser pour regrouper les alertes IoT similaires, le cas échéant.
Si une alerte correspond à tous les champs sélectionnés et que l’heure de l’alerte tombe dans les cinq minutes suivant l’alerte précédente, l’alerte est parentée. Si vous désactivez tous les champs, le paramètre par défaut s’applique. Les parents par défaut envoient une alerte si l’ID de l’appareil correspond à une autre alerte et que l’heure de l’alerte tombe dans les cinq minutes.
Si le champ d’heure d’alerte n’a pas de valeur, le système utilise le champ Créé le de l’enregistrement d’alerte IoT pour s’assurer qu’il se situe dans les cinq minutes suivant les autres alertes correspondantes.
Modifier ou désactiver les paramètres élément parent
Lorsqu’une alerte élément parent est trouvée, le système vérifie si l’alerte correspondante possède un élément parent, auquel cas la nouvelle alerte est liée à l’alerte élément parent existante. Si l’alerte correspondante n’a pas de élément parent, la nouvelle alerte est liée à l’alerte correspondante, qui devient l’alerte élément parent.
Pour allonger ou raccourcir la règle des cinq minutes, modifiez la période "anti-rebond" du flux de travail.
connectez-vous à Power Apps et Sélectionner Solutions et à la solution de votre organisation.
Sous Objets, Sélectionner Processus.
Recherchez et ouvrez IoT - élément parent Alertes IoT.
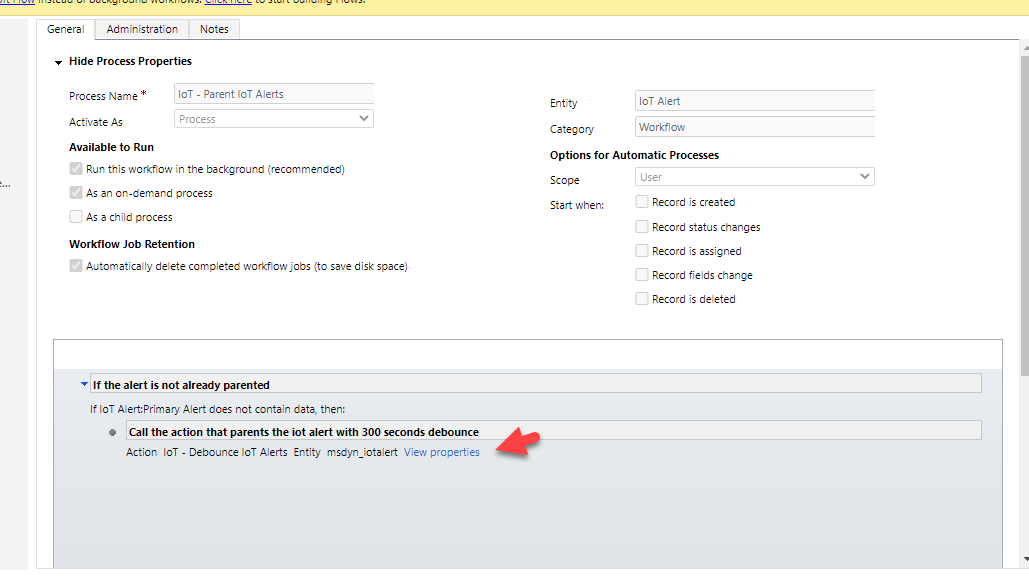
Sélectionner Voir les propriétés.
Modifiez la valeur en fonction du nombre de secondes que vous souhaitez pour la période anti-rebond. Ensuite, Sélectionner Sauvegardez et Fermer.
Pour désactiver complètement la fonction parent automatique, désactivez le workflow ou le flux selon que votre organisation utilise ou non un traitement d’arrière-plan amélioré contrôlé via les paramètres Field Service. Pour plus d’informations, accédez à Utiliser le traitement en arrière-plan amélioré.