Différer l’exécution des éléments XML aux formats ER
Vue d’ensemble
Vous pouvez utiliser le concepteur des opérations du cadre États électroniques (ER) pour configurer le composant de format d’une solution ER utilisée pour générer des documents sortants au format XML. La structure hiérarchique du composant de format configuré se compose d’éléments de format de différents types. Ces éléments de format sont utilisés pour remplir les documents générés avec les informations requises lors de l’exécution. Par défaut, lorsque vous exécutez un format ER, les éléments de format sont exécutés dans le même ordre qu’ils sont présentés dans la hiérarchie des formats : un par un, de haut en bas. Cependant, au moment de la conception, vous pouvez modifier l’ordre d’exécution pour tous les éléments XML du composant de format configuré.
En activant l’option Exécution différée pour un élément XML au format configuré, vous pouvez différer (reporter) l’exécution de cet élément. Dans ce cas, l’élément n’est pas exécuté tant que tous les autres éléments de son parent n’ont pas été exécutés.
Pour en savoir plus sur cette fonctionnalité, exécutez l’exemple décrit dans cet article.
Limitations
L’option Exécution différée est prise en charge uniquement pour les éléments XML configurés pour un format ER utilisé pour générer des documents sortants au format XML.
L’option Exécution différée est prise en charge uniquement pour les éléments XML qui résident dans un seul autre élément XML. Par conséquent, il ne s’applique pas aux éléments XML qui résident dans d’autres types d’éléments de format (par exemple, dans un élément Séquence XML).
L’option Exécution différée n’est pas prise en charge pour les éléments XML qui résident dans l’élément de format Commun \Fichier lorsque l’option Diviser le fichier est définie sur Oui. Pour plus d’informations sur le fractionnement des fichiers XML, voir Fractionner les fichiers XML générés selon la taille et la quantité de contenu.
Exemple : différer l’exécution d’un élément XML au format ER
Les étapes suivantes expliquent comment un utilisateur du consultant fonctionnel de l’administrateur système ou des états électroniques rôle peut configurer un format ER qui contient un élément XML où l’ordre d’exécution diffère de l’ordre dans la hiérarchie des formats.
Ces étapes peuvent être effectuées dans la société fictive USMF dans Microsoft Dynamics 365 Finance.
Conditions préalables
Pour terminer cet exemple, vous devez avoir accès à la société USMF pour l’un des rôles suivants :
- Consultant fonctionnel des états électroniques
- Administrateur système
Si vous n’avez pas encore réalise l’exemple de l’article Différer l’exécution des éléments de séquence aux formats ER, téléchargez les configurations suivantes de l’exemple de solution ER.
| Description du contenu | Nom de fichier |
|---|---|
| Configuration de modèle de données ER | Modèle d’apprentissage des éléments différés.version.1.xml |
| Configuration de mise en correspondance de modèle ER | Modèle d’apprentissage des éléments différés.version.1.1.xml |
Avant de commencer, vous devez également télécharger et enregistrer la configuration suivante de l’exemple de solution ER sur votre ordinateur local.
| Description du contenu | Nom de fichier |
|---|---|
| Configuration de format ER | Format d’apprentissage des éléments XML différés.version.1.1.xml |
Importer l’exemple de configurations ER
Accédez à Administration d’organisation>Espaces de travail>États électroniques.
Sélectionnez Configurations des états.
Sur la page Configurations, si la configuration Modèle d’apprentissage des éléments différés n’est pas disponible dans l’arborescence, importez la configuration du modèle de données ER :
- Sélectionner Échanger, puis sélectionnez Charger depuis le fichier XML.
- Sélectionnez Parcourir, recherchez et sélectionnez le fichier Modèle d’apprentissage des éléments différés.1.xml, puis sélectionnez D’accord.
Si la configuration Apprentissage des éléments différés n’est pas disponible dans l’arborescence, importez la configuration de mise en correspondance de modèle ER :
- Sélectionner Échanger, puis sélectionnez Charger depuis le fichier XML.
- Sélectionnez Parcourir, recherchez et sélectionnez le fichier Apprentissage des éléments différés.1.1.xml, puis sélectionnez OK.
Importer la configuration de format ER :
- Sélectionner Échanger, puis sélectionnez Charger depuis le fichier XML.
- Sélectionnez Parcourir, recherchez et sélectionnez le fichier Format d’apprentissage des éléments XML différés.1.1.xml, puis sélectionnez OK.
Dans l’arborescence de configuration, développez Modèle d’apprentissage des éléments différés.
Consultez la liste des configurations ER importées dans l’arborescence de configuration.
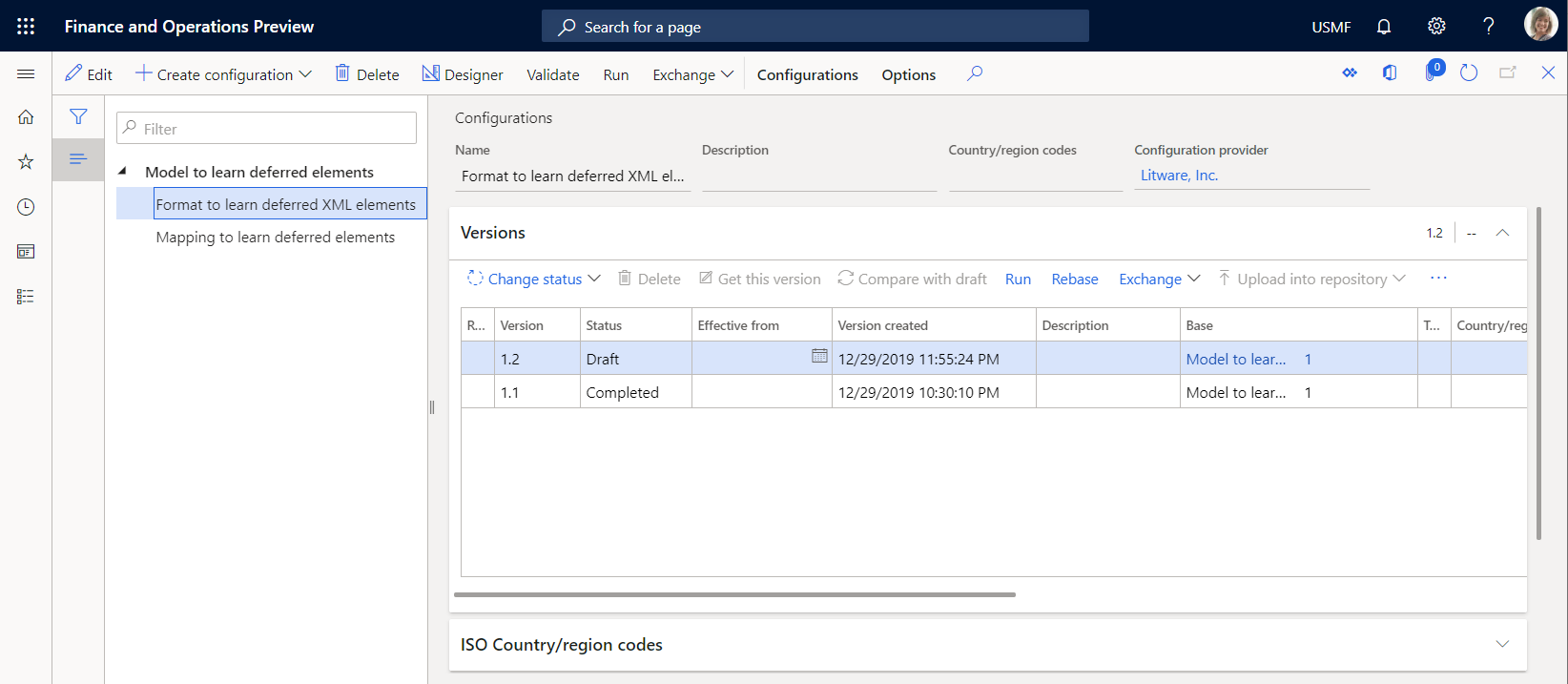
Activer un fournisseur de configuration
Accédez à Administration d’organisation>Espaces de travail>États électroniques.
Dans la page Configurations de localisation, dans la section Fournisseurs de configuration, vérifiez que le fournisseur de configuration pour l’exemple de société Litware, Inc. (
http://www.litware.com) est répertorié, et qu’il est marqué comme actif. Si ce fournisseur de configuration n’est pas répertorié ou s’il n’est pas marqué comme actif, suivez les étapes de l’article Créer un fournisseur de configuration et le marquer comme actif.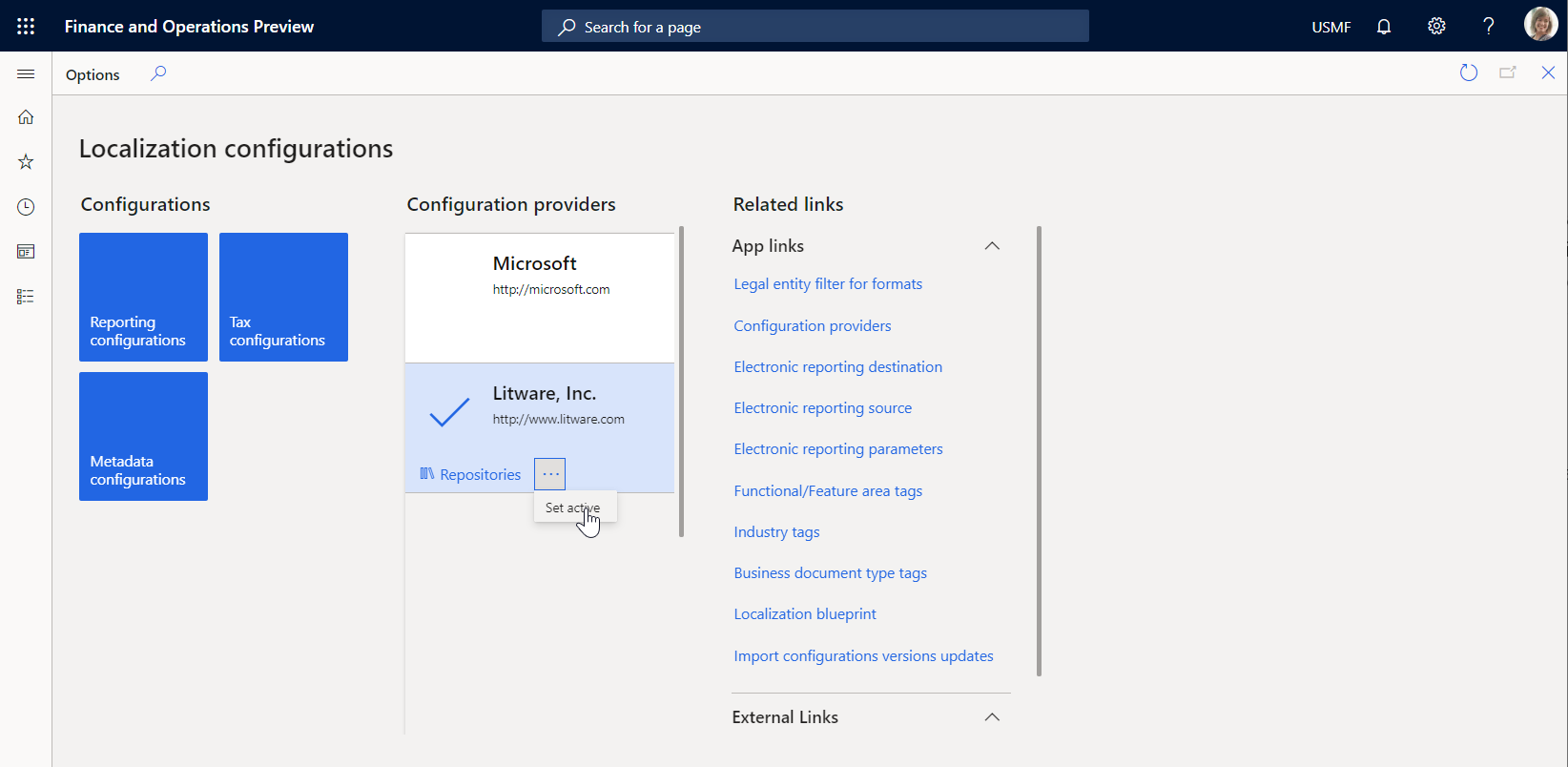
Examiner la mise en correspondance des modèles importés
Vérifiez les paramètres du composant de mise en correspondance de modèles ER configuré pour accéder aux transactions fiscales et exposer les données consultées sur demande.
Accédez à Administration d’organisation>Espaces de travail>États électroniques.
Sélectionnez Configurations des états.
Sur la page Configurations, dans l’arborescence de configuration, développez Modèle d’apprentissage des éléments différés.
Sélectionnez la configuration Modèle d’apprentissage des éléments différés.
Sélectionnez Concepteur pour ouvrir la liste des mises en correspondance.
Sélectionnez Concepteur pour consulter les détails de mise en correspondance.
Sélectionnez Afficher les détails.
Consultez les sources de données configurées pour accéder aux transactions fiscales :
La source de données Transactions du type Enregistrement de table est configurée pour accéder aux enregistrements de la table d’application TaxTrans.
La source de données Pièces justificatives du type Champ calculé est configurée pour renvoyer les codes de document requis (INV-10000349 et INV-10000350) en tant que liste d’enregistrements.
La source de données Filtré du Champ calculé est configurée pour sélectionner, dans la source de données Transactions, seules les transactions fiscales des pièces justificatives requises.
Le domaine $TaxAmount du type Champ calculé est ajouté pour la source de données Filtré pour exposer la valeur fiscale qui a le signe opposé.
La source de données Groupé du type Grouper par est configurée pour regrouper les transactions fiscales filtrées de la source de données Filtré.
Le champ d’agrégation TotalSum de la source de données Groupé est configuré pour résumer les valeurs du domaine $TaxAmount de la source de données Filtré pour toutes les transactions fiscales filtrées de cette source de données.
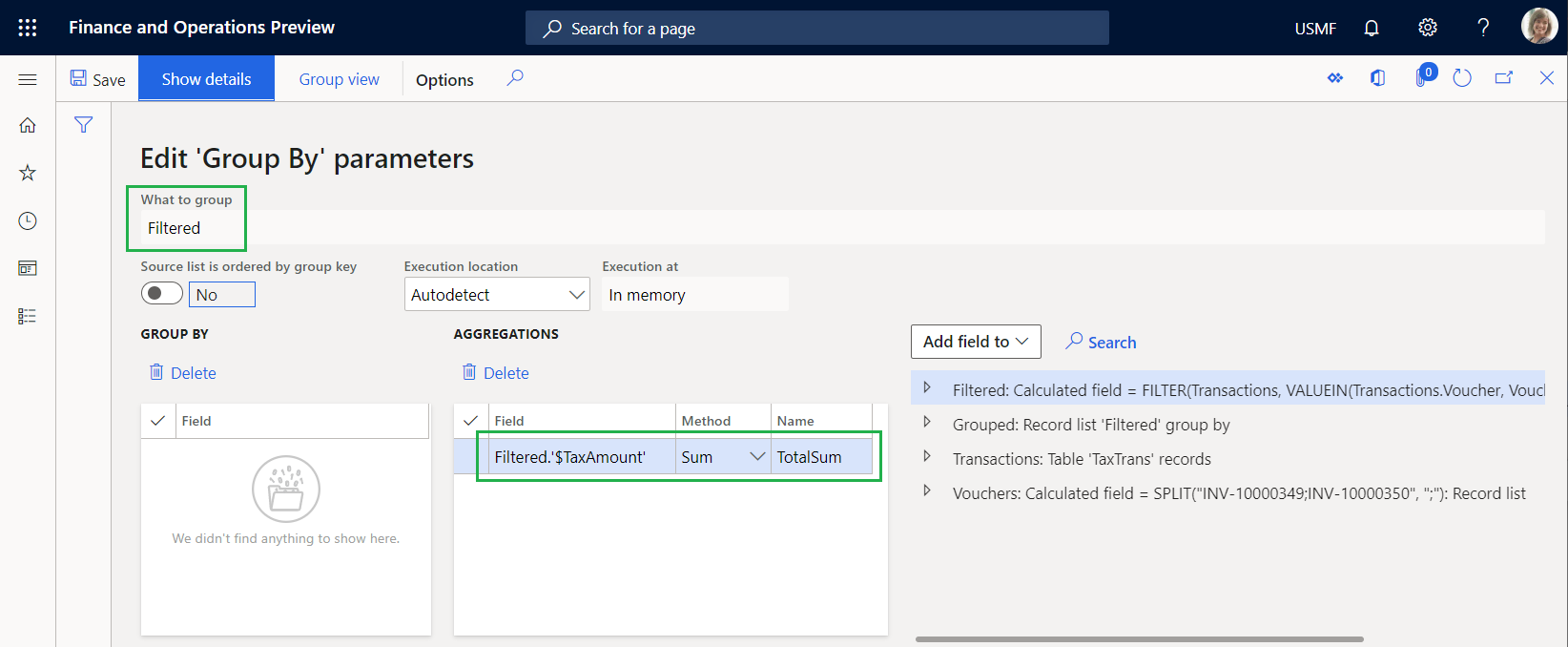
Vérifiez comment les sources de données configurées sont liées au modèle de données et comment elles exposent les données accédées pour les rendre disponibles au format ER :
- La source de données Filtré est liée au champ Data.List du modèle de données.
- Le champ $TaxAmount de la source de données Filtré est liée au champ Data.List.Value du modèle de données.
- Le champ TotalSum de la source de données Groupé est liée au champ Data.Summary.Total du modèle de données.
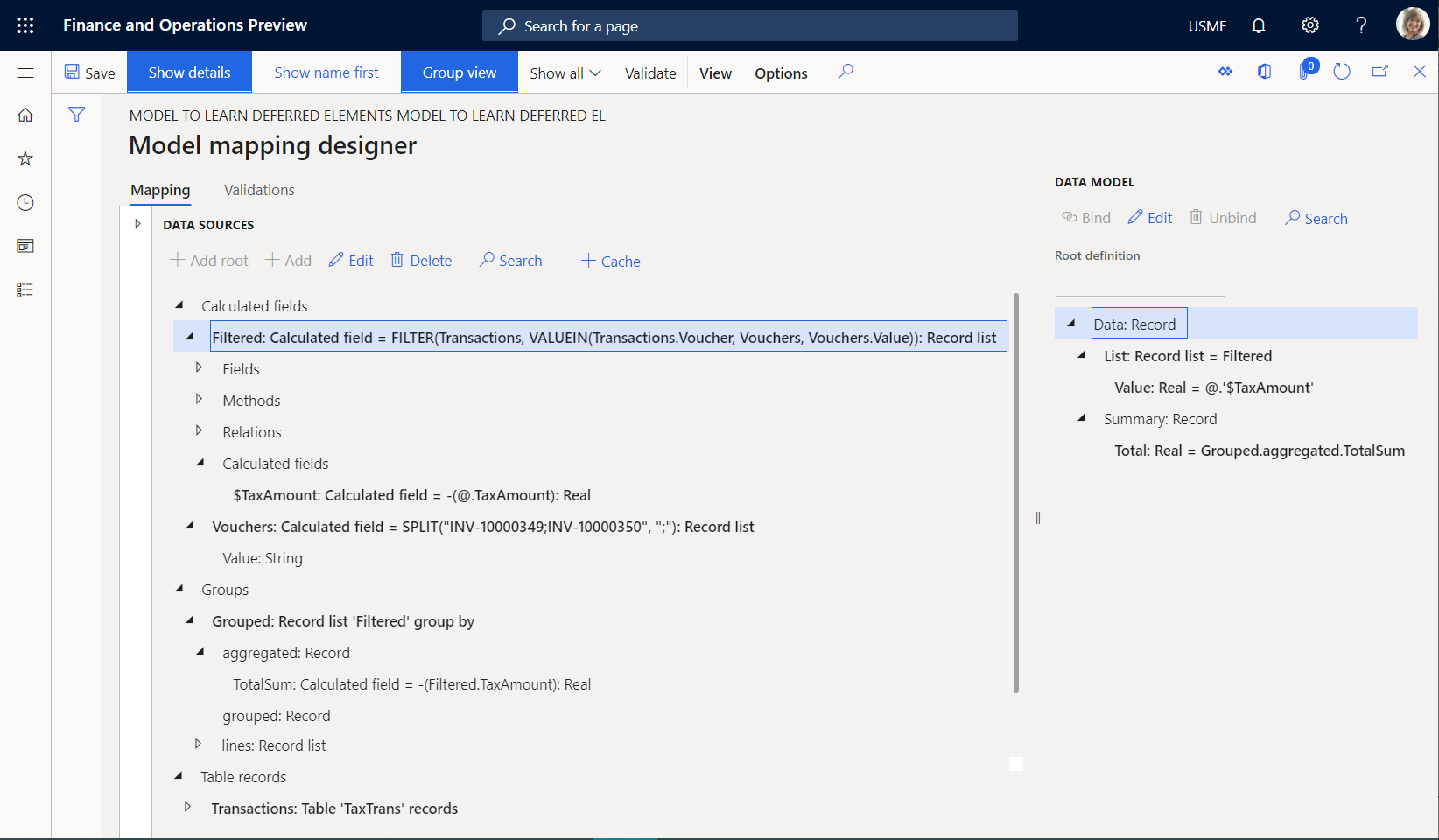
Fermez les pages Concepteur de mise en correspondance de modèle et Mappages de modèles.
Examiner le format importé
Sur la page Configurations, dans l’arborescence de configuration, sélectionnez la configuration Format d’apprentissage des éléments XML différés.
Sélectionnez Concepteur pour consulter les détails du format.
Sélectionnez Afficher les détails.
Vérifiez les paramètres des composants du format ER configurés pour générer un document sortant au format XML qui inclut les détails des transactions fiscales :
- L’élément XML Rapport \Message est configuré pour remplir le document sortant avec un seul nœud qui inclut les éléments XML imbriqués (Entête, Enregistrement, et Récapitulatif).
- L’élément de format XML Rapport \Message \Entête est configuré pour remplir le document sortant avec un seul nœud d’en-tête qui indique la date et l’heure de début du traitement.
- L’élément XML Rapport \Message \Enregistrement est configuré pour remplir le document sortant avec un seul nœud d’enregistrement qui affiche les détails d’une transaction individuelle.
- L’élément XML Rapport \Message \Récapitulatif est configuré pour remplir le document sortant avec un seul nœud récapitulatif qui inclut la somme des valeurs de taxe des transactions fiscales traitées.
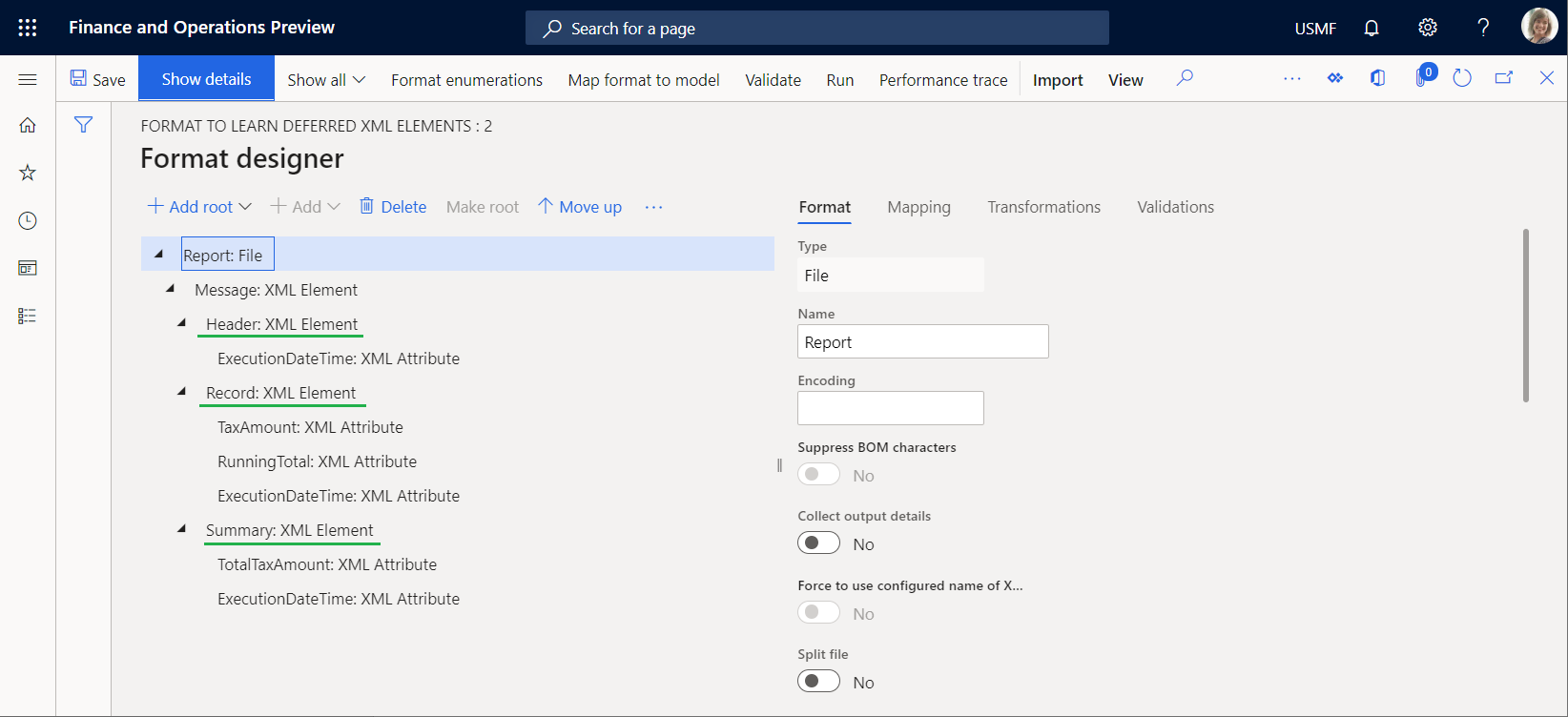
Sur l’onglet Mise en correspondance, passez en revue les détails suivants :
- L’élément Rapport \Message \Entête n’a pas besoin d’être lié à une source de données pour générer un seul nœud dans un document sortant.
- L’attribut ExecutionDateTime génère la date et l’heure (y compris les millisecondes) lorsque le nœud d’en-tête est ajouté.
- L’élément Rapport \Message \Enregistrement est lié à la liste model.Data.List pour générer un seul nœud d’enregistrement pour chaque enregistrement à partir de la liste liée.
- L’attribut TaxAmount est lié à model.Data.List.Value (qui est représenté par @.Value dans la vue du chemin relatif) pour générer la valeur fiscale de la transaction fiscale actuelle.
- L’attribut RunningTotal est un espace réservé pour le total cumulé des valeurs de taxe. Actuellement, cet attribut n’a pas de sortie, car ni une liaison ni une valeur par défaut n’est configurée pour lui.
- L’attribut ExecutionDateTime génère la date et l’heure (y compris les millisecondes) lorsque la transaction en cours est traitée dans ce rapport.
- L’élément Rapport \Message \Récapitulatif n’a pas besoin d’être lié à une source de données pour générer un seul nœud dans un document sortant.
- L’attribut TotalTaxAmount est lié à model.Data.Summary.Total pour générer la somme des valeurs fiscales des transactions fiscales traitées.
- L’attribut ExecutionDateTime génère la date et l’heure (y compris les millisecondes) lorsque le nœud récapitulatif est ajouté.
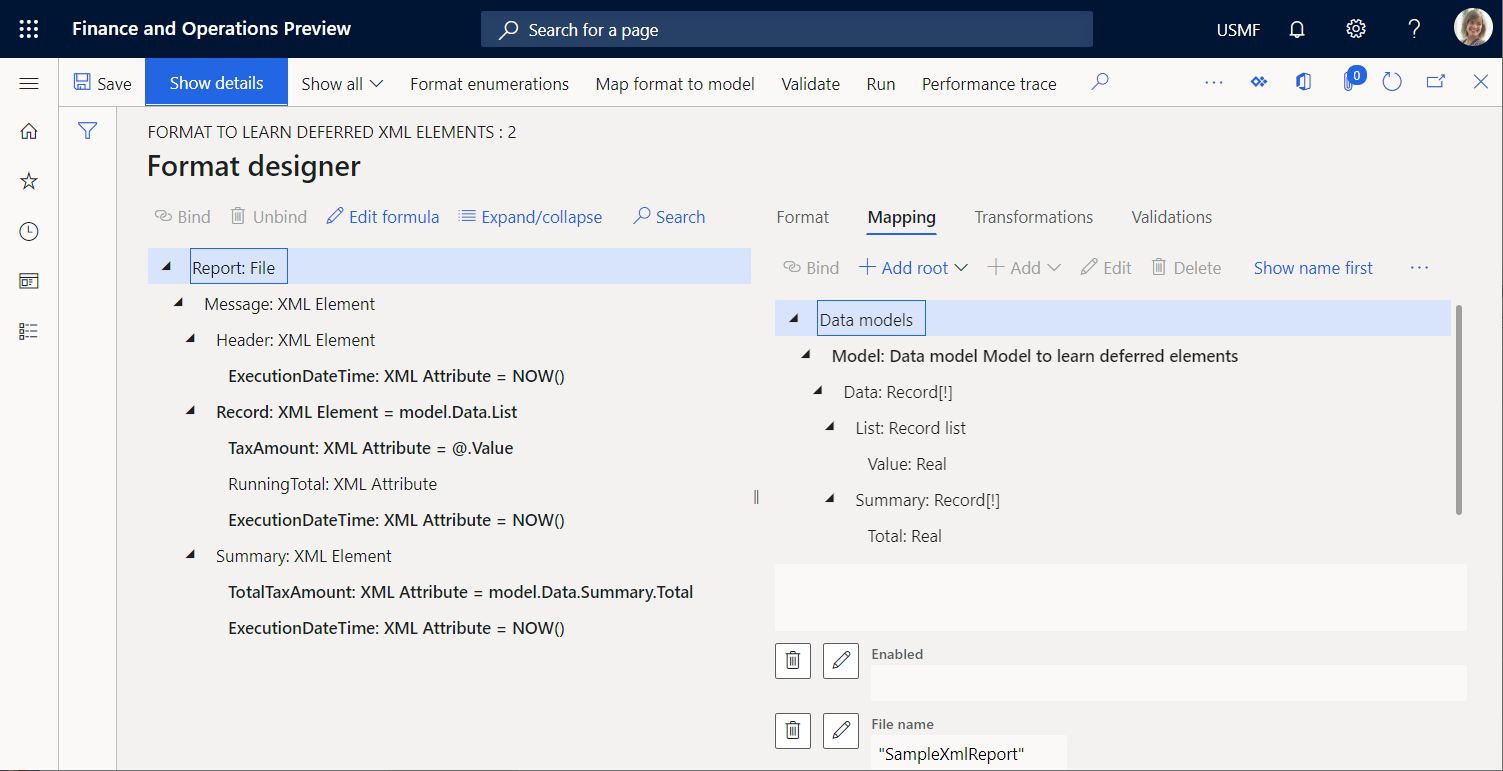
Exécuter le format ER importé
Dans la page Concepteur de format, sélectionnez Exécuter.
Téléchargez le fichier proposé par le navigateur Web et ouvrez-le pour examen.
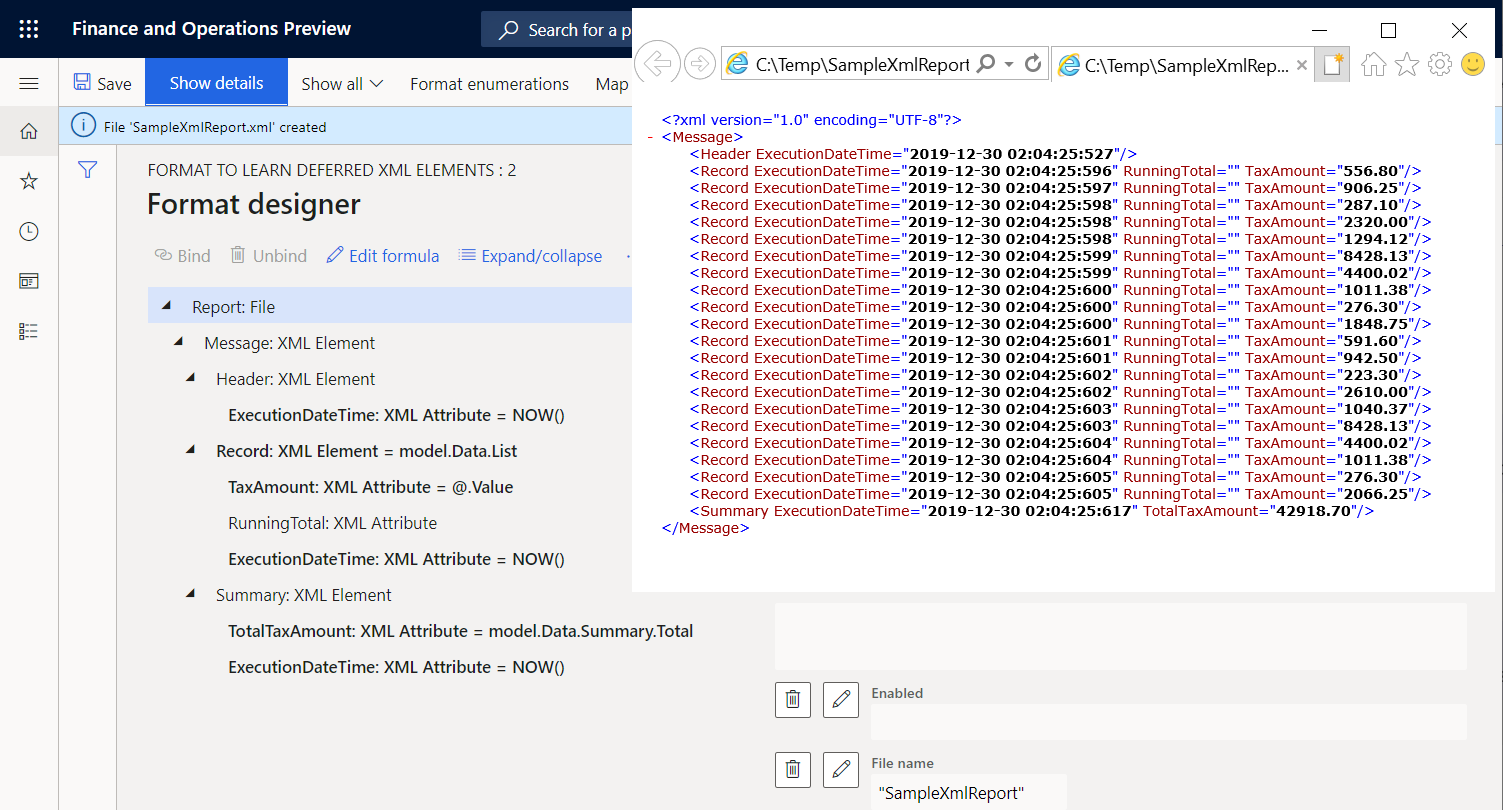
Notez que le nœud récapitulatif présente la somme des valeurs fiscales pour les transactions traitées. Parce que le format est configuré pour utiliser le model.Data.Summary.Total utilisé pour retourner cette somme, la somme est calculée en appelant l’aggrégation TotalSum de la source de données Groupé du type GroupBy dans la mise en correspondance de modèle. Pour calculer cette agrégation, le mappage de modèle itère sur toutes les transactions qui ont été sélectionnées dans la source de données Filtré. En comparant les temps d’exécution du nœud récapitulatif et du dernier nœud d’enregistrement, vous pouvez déterminer que le calcul de la somme a pris 12 millisecondes (ms). En comparant les temps d’exécution du premier nœud et du dernier nœud d’enregistrement, vous pouvez déterminer que la génération de tous les nœuds d’enregistrement a pris 9 millisecondes (ms). Par conséquent, un total de 21 ms était nécessaire.
Modifier le format pour que la calcul soit basé sur la sortie générée
Si le volume de transaction est beaucoup plus important que le volume dans l’exemple actuel, le temps nécessaire pour générer le calcul peut augmenter et entraîner des problèmes de performances. En modifiant le paramètre du format, vous pouvez éviter ces problèmes de performances. Étant donné que vous accédez aux valeurs de taxe pour les inclure dans le rapport généré, vous pouvez réutiliser ces informations pour calculer les valeurs de taxe. Pour plus d’informations, voir Configurer le format pour effectuer le comptage et la synthèse.
Sur la page Concepteur de format, dans l’onglet Format, sélectionnez l’élément de fichier Rapport dans l’arborescence de format.
Définissez l’option Collecter les détails sur les sorties sur Oui. Vous pouvez maintenant configurer ce format en utilisant le contenu d’un rapport généré comme source de données accessible à l’aide des fonctions ER intégrées dans la catégorie Collecte de données.
Dans l’onglet Mise en correspondance, sélectionnez l’élément XML Rapport\Message\Enregistrement.
Configurez l’expression Nom de clé de données collectées comme
WsColumn.Configurez l’expression Valeur de clé de données collectées comme
WsRow.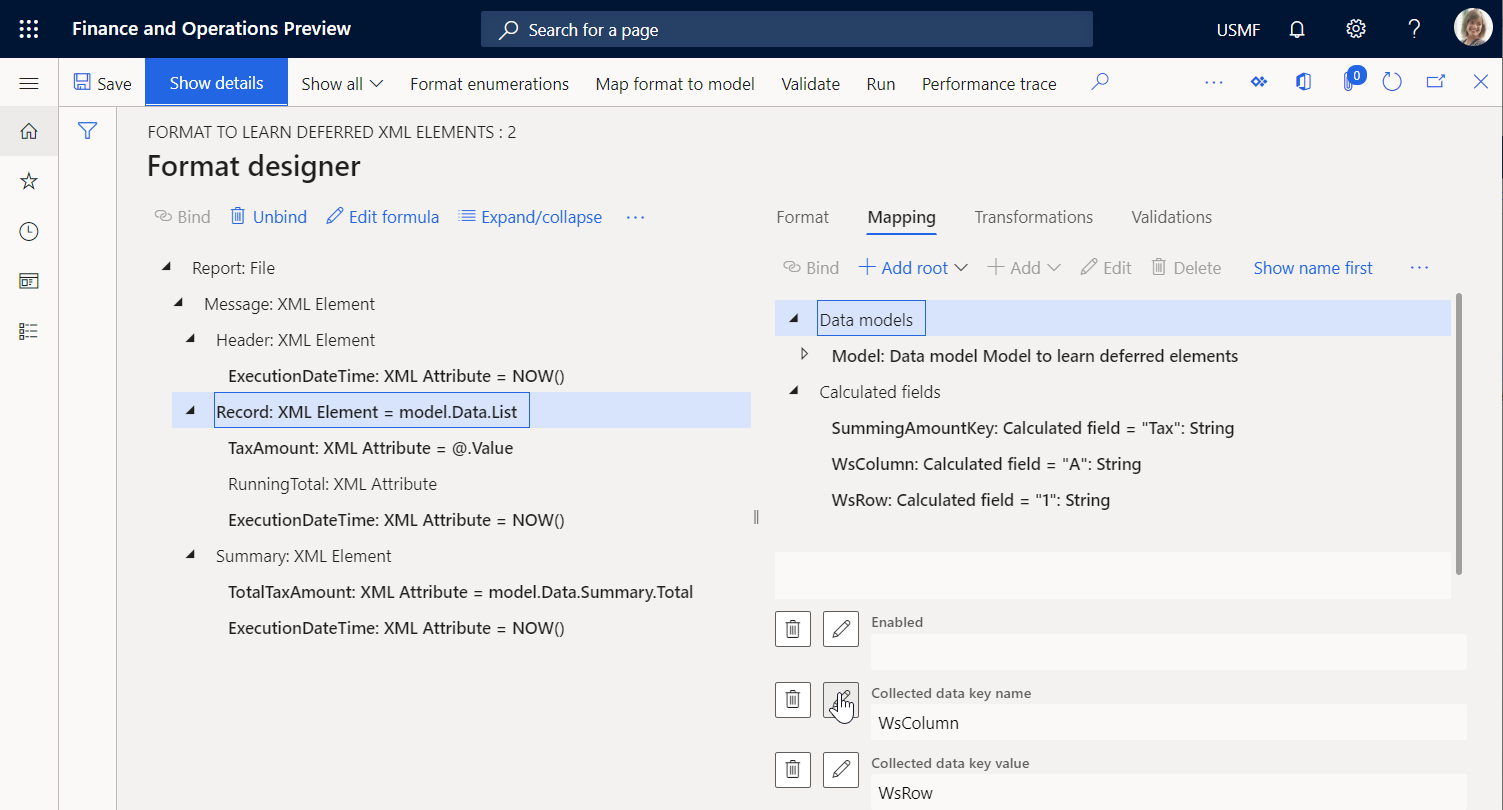
Sélectionnez l’attribut Rapport \Message \Enregistrement \TaxAmount.
Configurez l’expression Nom de clé de données collectées comme
SummingAmountKey.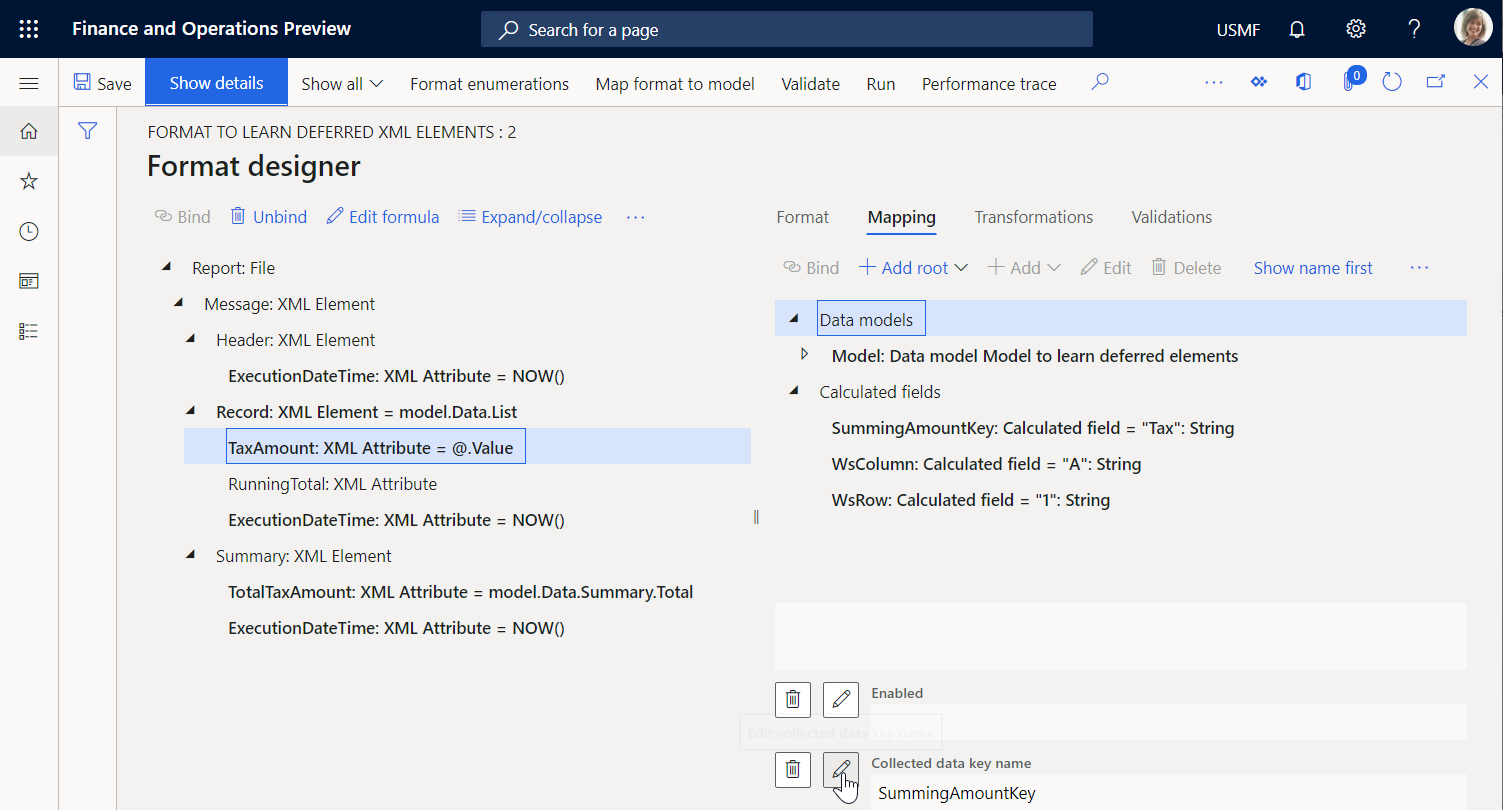
Vous pouvez considérer ce paramètre comme la création d’une feuille de calcul virtuelle, où la valeur de la cellule A1 est ajoutée à la valeur du montant de la taxe de chaque transaction fiscale traitée.
Sélectionnez l’attribut Rapport \Message \Enregistrement \RunningTotal, puis sélectionnez Modifier la formule.
Configurez l’expression
SUMIF(SummingAmountKey, WsColumn, WsRow)en utilisant la fonction ER intégrée SUMIF, puis sélectionnez Enregistrer.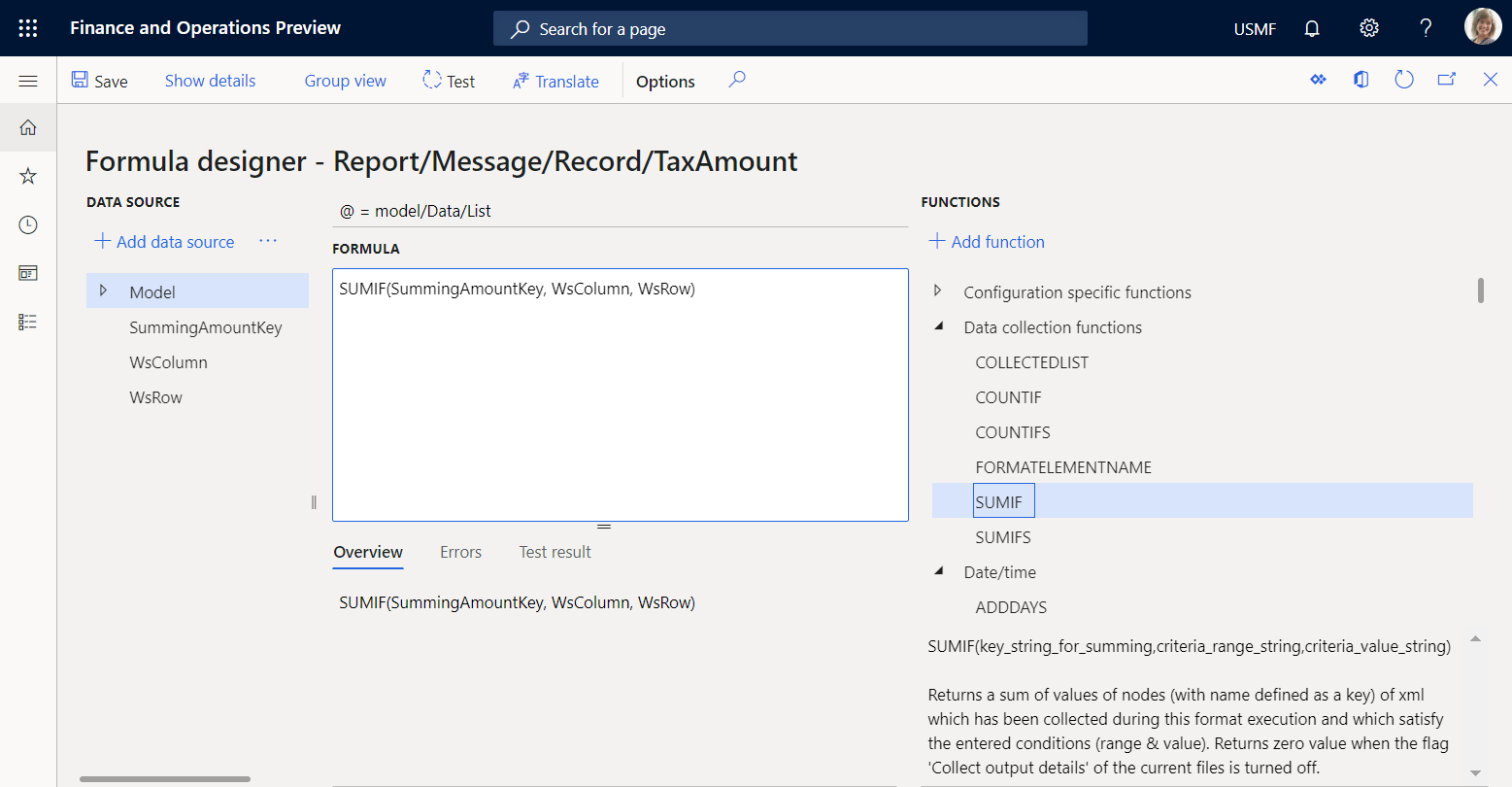
Fermez la page Concepteur de formule.
Sélectionnez Enregistrer, puis sélectionnez Exécuter.
Téléchargez et passez en revue le fichier proposé par le navigateur Web.
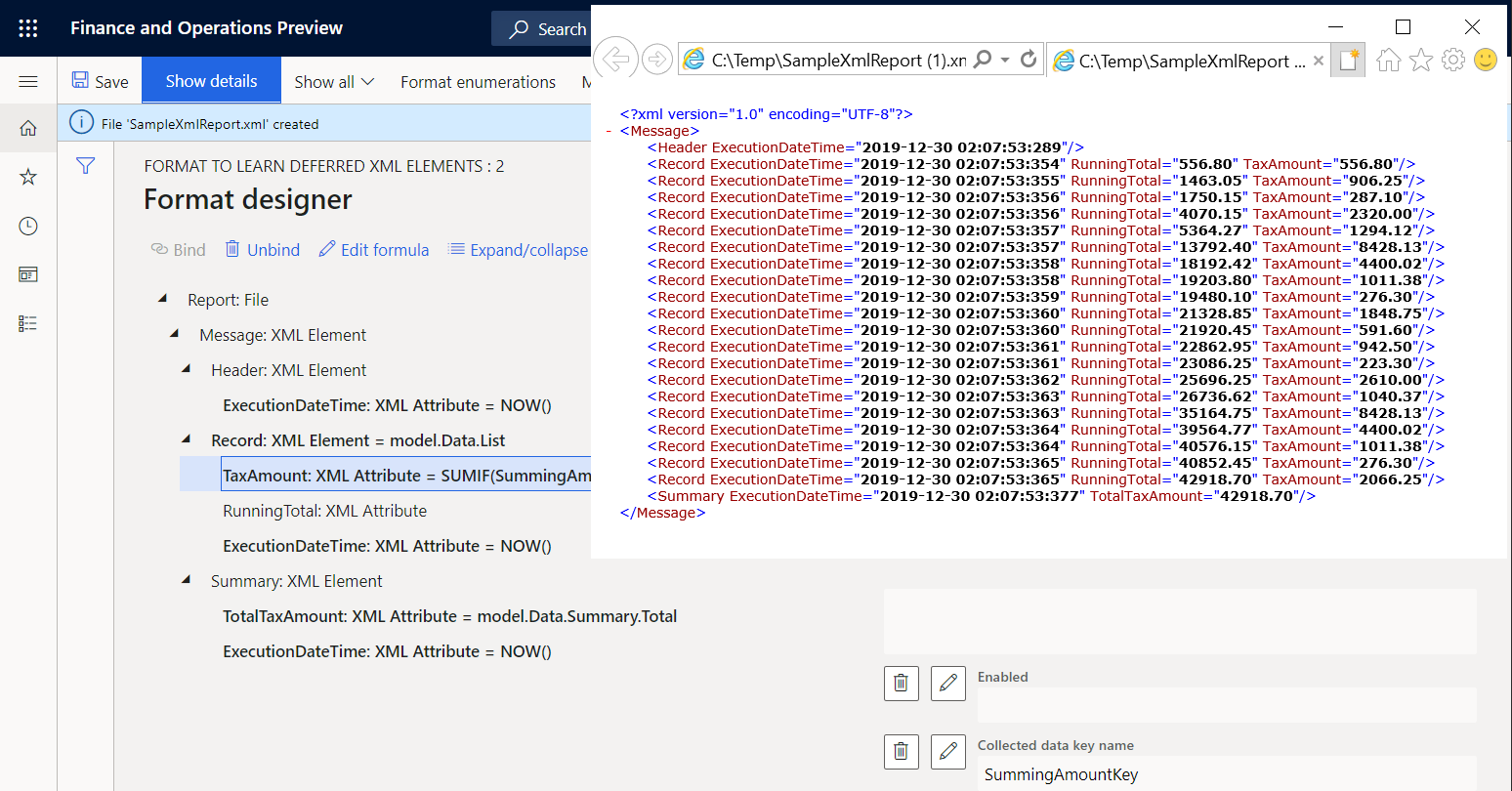
Le dernier nœud d’enregistrement contient le total cumulé des valeurs de taxe qui est calculé pour toutes les transactions traitées en utilisant la sortie générée comme source de données. Cette source de données commence au début du rapport et se poursuit jusqu’à la dernière transaction fiscale. Le nœud récapitulatif contient la somme des valeurs de taxe pour toutes les transactions traitées qui sont calculées dans le mappage de modèle en utilisant la source de données du type GroupBy. Notez que ces valeurs sont égales. Par conséquent, la somme basée sur la sortie peut être utilisée au lieu de GroupBy. En comparant les temps d’exécution du premier nœud et du nœud récapitulatif, vous pouvez déterminer que la génération de tous les nœuds d’enregistrement et de la somme a pris 11 millisecondes (ms). Par conséquent, en ce qui concerne la génération des nœuds d’enregistrement et de la somme des valeurs fiscales, le format modifié est environ deux fois plus rapide que le format d’origine.
Sélectionnez l’attribut Rapport \Message \Récapitulatif \TotalTaxAmount, puis sélectionnez Modifier la formule.
Entrez l’expression
SUMIF(SummingAmountKey, WsColumn, WsRow)au lieu de l’expression existante.Sélectionnez Enregistrer, puis sélectionnez Exécuter.
Téléchargez et passez en revue le fichier proposé par le navigateur Web.
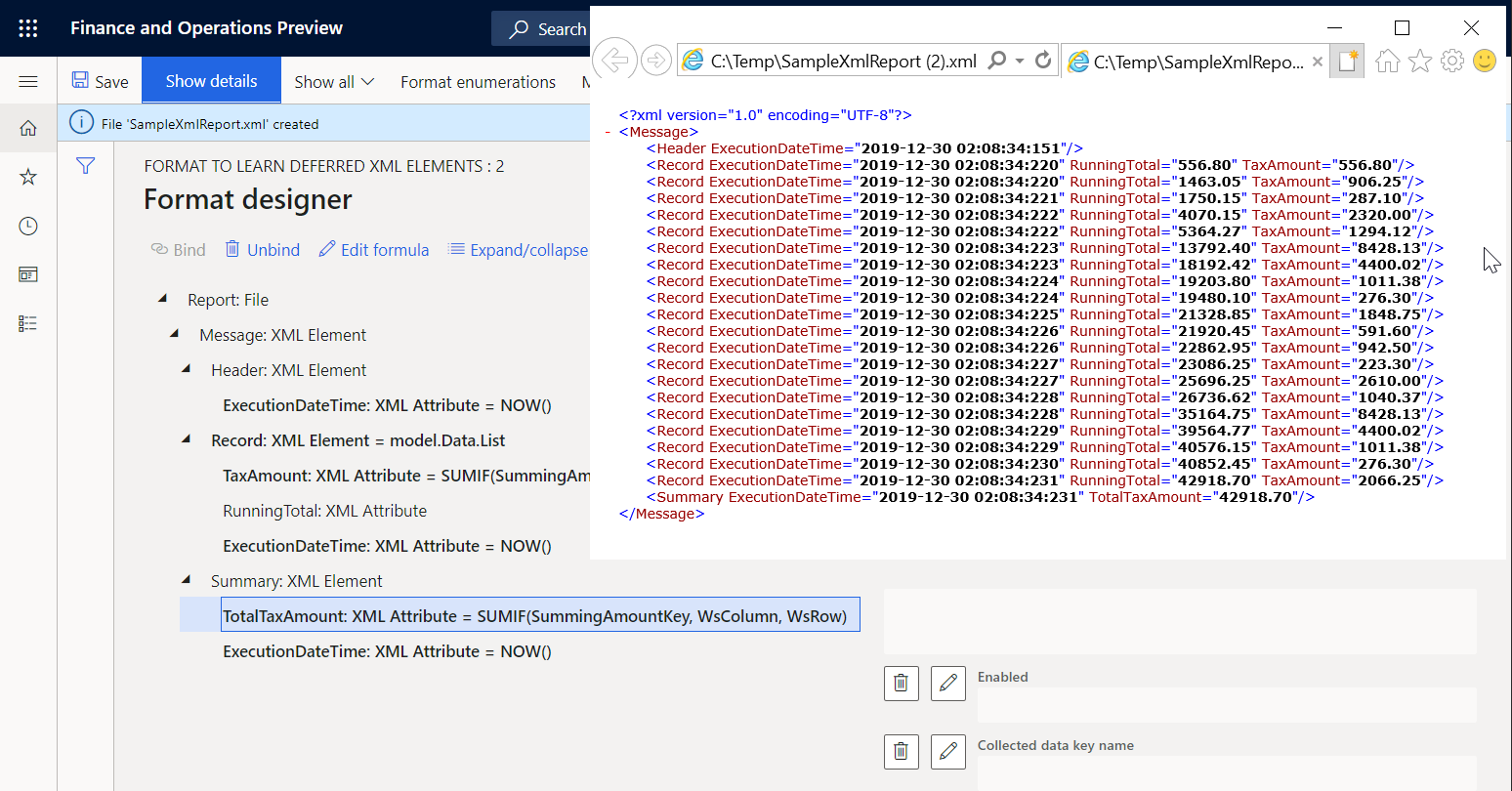
Notez que le total cumulé des valeurs de taxe dans le dernier nœud d’enregistrement est désormais égal à la somme dans le nœud récapitulatif.
Placer les valeurs de la somme basée sur la sortie dans l’en-tête du rapport
Si, par exemple, vous devez présenter la somme des valeurs fiscales dans l’en-tête de votre rapport, vous pouvez modifier votre format.
Sur la page Concepteur de format, dans l’onglet Format, sélectionnez l’élément XML Rapport\Message\Récapitulatif.
Sélectionnez Déplacer vers le haut.
Sélectionnez Enregistrer, puis sélectionnez Exécuter.
Téléchargez et passez en revue le fichier proposé par le navigateur Web.
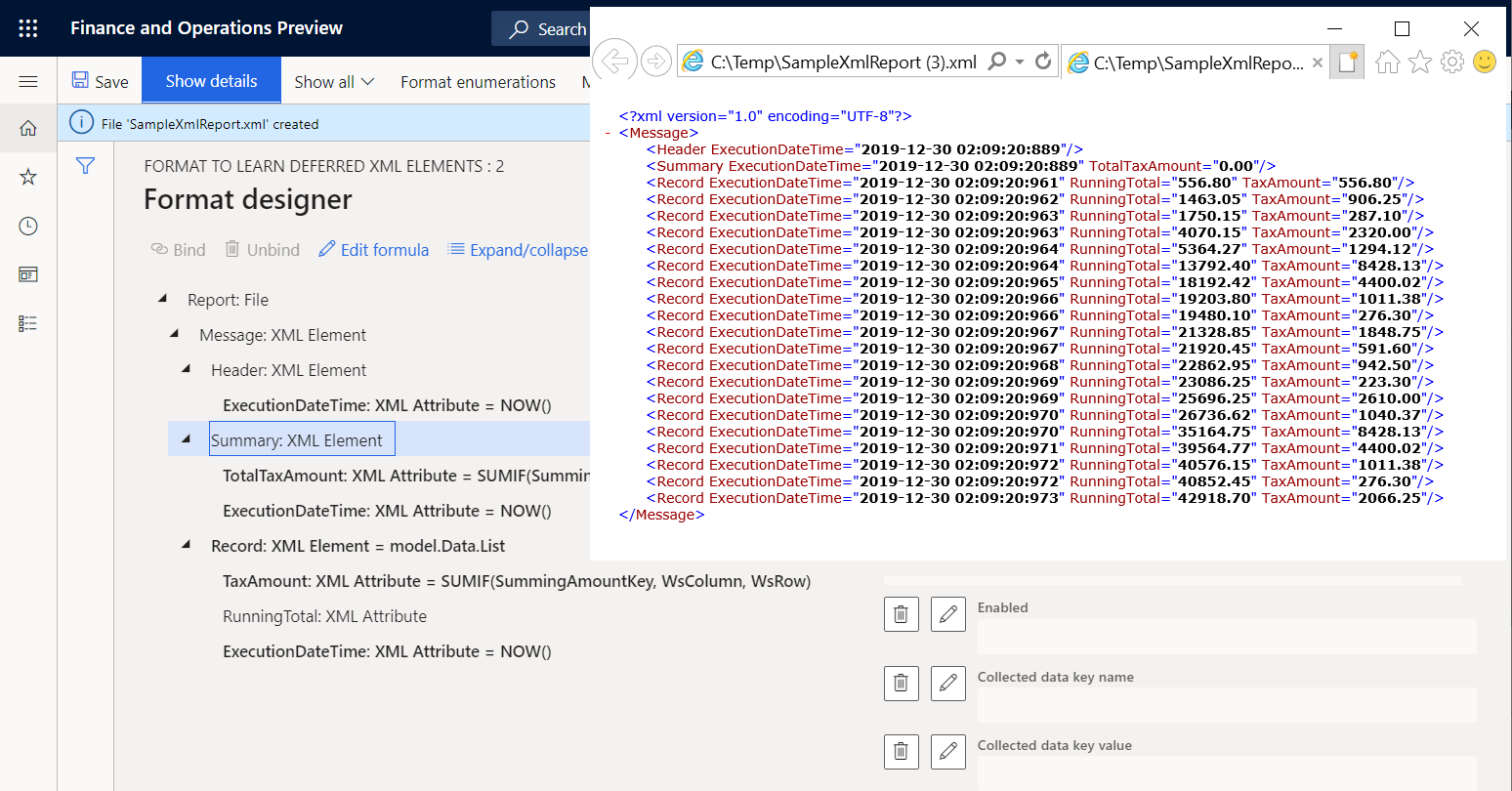
Notez que la somme des valeurs de taxe dans le nœud récapitulatif est désormais égale à 0 (zéro), car cette somme est désormais calculée en fonction de la sortie générée. Lorsque le premier nœud d’enregistrement est généré, la sortie générée ne contient pas encore de nœuds d’enregistrement contenant les détails de transaction. Vous pouvez configurer ce format pour différer l’exécution de l’élément de séquence Rapport \Message \Récapitulatif jusqu’à ce que l’élément de séquence Rapport \Message \Enregistrement ait été exécuté pour toutes les transactions fiscales.
Différer l’exécution de l’élément XML récapitulatif pour que le total calculé soit utilisé
Sur la page Concepteur de format, dans l’onglet Format, sélectionnez l’élément XML Rapport\Message\Récapitulatif.
Définissez l’option Exécution différée sur Oui.
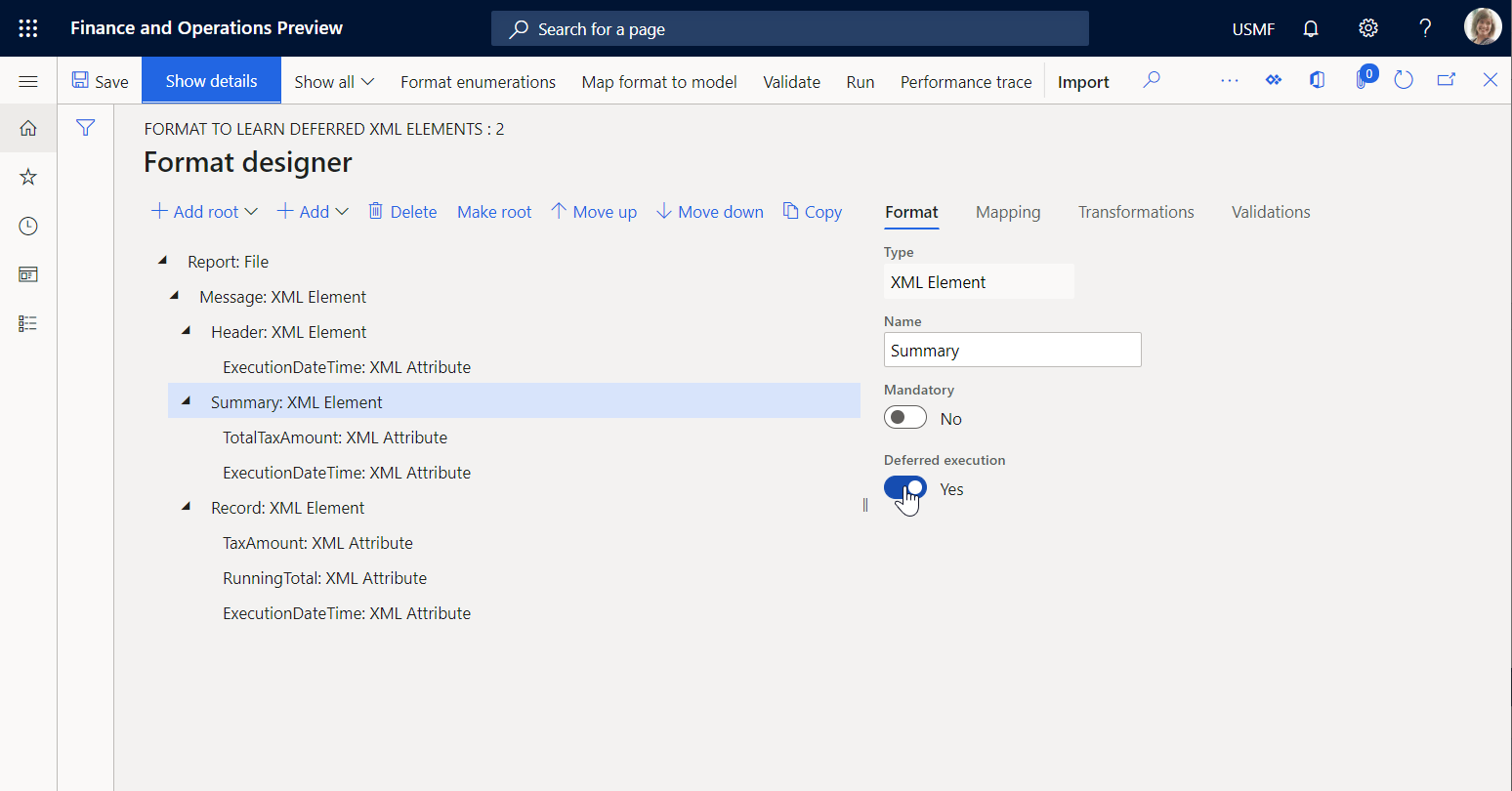
Sélectionnez Enregistrer, puis sélectionnez Exécuter.
Téléchargez et passez en revue le fichier proposé par le navigateur Web.
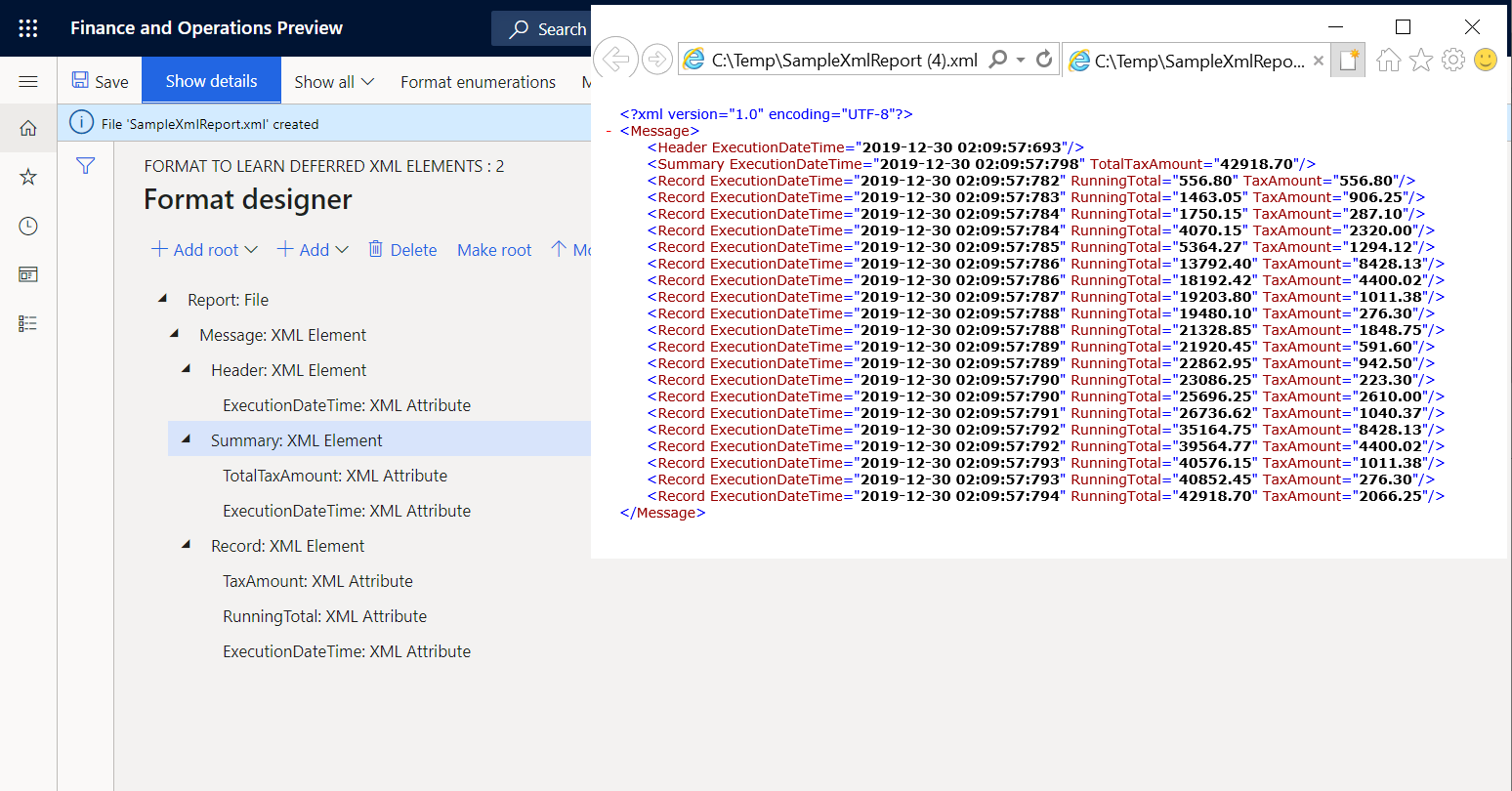
L’élément Rapport \Message \Récapitulatif n’est désormais exécuté qu’après que tous les autres éléments imbriqués sous son élément parent, Rapport \Message, ont été exécutés. Par conséquent, il est exécuté après que l’élément Rapport \Message \Enregistrement a été exécuté pour toutes les transactions fiscales de la source de données model.Data.List. Les temps d’exécution des premier et dernier nœuds d’enregistrement, ainsi que des nœuds d’en-tête et de résumé, révèlent ce fait.