Concevoir des configurations des états électroniques (ER) pour renseigner des modèles PDF
Les procédures de cet article sont des exemples qui indiquent la manière dont le rôle Administrateur système ou le rôle Développeur d’états électroniques peut configurer un format d’états électroniques (ER) qui génère des états sous forme de fichiers PDF à l’aide de documents PDF pouvant être renseignés comme modèles d’états. Ces étapes peuvent être effectuées dans n’importe quelle société Dynamics 365 Finance ou Regulatory Configuration Services (RCS).
Conditions préalables
Avant de commencer, vous devez avoir l’un des types d’accès suivants, selon le service que vous utilisez pour effectuer les procédures de cet article :
Accès à Finance pour un des rôles suivants :
- Développeur d’états électroniques
- Consultant fonctionnel des états électroniques
- Administrateur système
L’accès à RCS pour l’un des rôles suivants :
- Développeur d’états électroniques
- Consultant fonctionnel des états électroniques
- Administrateur système
Vous devez également exécuter la procédure Créer des fournisseurs de configuration et les marquer comme actifs.
Enfin, téléchargez les fichiers suivants.
| Description du contenu | Nom de fichier |
|---|---|
| Modèle de la première page de l’état | IntrastatReportTemplate1.pdf |
| Modèle des autres pages de l’état | IntrastatReportTemplate2.pdf |
| Exemple de format d’ER – PDF | État de déclaration d’échanges de biens (PDF).version.1.1.xml |
| Exemple de format d’ER – Excel | Déclaration d’échanges de biens (importation depuis Excel).version.1.1.xml |
| Exemple de jeu de données | Exemple de données de déclaration d’échanges de biens.xlsx |
Concevoir la configuration du format
Accéder à la liste des configurations fournies par Microsoft
Allez dans Administration d’organisation > Espaces de travail > États électroniques.
Assurez-vous que le fournisseur Litware, Inc. est disponible et marqué comme actif.
Sur la vignette du fournisseur Microsoft, sélectionnez Référentiels.
Note
Si un référentiel de type LCS existe déjà, ignorez les étapes restantes de cette procédure.
Sélectionnez Ajouter.
Dans la boîte de dialogue déroulante, dans le groupe de champs Type de référentiel de configuration, sélectionnez l’option LCS.
Sélectionnez Créer un référentiel.
Cliquez sur OK.
Obtenir les configurations de modèle fournies par Microsoft
À gauche de la page Référentiels de configuration, sélectionnez le bouton Afficher les filtres (icône conique).
Ajoutez un filtre pour la valeur de LCS dans le champ Type, puis utilisez l’opérateur commence par.
Sélectionnez Appliquer.
Cliquez sur Ouvrir.
Dans l’arborescence, sélectionnez Modèle de déclaration d’échanges de biens.
Dans l’organisateur Versions, sélectionnez la version 1.
Note
Si le bouton Importer sur l’organisateur Versions n’est pas disponible, ignorez les étapes restantes de cette procédure.
Sélectionnez Importer.
Sélectionnez Oui pour confirmer l’importation de la version sélectionnée de la configuration du modèle Modèle de déclaration d’échanges de biens.
Créer une configuration de format
Dans l’espace de travail Génération des états électronique, sélectionnez la vignette Configurations des états.
Dans l’arborescence, sélectionnez Modèle de déclaration d’échanges de biens.
Sélectionnez Créer une configuration.
Note
Si le bouton Créer une configuration n’est pas disponible, vous devez activer le mode de conception de la page Paramètres de la gestion des états électroniques qui peut être ouverte dans l’espace de travail Génération des états électronique.
Dans la boîte de dialogue déroulante, dans le groupe de champs Nouveau, sélectionnez l’option Format basé sur le modèle de données de la déclaration d’échanges de biens.
Dans le champ Nom, entrez État de déclaration d’échanges de biens (PDF).
Dans le champ Description, entrez État de déclaration d’échanges de biens au format PDF.
Note
Le fournisseur de configuration actif est automatiquement entré. Ce fournisseur pourra mettre à jour cette configuration. Bien que d’autres fournisseurs puissent utiliser cette configuration, ils ne pourront pas la mettre à jour.
Facultatif : Dans le champ Type de format, vous pouvez sélectionner un format spécifique de document électronique. Si vous sélectionnez PDF, au moment de la conception, le concepteur des opérations ER proposera seulement les éléments de format qui s’appliquent uniquement aux documents générés au format PDF (PDF\Fichier, Fusion PDF\PDF, et ainsi de suite.). Si vous laissez ce champ vide, un format de document électronique sera spécifié au moment de la conception dans le concepteur des opérations ER quand un premier élément de format sera ajouté. Par exemple, si vous ajoutez Excel\Fichier comme premier élément de format, le concepteur des opérations ER vous proposera juste les éléments de format qui s’appliquent uniquement aux documents générés au format Excel (Excel\Cellule, Excel\Plage, et ainsi de suite.). format.
Sélectionnez Créer une configuration.
Une configuration de format ER est créée. Vous pouvez utiliser la version temporaire de cette configuration pour stocker le composant de format ER conçu pour générer des documents électroniques au format PDF.
Créer le format d’un document électronique
Ensuite, dans la configuration de format ER créée, vous concevrez le format ER qui génère l’état Contrôle pour la déclaration d’échanges de biens au format PDF. La première page de cet état doit afficher un résumé de l’état et les détails des transactions de commerce extérieur déclarées. Les autres pages doivent afficher uniquement les détails des transactions de commerce extérieur déclarées. Comme les pages de l’état générées doivent avoir différentes mises en page, deux modèles distincts au format PDF seront utilisés dans le format ER.
Dans une visionneuse de PDF, ouvrez les modèles de documents PDF que vous avez téléchargés. Notez que chaque modèle contient plusieurs champs qui doivent être remplis. Dans chaque modèle, les détails des transactions de commerce extérieur sont présentés en 42 lignes, contenant chacune neuf champs. Le numéro de ligne apparaît à la fin du nom de chaque champ (par exemple, Date 1...Date 42 et Marchandise 1...Marchandise 42).
L’illustration suivante présente le modèle PDF de la première page de l’état.

L’illustration suivante présente le modèle PDF des autres pages de l’état.

Dans la page Configurations, sélectionnez Concepteur.
Sélectionnez Ajoutez racine.
Dans la boîte de dialogue déroulante, dans l’arborescence, sélectionnez PDF > Fusion PDF.
Quand vous sélectionnez l’élément Fusion PDF comme l’élément racine du format, tous les documents PDF générés au moment de l’exécution seront fusionnés en un document PDF final unique. Si vous n’avez besoin que d’un modèle PDF pour générer tous les documents requis à l’aide du format ER que vous concevez, vous pouvez sélectionner Fichier PDF comme élément racine.
Dans le champ Nom, entrez Production.
Dans le champ Préférences linguistiques, sélectionnez Préférences utilisateur. L’état sera généré dans la langue favorite de l’utilisateur qui l’exécute.
Dans le champ Préférences culturelles, sélectionnez Préférences utilisateur. Les valeurs et les dates présentées sur les pages de l’état seront mises en page selon les paramètres régionaux préférés de l’utilisateur qui exécute l’état.
Cliquez sur OK.
Dans le volet Actions, sous l’onglet Importer, sélectionnez Importer à partir du PDF.
Quand un document PDF pouvant être renseigné est importé comme modèle pour ce format ER, tous les éléments nécessaires au format ER (éléments Fichier PDF, Groupe de champs et Champ) sont automatiquement créés au format défini, selon la structure du document PDF importé.
Sélectionnez Parcourir. Accédez au fichier IntrastatReportTemplate1.pdf que vous avez téléchargé précédemment comme condition préalable et sélectionnez-le.
Cliquez sur OK.
Le fichier sélectionné est chargé, et le champ Modèle dans la boîte de dialogue Importer à partir du PDF est renseigné.
Définissez l’option Champs de groupe sur Oui. Si le document PDF sélectionné contient tous les groupes de champs, ils seront utilisés pour regrouper les éléments de format ER créés. Un élément de format Groupe de champs sera créé à cet effet.
Si cette option est définie sur Non, les éléments de format ER nécessaires seront créés comme liste plate des éléments imbriqués sous l’élément de format Fichier PDF créé.
Cliquez sur OK.

Dans l’arborescence, développer Production.
Notez que le composant Fichier PDF a été créé automatiquement pour gérer la création de la première page de l’état généré au moment de l’exécution.
Dans l’arborescence, développez Production > Fichier PDF.
Notez que la liste structurée des éléments de format a été créée automatiquement dans ce format ER, selon la structure du document PDF pouvant être renseigné que vous avez importé précédemment.
Dans l’arborescence, sélectionnez Production > Fichier PDF.
Dans le champ Nom, entrez Page 1.
Cet élément de format sera utilisé pour générer la première page de l’état Contrôle pour la déclaration d’échanges de biens. Cette page affiche une synthèse de l’état et les détails des transactions de commerce extérieur.
Si vous laissez le champ Préférences linguistiques vide, le paramètre Préférences linguistiques de l’élément Fusion PDF parent déterminera la langue de l’état généré à l’aide de cet élément de format. Vous pouvez sélectionner une autre valeur pour remplacer le paramétrage de l’élément parent.
Si vous laissez le champ Préférences culturelles vide, le paramètre Préférences culturelles de l’élément Fusion PDF parent déterminera les paramètres régionaux de l’état généré à l’aide de cet élément de format. Les paramètres régionaux déterminent le format des valeurs et des dates sur les pages de l’état. Vous pouvez sélectionner une autre valeur pour remplacer le paramétrage de l’élément parent.
Dans le volet Actions, sélectionnez l’onglet Importer. Notez que le bouton Mettre à jour à partir du PDF est devenu disponible pour l’élément de format sélectionné, Fichier PDF.
Vous pouvez utiliser ce bouton pour importer le modèle PDF mis à jour au format modifié. Quand le modèle PDF mis à jour est importé, la liste des éléments de format sera modifiée en fonction :
- Pour les nouveaux champs dans le modèle PDF mis à jour, de nouveaux éléments de format sont créés au format ER modifié.
- Si le modèle PDF mis à jour ne comprend plus des champs qui correspondent à tous les éléments de format existants dans le format ER modifié, ces éléments de format sont supprimés du format ER.
Dans l’onglet Format, sélectionnez Pièces jointes.
Notez que le document PDF importé est associé au format ER modifié.

Continuez à concevoir ce format en important le deuxième modèle PDF, en ajoutant les liaisons nécessaires aux sources de données, et ainsi de suite.
Sélectionnez Enregistrer.
Fermez la page.
Sélectionnez Supprimer.
Cliquez sur Oui.
Pour connaître la procédure d’utilisation des nouveaux éléments de format Fusion PDF, Fichier PDF, Groupe de champs et Champ pour générer des documents au format PDF, vous pouvez importer et analyser l’’exemple de format ER.
Importer la configuration du format
Ensuite, vous importerez l’exemple de format ER que vous avez précédemment téléchargé pour générer l’état Contrôle pour la déclaration d’échanges de biens au format PDF. La première page de l’état doit afficher un résumé de l’état et les détails des transactions de commerce extérieur déclarées. Les autres pages doivent afficher uniquement les détails des transactions de commerce extérieur déclarées.
- Sur la page Configurations, sélectionnez Échanger > Charger depuis le fichier XML.
- Sélectionnez Parcourir. Accédez au fichier État de déclaration d’échanges de biens (PDF).version.1.1.xml que vous avez téléchargé précédemment comme condition préalable et sélectionnez-le.
- Cliquez sur OK.
Analyser la configuration du format
Mise en page du format
Dans la page Configurations, dans l’arborescence, sélectionnez Modèle de déclaration d’échanges de biens > État de déclaration d’échanges de biens (PDF).
Sélectionnez Concepteur.
Sélectionnez Afficher les détails.
Dans l’arborescence, développez Production : Fusion PDF.
Notez que ce format ER contient deux éléments Fichier PDF, qui utilisent chacun un modèle PDF distinct. Un modèle est utilisé pour générer la première page de l’état au format PDF, et l’autre modèle est utilisé pour générer les autres pages.
Dans l’arborescence, développez Production : Fusion PDF > Page 1 : Fichier PDF (IntrastatReportTemplate1).
Dans l’arborescence, développez Production : Fusion PDF > Page N : Fichier PDF (IntrastatReportTemplate2).
Notez que, du fait que le contenu des deux modèles PDF diffère, la structure des éléments de format imbriqués des deux éléments Fichier PDF diffère également.
Mise en correspondance des formats
Dans la page Concepteur de formats, sélectionnez l’onglet Mise en correspondance.
Dans l’arborescence, développez Pagination > Pages.
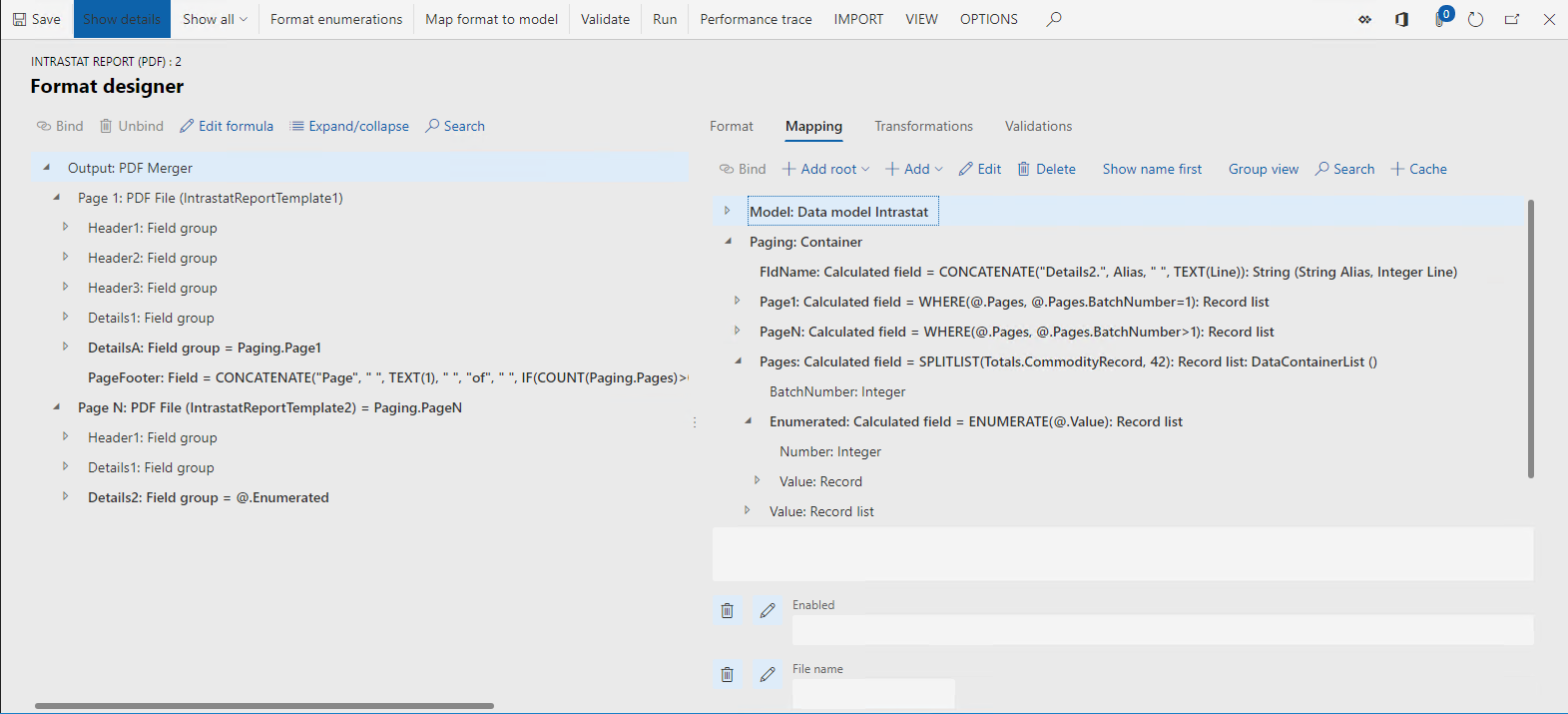
Notez les informations suivantes :
L’élément de format Production > Page 1 du type Fichier PDF n’est associé à aucune source de données, et l’expression Activé de cet élément de format est vide. Par conséquent, au moment de l’exécution, le modèle PDF IntrastatReportTemplate1 ne sera rempli qu’une fois quand un document PDF individuel sera généré.
L’élément de format Production > Page N du type Fichier PDF est lié à la source de données Paging.PageN du type Liste d’enregistrements, et l’expression Activé de cet élément de format est vide. Par conséquent, au moment de l’exécution, le modèle PDF IntrastatReportTemplate2 sera rempli pour chaque enregistrement à partir de la liste des enregistrements associés quand un document PDF individuel sera généré.
Comme les éléments de format Page 1: Fichier PDF et Page N : Fichier PDF sont les enfants de l’élément de format Production : Fusion PDF, tous les documents PDF renseignés sont fusionnés en un document PDF unique final.
Les sources de données Paging.Page1 et Paging.PageN sont configurées en tant que filtres d’enregistrements dans la source de données Paging.Pages. Cette source de données est configurée pour fractionner l’ensemble complet des transactions de commerce extérieur en lots. Chaque lot contient jusqu’à 42 enregistrements. L’expression ER suivante permet de fractionner les transactions en lots :
SPLITLIST(Totals.CommodityRecord,42)
La source de données Paging.Pages contient l’élément Paging.Pages.Enumerated qui renvoie les détails de chaque enregistrement inclus dans un lot. Ces détails incluent la séquence de l’enregistrement dans le lot actuel (le champ Paging.Pages.Enumerated.Number). Le champ Paging.Pages.Enumerated.Number est utilisé dans l’expression Nom des éléments de format Champ PDF pour générer de façon dynamique un nom de champ basé sur le nombre de transactions dans un lot. Le nom de champ qui est généré est ensuite utilisé pour renseigner le champ PDF approprié dans le modèle PDF utilisé.
L’élément de format Production > Page N > Détails 2 du type Groupe PDF est lié à la source de données Paging.PageN.Enumerated (ou @.Enumerated si le mode d’affichage Chemin d’accès relatif est utilisé) du type Liste d’enregistrements. Par conséquent, au moment de l’exécution, les éléments imbriqués de ce groupe PDF seront renseignés pour chaque enregistrement de la liste d’enregistrements associés. Ainsi, chaque ligne PDF individuelle est virtuellement générée quand chaque nième de 42 enregistrements de la liste Paging.PageN.Enumerated les champs PDF suivants sont remplis : Date N, Sens N, Marchandise N, et ainsi de suite. Par conséquent, à cet égard, le comportement de cet élément de format Groupe de champs s’apparente au comportement des éléments de format XML > Séquence et Texte > Séquence.
Dans l’arborescence, développez Production > Page N > Details2.
Dans l’arborescence, sélectionnez Production > Page N > Details2 > PageFooter.
Notez que l’attribut Nom de cet élément de format est défini sur PageFooter. Notez également que l’expression Nom de l’élément de format est vide.
Dans l’arborescence, sélectionnez Production > Page N > Details2 > Correction 1.
Notez que l’attribut Nom de cet élément de format est défini sur Correction 1. Notez également que l’expression Nom de l’élément de format est définie comme Paging.FldName("Correction",@.Number).
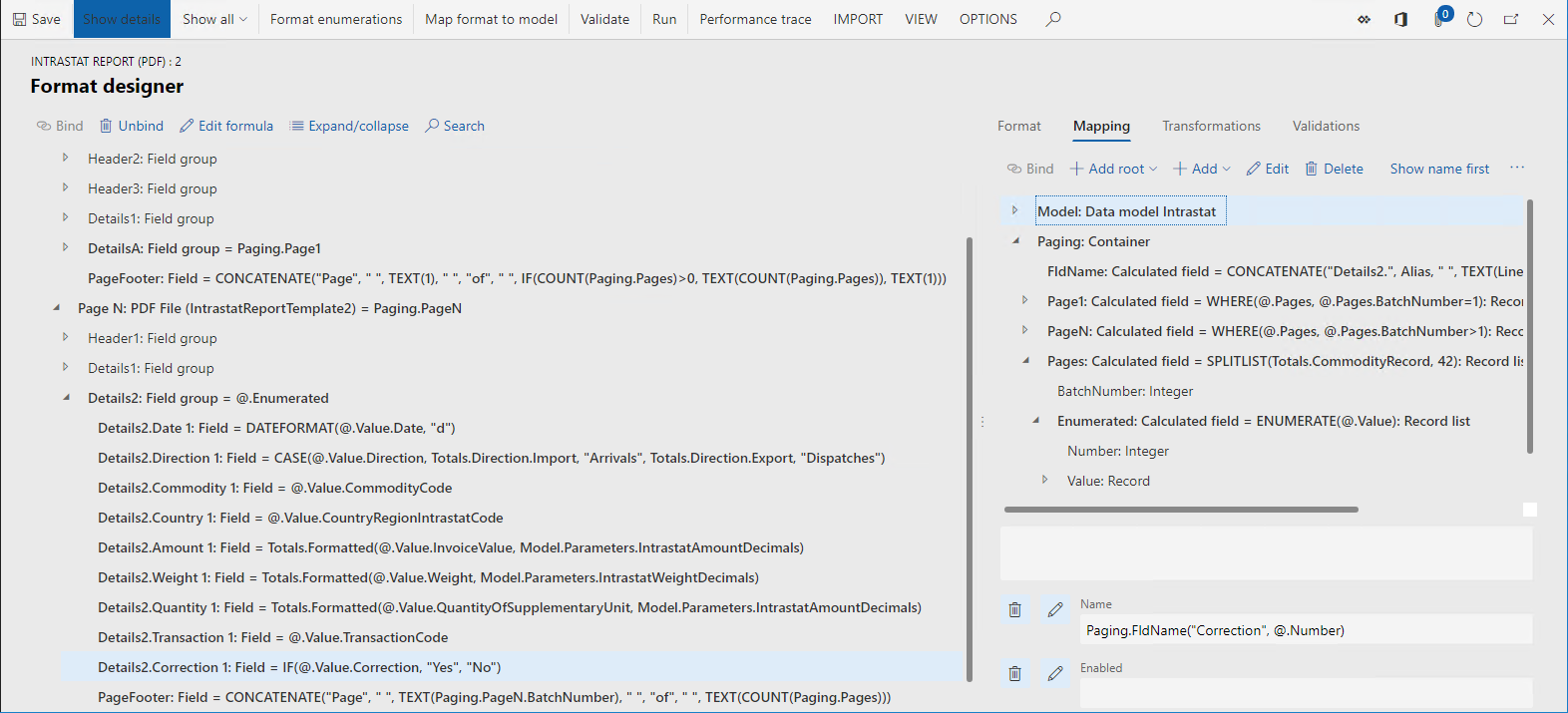
Notez que l’élément de format Champ permet de remplir un champ individuel d’un document PDF pouvant être renseigné défini comme modèle de l’élément de format parent Fichier PDF. La liaison de l’élément de format Fichier PDF ou de ses éléments imbriqués, s’il comporte des éléments imbriqués, spécifie la valeur entrée dans les champs PDF correspondants. Différentes propriétés de l’élément de format Champ permettent de spécifier quel champ PDF est renseigné par un élément de format individuel :
- Dans l’onglet Format, l’attribut Nom de l’élément de format
- Dans l’onglet Mise en correspondance, l’expression Nom de l’élément de format
Comme les deux propriétés sont facultatives pour un élément de format Champ, les règles suivantes sont appliquées pour spécifier le champ PDF cible :
- Si l’attribut Nom est vide, et que l’expression Nom renvoie une chaîne vide au moment de l’exécution, une exception est levée au moment de l’exécution pour informer l’utilisateur qu’un champ PDF est introuvable dans le modèle PDF utilisé pour renseigner le document PDF.
- Si l’attribut Nom est défini, et que l’expression Nom est vide, le champ PDF ayant le même nom que l’attribut Nom de l’élément de format est renseigné.
- Si l’attribut Nom est défini, et que l’expression Nom est configurée, le champ PDF ayant le même nom que la valeur renvoyée par l’expression Nom de l’élément de format est renseigné.
Note
Quand une case à cocher dans le modèle PDF n’appartient pas à un groupe de cases à cocher, elle est représentée au format ER modifiable sous la forme d’un élément Champ imbriqué sous l’élément Fichier PDF. Ce type de case à cocher PDF peut être définie comme activée comme suit :
- L’élément de format Champ correspondant est lié à un champ de source de données de type de donnée Booléenne ayant la valeur True.
- L’élément de format Champ correspondant contient un élément de format Chaîne imbriqué associé à un champ de source de données ayant une valeur de texte 1, True ou Oui.
Votre modèle peut contenir un groupe de cases à cocher où une seule case peut être cochée à la fois. Ces cases à cocher sont représentées dans un modèle PDF sous la forme de plusieurs champs de formulaire de type CASE À COCHER. Chaque champ a le même nom mais une valeur d’exportation différente. Quand vous importez le modèle au format ER modifiable, chaque case à cocher sera représentée dans la structure hiérarchique du format sous la forme d’un élément Article de groupe de cases à cocher imbriqué sous le même élément Groupe de cases à cocher. Le nom de l’élément Groupe de cases à cocher correspondra au nom des champs de case à cocher dans le modèle PDF. Le nom de chaque élément Article de groupe de cases à cocher sera égal à la valeur d’exportation du champ de case à cocher correspondant dans le modèle PDF.
Vous pouvez lier un élément Article de groupe de cases à cocher à un champ de source de données du type de données booléennes uniquement.
Exécuter la configuration du format
Importer la configuration du format
Ensuite, vous chargerez l’exemple de format ER Déclaration d’échanges de biens (importation depuis Excel). Ce format est conçu pour analyser un classeur Microsoft Excel sélectionné par l’utilisateur qui simule des transactions de commerce extérieur.
Sur la page Configurations, sélectionnez Échanger > Charger depuis le fichier XML.
Sélectionnez Parcourir. Accédez au fichier État de déclaration d’échanges de biens (importation depuis Excel).version.1.1.xml que vous avez téléchargé précédemment comme condition préalable et sélectionnez-le.
Cliquez sur OK.
Dans l’arborescence, sélectionnez Modèle de déclaration d’échanges de biens > Déclaration d’échanges de biens (importation depuis Excel).
Sélectionnez Modifier.
Définissez l’option Valeur par défaut de la mise en correspondance des modèles sur Oui.
Note
Si vous avez défini précédemment l’option Valeur par défaut de la mise en correspondance des modèles sur Oui pour la configuration du Modèle de déclaration d’échanges de biens ou une autre configuration imbriquée sous la configuration Modèle de déclaration d’échanges de biens, définissez cette option sur Non.
Quand l’option Valeur par défaut de la mise en correspondance des modèles est définie sur Oui, le format ER Déclaration d’échanges de biens (importation depuis Excel) importé est attribué comme source de données par défaut de la configuration du format État de déclaration d’échanges de biens (PDF). Puis, quand la configuration de format État de déclaration d’échanges de biens (PDF) est exécutée, le contenu du classeur Excel analysé par le format ER Déclaration d’échanges de biens (importation depuis Excel) simulera les transactions de commerce extérieur devant être déclarées. L’illustration suivante présente un exemple de classeur Excel.
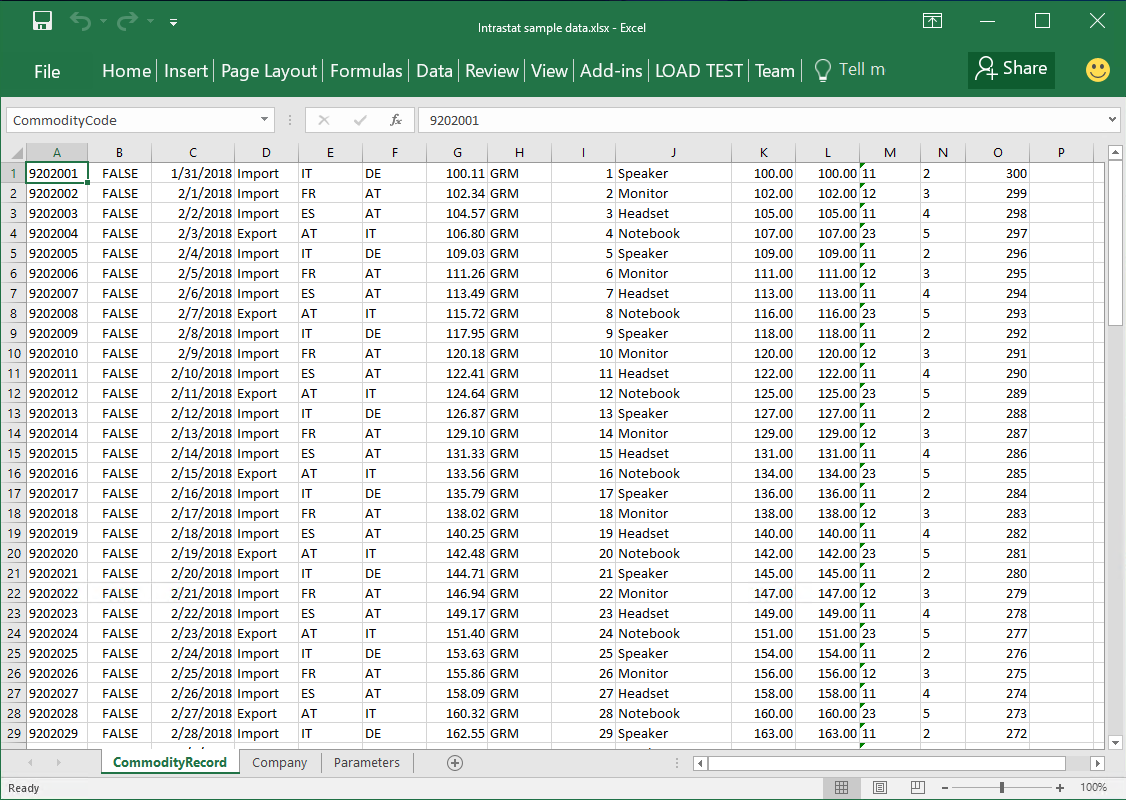
Exécuter la configuration du format
- Dans la page Configurations, dans l’arborescence, sélectionnez Modèle de déclaration d’échanges de biens > État de déclaration d’échanges de biens (PDF).
- Sélectionnez Exécuter.
- Sélectionnez Parcourir. Accédez au fichier Exemple de données de déclaration d’échanges de biens.xlsx que vous avez téléchargé précédemment comme condition préalable et sélectionnez-le.
- Cliquez sur OK.
- Dans le champ Sens de l’état, sélectionnez Les deux pour renseigner toutes les transactions du classeur Excel importé dans l’état PDF généré.
- Cliquez sur OK.
- Vérifiez le document PDF généré.
L’illustration suivante présente un exemple de la première page de l’état généré.

L’illustration suivante présente un exemple d’une autre page de l’état généré.
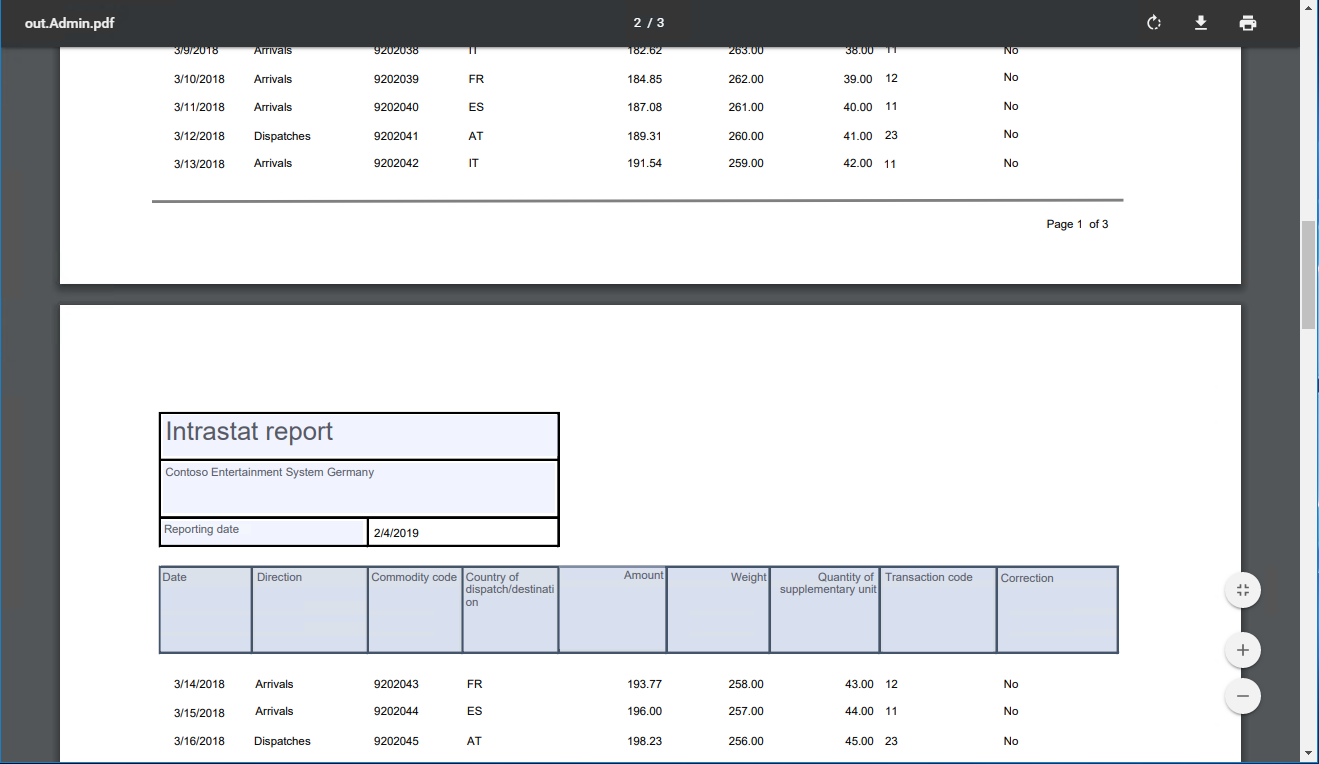
Limitations
Les noms des champs à remplir doivent être uniques dans le formulaire PDF que vous prévoyez d’utiliser comme modèle de rapport. Pour chacun de ces champs, un élément de format individuel portant le nom correspondant est créé au format ER modifiable au moment de l’importation d’un formulaire PDF. Si un formulaire PDF contient plusieurs champs portant le même nom, un seul élément de format est créé pour les champs qui ne permet pas de les renseigner individuellement à l’exécution.
Forum aux questions
Quand j’exécute le format ER pour générer un rapport au format PDF, pourquoi ai-je les erreurs suivantes : Ne peut pas gérer les flux IREF. L’implémentation actuelle de PDFSharp ne peut pas gérer cette fonctionnalité PDF introduite avec Acrobat 6. et Un nom de PDF doit commencer par une barre oblique (/).
Le framework ER utilise la version 1.5 de la bibliothèque PDFSharp pour générer ces rapports PDF. Certaines fonctionnalités de PDF 1.5 (Adobe Reader 6.0) ne sont pas encore implémentés dans cette bibliothèque. Par conséquent, PDFSharp ne peut pas encore ouvrir certains fichiers marqués comme pour PDF 1.5 ou supérieur et peut entraîner les erreurs reçues. Utilisez l’une des solutions suivantes pour résoudre le problème :
- Quand vous utilisez votre propre modèle PDF : rétrogradez le modèle vers une version antérieure d’Adobe et commencez à utiliser un nouveau modèle dans votre format ER.
- Quand vous utilisez un modèle de format ER qui a été partagé avec vous par un autre fournisseur de configuration dans le cadre d’une solution ER : Contactez le propriétaire de cette solution ER et fournissez une description du problème.
- Quand vous utilisez la solution ISV qui contient une version antérieure de la bibliothèque PDFSharp : contactez le propriétaire de la solution et suggérez une mise à niveau vers la version plus récente de PDFSharp.