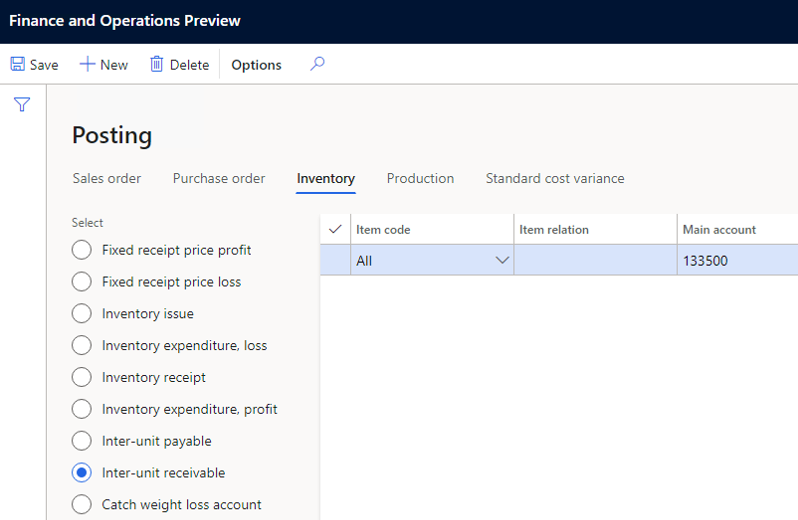Prise en charge de la fonction de taxe pour les ordres de transfert
Cet article fournit des informations sur le calcul des taxes et l’intégration de la validation dans les ordres de transfert. Cette fonctionnalité vous permet de configurer le calcul et la validation des taxes dans les ordres de transfert pour les transferts de stock. En vertu de la réglementation de l’Union européenne (UE) sur la taxe sur la valeur ajoutée (TVA), les transferts de stock sont considérés comme des livraisons intracommunautaires et des acquisitions intracommunautaires.
Pour configurer et utiliser cette fonctionnalité, vous devez effectuer trois étapes principales :
- Configuration RCS : dans Regulatory Configuration Service (RCS), configurez la fonctionnalité de taxe, les codes taxe et l’applicabilité des codes taxe pour la détermination du code taxe dans les ordres de transfert.
- Configuration de Dynamics 365 Finance : Dans Finance, activez la fonctionnalité Taxe dans l’ordre de transfert, configurez les paramètres de calcul des taxes pour le stock et configurez les paramètres fiscaux de base.
- Configuration du stock : paramétrez la configuration du stock pour les transactions d’ordre de transfert.
Remarque
Dans la version 10.0.39, la fonctionnalité de RCS est fusionnée avec l’espace de travail Globalization Studio dans Finance. Pour en savoir plus, consultez Fusion de Regulatory Configuration Service avec l’espace de travail Globalization Studio.
Si vous utilisez la version 10.0.39 ou une version ultérieure, utilisez l’espace de travail Globalization Studio dans Finance au lieu de RCS.
Configurer le calcul des taxes pour les transactions de taxe et d’ordre de transfert
Suivez ces étapes pour configurer la taxe impliquée dans un ordre de transfert. Dans l’exemple présenté ici, l’ordre de transfert va des Pays-Bas vers la Belgique.
Sur la page Fonctionnalité de calcul des taxes, sur l’onglet Versions, sélectionnez la version provisoire de la fonctionnalité, puis sélectionnez Modifier.
Sur la page Configuration des fonctionnalités de taxe, sur l’onglet Codes taxe, sélectionnez Ajouter pour créer de nouveaux codes taxe. Pour cet exemple, trois codes taxe sont créés : NL-Exempt, BE-RC-21 et BE-RC+21.
Lorsqu’un ordre de transfert est expédié depuis un entrepôt aux Pays-Bas, le code d’exonération de TVA néerlandais (NL-Exempt) est appliqué.
Créez le code taxe NL-Exempt.
- Sélectionnez Ajouter, entrez NL-Exempt dans le champ Code taxe.
- Sélectionnez Par montant net dans le champ Composant de taxe.
- Sélectionnez Enregistrer.
- Sélectionnez Ajouter dans la table Taux.
- Définissez Est exonéré sur Oui dans la section Général.
- Dans le champ Code d’exonération, entrez EC.
Lorsqu’un ordre de transfert est reçu dans un entrepôt de Belgique, le mécanisme de taxe au preneur est appliqué en utilisant les codes taxe BE-RC-21 et BE-RC+21.
Créez le code taxe BE-RC-21.
- Sélectionnez Ajouter, entrez BE-RC-21 dans le champ Code taxe.
- Sélectionnez Par montant net dans le champ Composant de taxe.
- Sélectionnez Enregistrer.
- Sélectionnez Ajouter dans la table Taux.
- Entrez -21 dans le champ Taux de taxe.
- Définissez Est une taxe au preneur sur Oui dans la section Général.
- Cliquez sur Enregistrer.
Créez le code taxe BE-RC+21.
- Sélectionnez Ajouter, entrez BE-RC+21 dans le champ Code taxe.
- Sélectionnez Par montant net dans le champ Composant de taxe.
- Sélectionnez Enregistrer.
- Sélectionnez Ajouter dans la table Taux.
- Entrez 21 dans le champ Taux de taxe.
- Sélectionnez Enregistrer.
Définissez le groupe de taxe.
- Sélectionnez Gérer les colonnes, puis sélectionnez le champ de ligne Groupe de taxes.
- Sélectionnez ->, puis sélectionnez OK.
- Sélectionnez Ajouter pour ajouter un groupe de taxes.
- Dans la colonne Groupe de taxes, entrez AR-EU, puis sélectionnez le code fiscal NL-Exempt.
- Sélectionnez Ajouter pour ajouter un groupe de taxes.
- Dans la colonne Groupe de taxes, entrez RC-TVA, puis sélectionnez les codes fiscaux BE-RC-21 et BE-RC+21.
Définissez le groupe de taxe d’article.
- Sélectionnez Gérer les colonnes, puis sélectionnez le champ de ligne Groupe de taxes d’article.
- Sélectionnez ->, puis sélectionnez OK.
- Sélectionnez Ajouter pour ajouter un groupe de taxes d’article.
- Entrez FULL dans la colonne Groupe de taxes d’article. Sélectionnez les codes fiscaux BE-RC-21, BE-RC+21 et NL-Exempt.
Définissez l’applicabilité du groupe de taxes.
Sélectionnez Gérer les colonnes, puis sélectionnez les colonnes à utiliser pour créer le tableau d’applicabilité.
Note
Assurez-vous d’ajouter les colonnes Processus d’entreprise et Directions de taxe à la table. Les deux colonnes sont essentielles à la fonctionnalité de taxe dans les ordres de transfert.
Ajoutez des règles d’applicabilité. Ne laissez pas le champ Groupe de taxes vide.
Ajoutez une nouvelle règle pour l’expédition des ordres de transfert.
- Sélectionnez Ajouter dans la table Règles d’applicabilité.
- Dans le champ Processus d’entreprise, sélectionnez Stock pour rendre la règle applicable à un ordre de transfert.
- Dans le champ Expédier depuis le pays/ la région, entrez NLD.
- Dans le champ Expédier vers le pays/ la région, entrez BEL.
- Dans le champ Direction de taxe, sélectionnez Sortie pour rendre la règle applicable à l’expédition des ordres de transfert.
- Dans le champ Groupe de taxes, sélectionnez AR-EU.
Ajoutez une autre règle pour la réception des ordres de transfert.
- Sélectionnez Ajouter dans la table Règles d’applicabilité.
- Dans le champ Processus d’entreprise, sélectionnez Stock pour rendre la règle applicable à un ordre de transfert.
- Dans le champ Expédier depuis le pays/ la région, entrez NLD.
- Dans le champ Expédier vers le pays/ la région, entrez BEL.
- Dans le champ Direction de taxe, sélectionnez Entrée pour rendre la règle applicable à la réception des ordres de transfert.
- Dans le champ Groupe de taxes, sélectionnez RC-TVA.
Définissez l’applicabilité du groupe de taxes d’article.
Sélectionnez Gérer les colonnes, puis sélectionnez les colonnes à utiliser pour créer le tableau d’applicabilité.
Ajoutez des règles d’applicabilité.
Note
Si le groupe de taxe de vente de l’article par défaut sur vos lignes de document imposables est déjà correct, laissez cette matrice vide.
Ajoutez une nouvelle règle pour l’expédition des ordres de transfert et reçus.
- Dans la table Règles d’applicabilité, sélectionnez Ajouter.
- Dans le champ Processus d’entreprise, sélectionnez Stock pour rendre la règle applicable à un ordre de transfert.
- Dans le champ Groupe de taxes d’article, sélectionnez FULL.
Complétez et publiez la nouvelle version de la fonctionnalité de taxe.
Configurer Finance pour les transactions d’ordre de transfert
Procédez comme suit pour activer et paramétrer les taxes pour les ordres de transfert.
Dans Finance, accédez à Espaces de travail>Gestion des fonctionnalités.
Dans la liste, recherchez et sélectionnez la fonctionnalité Taxe dans l’ordre de transfert, puis sélectionnez Activer maintenant pour l’activer.
Important
La fonctionnalité Taxe dans l’ordre de transfert dépend entièrement de la fonctionnalité de calcul des taxes. Par conséquent, elle ne peut être activée qu’après avoir activé le paramètre Activer le calcul avancé des taxes sur la page Paramètres de calcul des taxes.
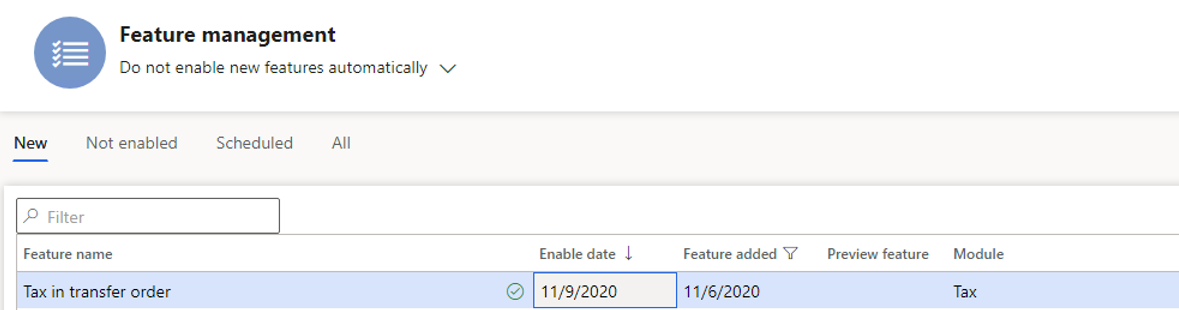
Activez le paramètre Activer le calcul des taxes avancé, et sélectionnez le processus d’entreprise Stock.
Important
Vous devez effectuer cette étape pour chaque entité juridique dans Finance pour laquelle vous souhaitez rendre disponibles la fonctionnalité de calcul de taxes et la fonctionnalité de taxe dans les ordres de transfert.
- Accédez à Taxes>Paramétrage>Configuration de taxe>Paramètres du calcul des taxes.
- Dans le champ Processus d’entreprise, sélectionnez Inventaire.
Vérifiez que le mécanisme de taxe au preneur est configuré. Accédez à Comptabilité>Paramétrage>Paramètres puis, sur l’onglet Taxe au preneur, vérifiez que l’option Activer la taxe au preneur est définie sur Oui.
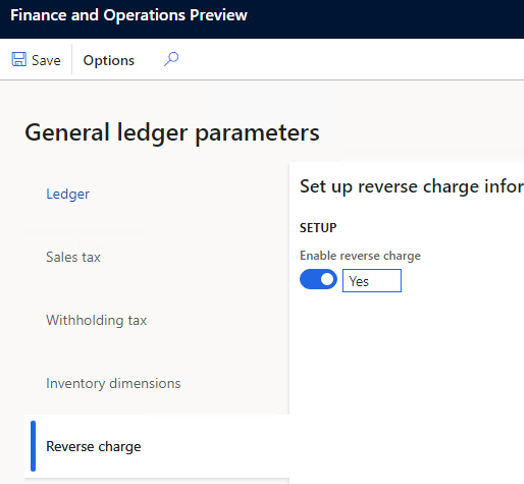
Vérifiez que les codes taxe, les groupes de taxe, les groupes de taxes d’article et les numéros d’immatriculation de TVA associés ont été configurés dans Finance conformément aux instructions du calcul des taxes.
Créez un compte de transit provisoire. Cette étape n’est requise que lorsque la taxe appliquée à un ordre de transfert n’est pas applicable à un mécanisme d’exonération de taxe ou de taxe au preneur.
Accédez à Taxe>Paramétrage>Taxe>Groupes de validations dans la comptabilité.
Dans le champ Transit provisoire, sélectionnez un compte général.

Configurer l’inventaire de base pour les transactions d’ordre de transfert
Suivez ces étapes pour configurer l’inventaire de base afin d’activer les transactions d’ordres de transfert.
Créez des sites d’expédition et de livraison pour vos entrepôts dans différents pays ou régions, et ajoutez l’adresse principale de chaque site.
- Accédez à Gestion des entrepôts>Paramétrage>Entrepôt>Sites.
- Sélectionnez Nouveau pour créer le site que vous attribuerez ultérieurement à un entrepôt.
- Répétez l’étape 2 pour tous les autres sites que vous devez créer.
Note
L’un des sites que vous créez doit être nommé Transit. Dans les étapes ultérieures de cette procédure, vous affecterez ce site à l’entrepôt de transit, de sorte que les justificatifs d’inventaire liés à la taxe puissent être validés dans les transactions « expédition » et « réception » pour les ordres de transfert. L’adresse du site de transit n’a pas d’importance pour le calcul de la taxe. Par conséquent, vous ne pouvez pas le laisser vide.
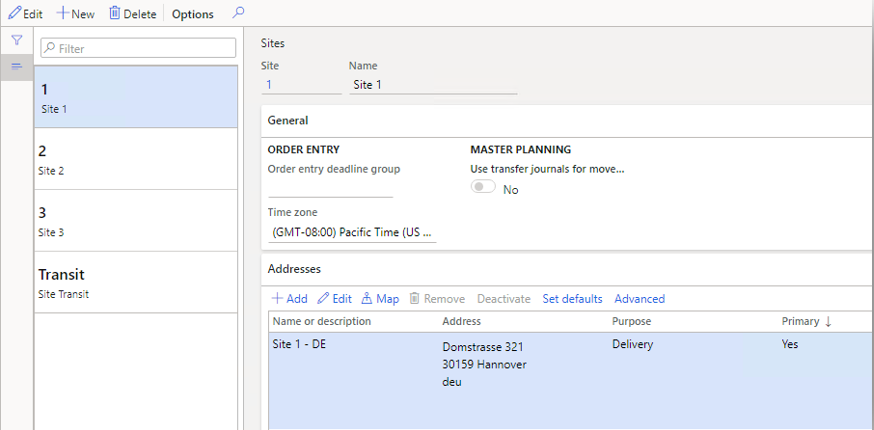
Créez des entrepôts d’expédition, de transit et de livraison. Les informations d’adresse conservées dans un entrepôt remplaceront l’adresse du site lors du calcul de la taxe.
Accédez à Gestion des entrepôts>Paramétrage>Entrepôt>Entrepôts.
Sélectionnez Nouveau pour créer un entrepôt et affectez-le au site correspondant.
Répétez l’étape 2 pour créer un entrepôt pour chaque site, selon les besoins.
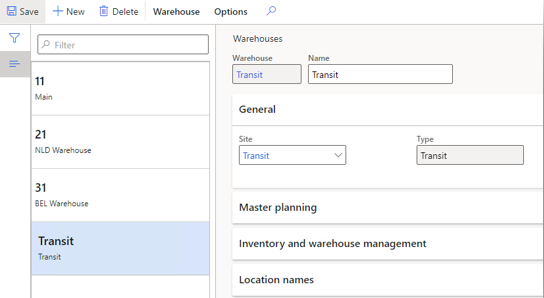
Note
Pour un entrepôt d’expédition, un entrepôt de transit doit être sélectionné dans le champ Entrepôt de transit pour les transactions d’ordre de transfert.
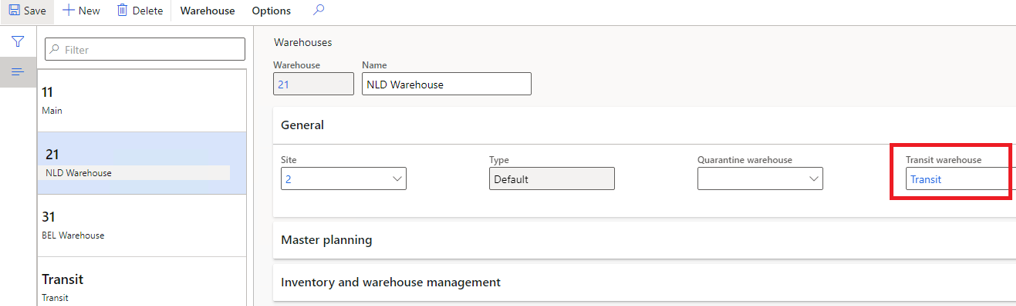
Vérifiez que la configuration de la validation du stock est paramétrée pour les transactions d’ordre de transfert.
Accédez à Gestion des stocks>Paramétrage>Validation>Validation.
Sur l’onglet Inventaire, vérifiez qu’un compte général est configuré pour les deux validations Sortie de stock et Réception de stock.
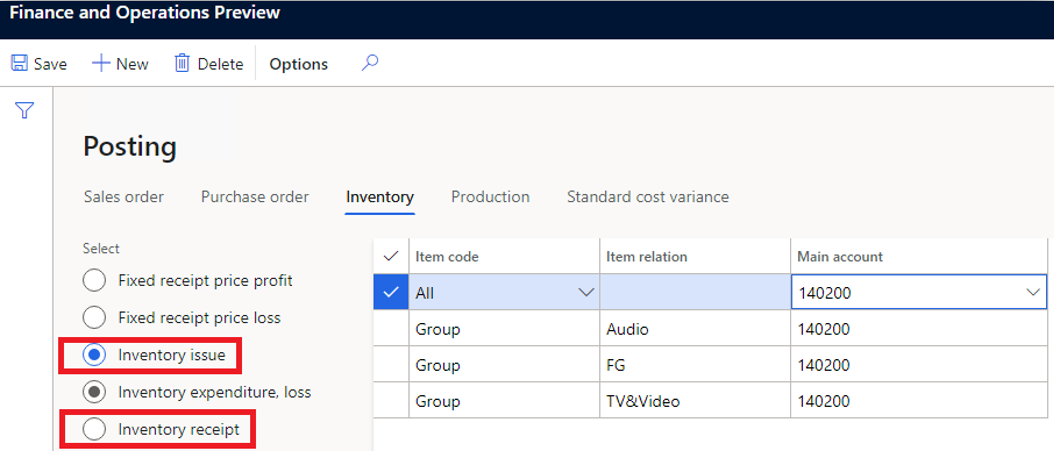
Vérifiez qu’un compte général est configuré pour la validation Somme à payer entre unités.
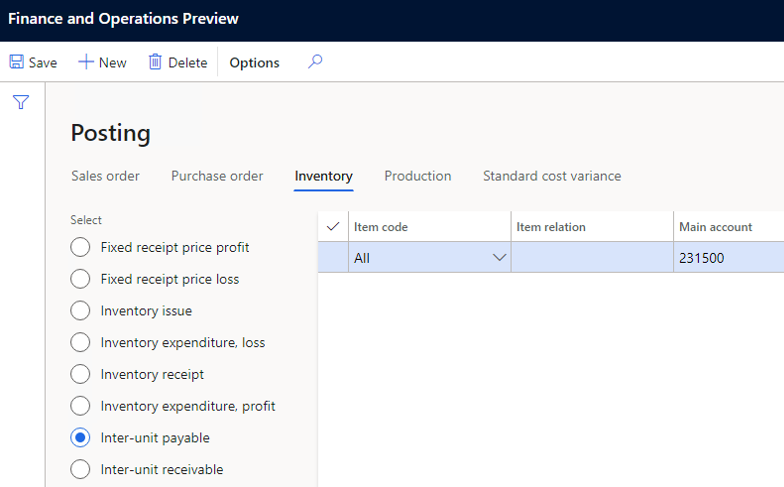
Vérifiez qu’un compte général est configuré pour la validation Somme à recevoir entre unités.