Customs declaration numbers
You can track customs declarations (CDs) from the time when goods arrive at the customs terminal through the time when they are shipped to the end customer.
The customs declaration number is one of the inventory dimensions that is manually entered when goods are received. For example, you enter it when you register the invoice with the facture from the vendor and then provide the appropriate field expenditure documents, such as the facture for a sales order, to the customer. In this way, the customer can trace the customs declaration number. The specified customs declaration number is also shown in the purchase book.
To do customs declaration accounting, you must activate the corresponding tracking dimension in the item's tracking dimension group.
The receipt and sale of goods can be done in various ways. For example, goods can be received through purchase orders from the vendor, and they can be sold to the customer.
When goods are received, their customs declaration numbers are manually entered. When goods are sold, their customs declaration numbers are automatically determined, based on the item lot. The customs declaration number that was used when the goods were purchased is shown on the documents that are created when the goods are sold.
Set up customs declaration numbers in tracking dimensions
Go to Product information management > Setup > Dimension and variant groups > Tracking dimension groups.
Select New to create a dimension group.
In the Name field, enter the name of the dimension group.
In the Description field, enter a description.
On the Tracking dimensions FastTab, in the row for GTD number, select the Active check box.
Select Save.

Create a customs declaration number
Before you can register customs declaration numbers for newly received goods, you must enter them in a corresponding database. You must also enter item names, and the country or region of origin.
- Go to Inventory management > Inquiries and reports > Tracking dimensions > Custom decl. numbers.
- Select New to create a customs declaration number.
- In the GTD number field, enter the customs declaration number.
- In the Item number field, select the item number.
Note
The item should have the tracking dimension group that you created earlier, where the GTD number tracking dimension is activated.
In the Country/region field, select the country or region.
Select Save.

Specify the customs declaration number in a purchase order
- Create a purchase order, and on the purchase order line, select the item number.
Note
The item should have the tracking dimension group that you created earlier, where the GTD number tracking dimension is activated.
On the Line details FastTab, on the Product tab, in the Tracking dimensions section, in the GTD number field, select the customs declaration number that you created earlier.
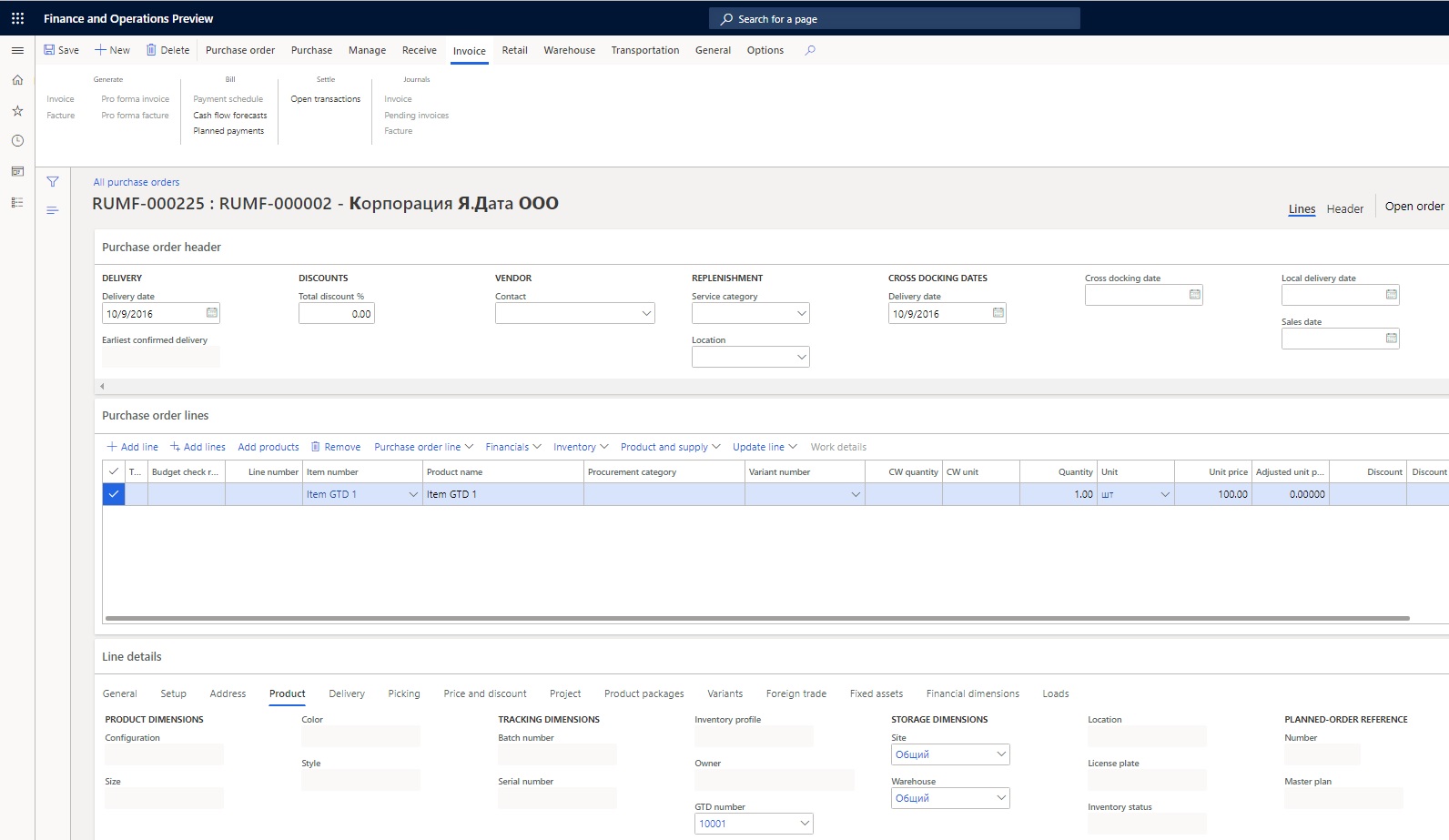
Set other purchase order parameters, and create a facture in the usual way. Column 11 of the facture shows the information about the customs declaration number.

View the customs declaration number in the purchase book
After the Incoming VAT processing procedure is completed, on the Purchase books journal page, on the Action Pane, select Update to update the purchase book.
On the Action Pane, select Lines, and select the invoice that you just created. On the General tab, the Custom decl. numbers field shows the information about the facture and the customs declaration number.

Ship goods that have customs declaration numbers
Create a sales order, and on the sales order line, select the same item number that you used in the previous procedures in this article.
On the Line details FastTab, on the Setup tab, in the Reservation field, select Automatic, so that the item is automatically reserved from existing receipts when you create a sales order line.
On the Product tab, in the Tracking dimensions section, in the GTD number field, select the customs declaration number that you created earlier.

Set other sales order parameters, and create a facture in the usual way. Column 11 of the facture shows the information about the customs declaration number.
