Inquiries and reports with agreements
Viewing agreement amounts
View sales agreement amounts
On the Sales agreements page, select an agreement, and then, on the Sales agreement tab, in the Related information section, select Agreement amount to open the Customer transactions page.
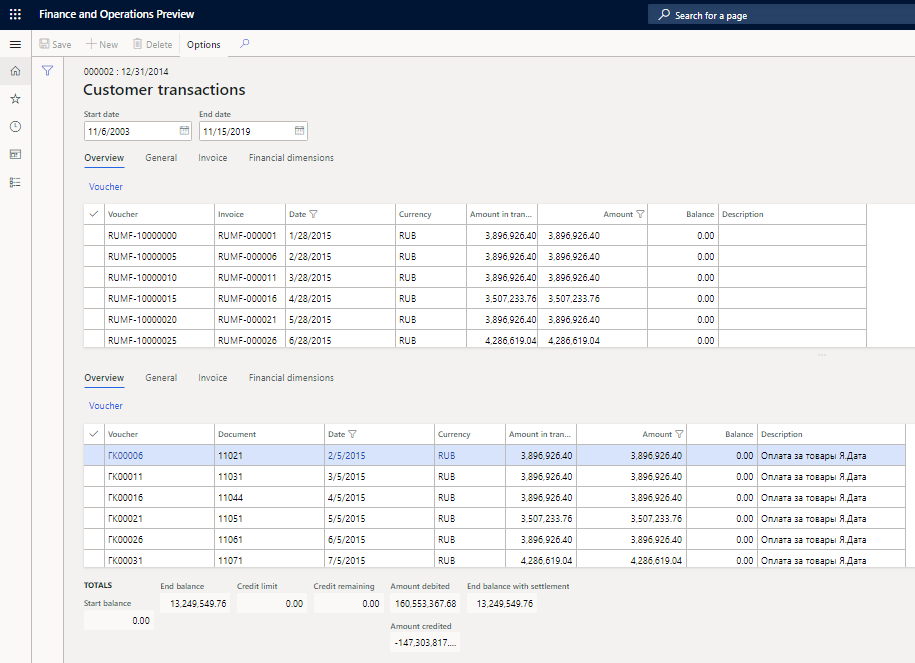
In the Start date and End date fields, specify the period that you want to analyze agreement amounts for.
In the lower part of the page, in the Totals section, review thefollowing information:
- The Start balance field shows the balance on the start date.
- The End balance field shows the balance on the end date.
- The Amount debited and Amount credited fields show the corresponding amounts under the agreement for the period.
In the upper and middle parts of the page, review the transactions on the counterparty for the debt that has occurred and for the repayment of that debt:
- The Amount field shows the transaction amount.
- The Balance field shows the undelivered amount.
- The Description field shows the transaction description.
Select Voucher to view the ledger transactions.
View purchase agreement amounts
On the Purchase agreements page, select an agreement, and then, on the Purchase agreement tab, in the Related information section, select Agreement amount to open the Vendor transactions page.
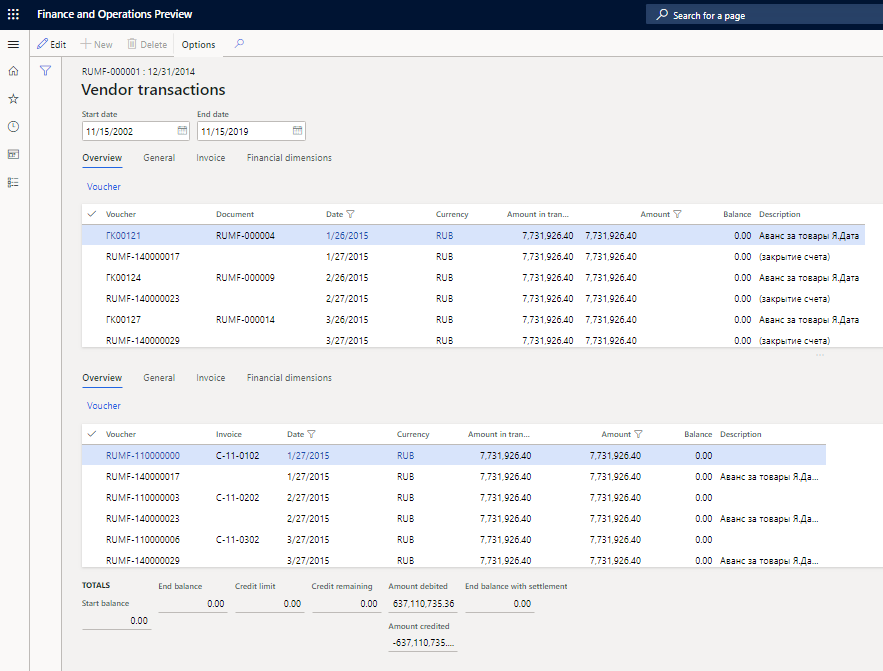
Review the amounts as described in the previous section of this article, View sales agreement amounts.
Viewing orders and invoices that are linked to the agreement
View sales orders and service invoices that are linked to sales agreements
On the Sales agreements page, select an agreement.
On the Sales agreement tab, in the Related information section, follow any of these steps:
- Select Linked sales orders to view the details of the sales orders that are linked to the sales agreement.
- Select Linked services invoices to view the details of the free text invoices that are linked to the sales agreement.
- Select Nonlinked sales orders to view the details of the sales orders that are not linked to the sales agreement.
- Select Nonlinked services invoices to view the details of the free text invoices that are not linked to the sales agreement.
View purchase orders that are linked to purchase agreements
On the Purchase agreements page, select an agreement.
On the Purchase agreement tab, in the Related information section, follow any of these steps:
- Select Linked purchases to view the details of the purchase orders that are linked to the purchase agreement.
- Select Nonlinked purchases to view the details of the purchase orders that are not linked to the purchase agreement.
Generating an Act of adjustment
An Act of adjustment is a document that is used to analyze settlements with the counterparty (customer or vendor). The parties that are involved agree on the recurrence of the document and its level of detail. The document contains information about accounts receivable or accounts payable at the beginning and end of the period, invoices that are issued or received, payments that are made, and netting transactions that are posted during the reporting period. An Act of adjustment can be generated in the context of invoices or agreements, or for the customer or vendor as a whole.
Note
The settlement is the only basis for determining the timeliness of debt repayment, and for determining value-added tax (VAT), the tax base for income tax, and other details. Therefore, an Act of adjustment reflects the documents of debt repayment in the context of the documents that form the debt.
When generate an Act of adjustment, if the customer is a vendor at the same time, the total debt of the counterparty is estimated.
An Act of adjustment contains the following data in the context of the customer or vendor and its agreements:
- The expanded total balance on the counterparty (agreement) at the beginning and the end of the period. The expanded total balance is the balance of invoices or credit notes, and the balance on advances or refunds.
- Information about unpaid invoices of the previous period (payables or receivables), their payment, and their offset (settlement) in the current period.
- Information about received or shipped invoices or credit notes for the period that is under review, together with information about their payment and netting (settlement).
- Information about advances or refunds (unsettled payments of the current period).
- Information about advances or refunds of past periods (unsettled payments of past periods).
Generate an Act of adjustment for a customer
Go to Accounts receivable > Inquiries and reports > Act of adjustment.
In the Counteragent section, specify the following details:
- In the Customer account field, select the customer to generate the Act of adjustment for.
- If the counterparty is both a customer and a vendor at the same time, set the Counteragent parameter to Yes to create sections for both the customer and the associated vendor.
- In the Date interval code field, select the code for the reporting period.
- In the From date and To date fields, select the start and end dates of the reporting period.
In the Currency section, specify the following details:
- In the Currency type field, select the type of the transaction currency: Accounting currency or Indicated currency.
- In the Currency field, select the transaction currency. This field is available only if you select Indicated currency in the Currency type field.
In the Setup section, specify the following details:
- Set the By data of counteragent option to Yes if you want data to be automatically entered in the section that is intended to be filled in by the counterparty.
- Set the Delete zero balance option to Yes to exclude invoice balance lines from the report if they have a balance of 0 (zero) or a balance that equals the amount of the invoice.
- Set the Agreements option to Yes to generate the Act of adjustment in the context of agreements.
- Set the Documents option to Yes to generate the Act of adjustment in the context of documents that form debt.
Select OK.
.png)
Note
To view the customer transactions that have generated a line, select the line, and then, on the Action Pane, select Transactions.
To change the report parameters, on the Action Pane, select Select.
To print the report, on the Action Pane, select Print.
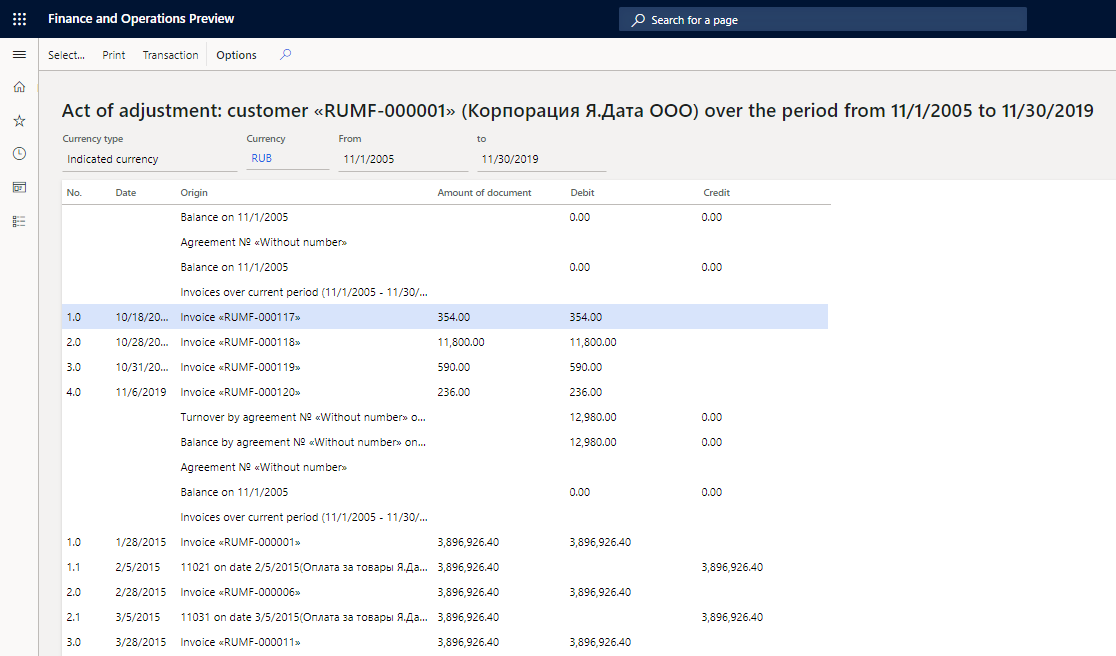
Generate an Act of adjustment for a vendor
- Go to Accounts receivable > Inquiries and reports > Act of adjustment.
- In the Counteragent section, in the Vendor account field, select the vendor to generate the Act of adjustment for.
- Specify other details as described in the previous section of this article, Generate an Act of adjustment for a customer, and then select OK. After generate the report, you can also view vendor transactions, change the report parameters, and print the report.
Find more details in the following topics: