Éviter la troncation de texte de la hiérarchie des postes et exporter dans Visio
S’applique aux applications Dynamics 365 suivantes :
Human Resources
Sortie
Lorsqu’un client affiche la hiérarchie des postes dans Microsoft Dynamics 365 Human Resources, les noms des personnes et les postes sont tronqués. Par conséquent, il peut être difficile d’effectuer une capture d’écran, ou d’imprimer et de distribuer la hiérarchie.

Cause
Ce comportement est fait exprès.
Résolution
Malheureusement, les utilisateurs ne peuvent pas facilement modifier la taille du texte. Toutefois, vous pouvez exporter la hiérarchie des postes de Human Resources puis les importer dans Microsoft Visio. Bien que l’article suivant ait été rédigé pour Microsoft Dynamics AX 2012, le processus s’applique toujours à Human Resources : Exporter une hiérarchie des postes vers Microsoft Visio.
Procédez comme suit pour exporter dans Visio.
Dans Human Resources, ouvrez la page de liste Postes.
Pour inclure des informations supplémentaires dans le diagramme de structure de l’organisation, ajoutez des champs à la liste Postes, afin qu’ils soient disponibles lorsque vous utilisez l’Assistant Diagramme de l’organisation ultérieurement dans cette procédure.
Dans le volet Actions, sélectionnez le bouton Ouvrir dans Microsoft Office, puis, sous Exporter vers Excel, sélectionnez Postes. Sinon, appuyez sur Ctrl+T.

Enregistrez le fichier Excel exporté.

Dans Visio, sélectionnez Visio – Créer, puis sélectionnez la catégorie de modèle Entreprise.

Sélectionnez Assistant de graphique d’organisation, puis sélectionnez Créer.
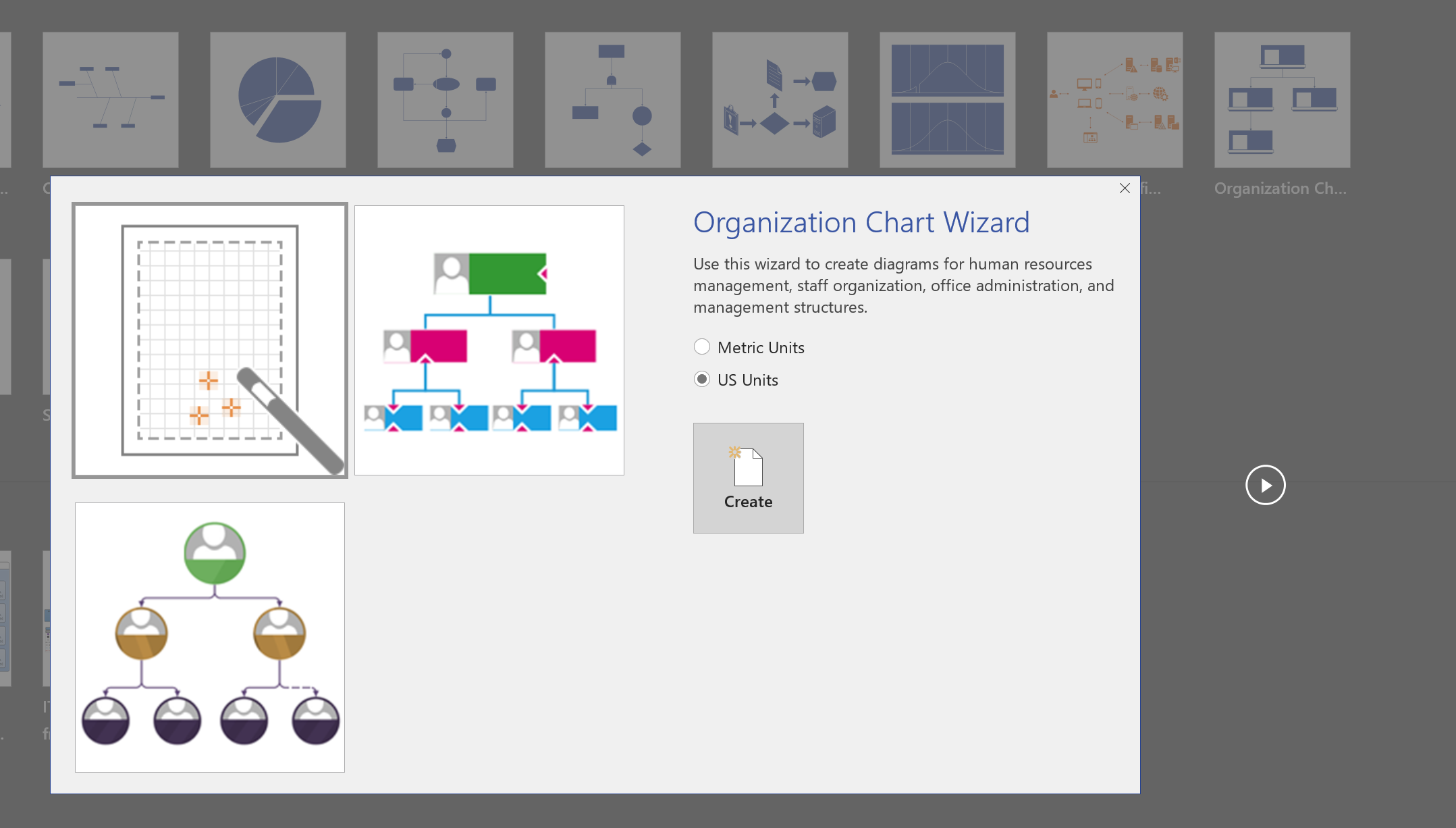
Sélectionnez Informations déjà stockées dans un fichier ou une base de données, puis sélectionnez Suivant.

Choisissez Un texte, Org Plus (*.txt), ou fichier Excel, puis sélectionnez Suivant.

Naviguez pour sélectionner le fichier Excel exporté contenant la hiérarchie des postes, puis sélectionnez Suivant.

Définissez le champ Nom sur Poste, définissez le champ Référence sur Poste de référence, puis sélectionnez Suivant.

Sélectionnez les champs qui doivent être affichés sur chaque nœud, puis sélectionnez Suivant.

Ajoutez la colonne Poste à la liste Champs de données de forme, puis la sélectionnez Suivant.

Les images ne sont pas actuellement disponibles. Par conséquent, sur la page suivante, sélectionnez Suivant.
Sélectionnez Je souhaite que l’Assistant répartisse automatiquement mon graphique d’organisation entre les pages.

Sélectionnez Terminer.
Si des postes ne figurent pas dans la structure, vous êtes invité à les inclure dans le diagramme.
Le diagramme généré dans Visio affiche chaque responsable sur une feuille de calcul distincte.
Selon les champs sélectionnés à inclure dans le diagramme, chaque nœud affiche les informations appropriées lorsque le fichier Visio est généré.
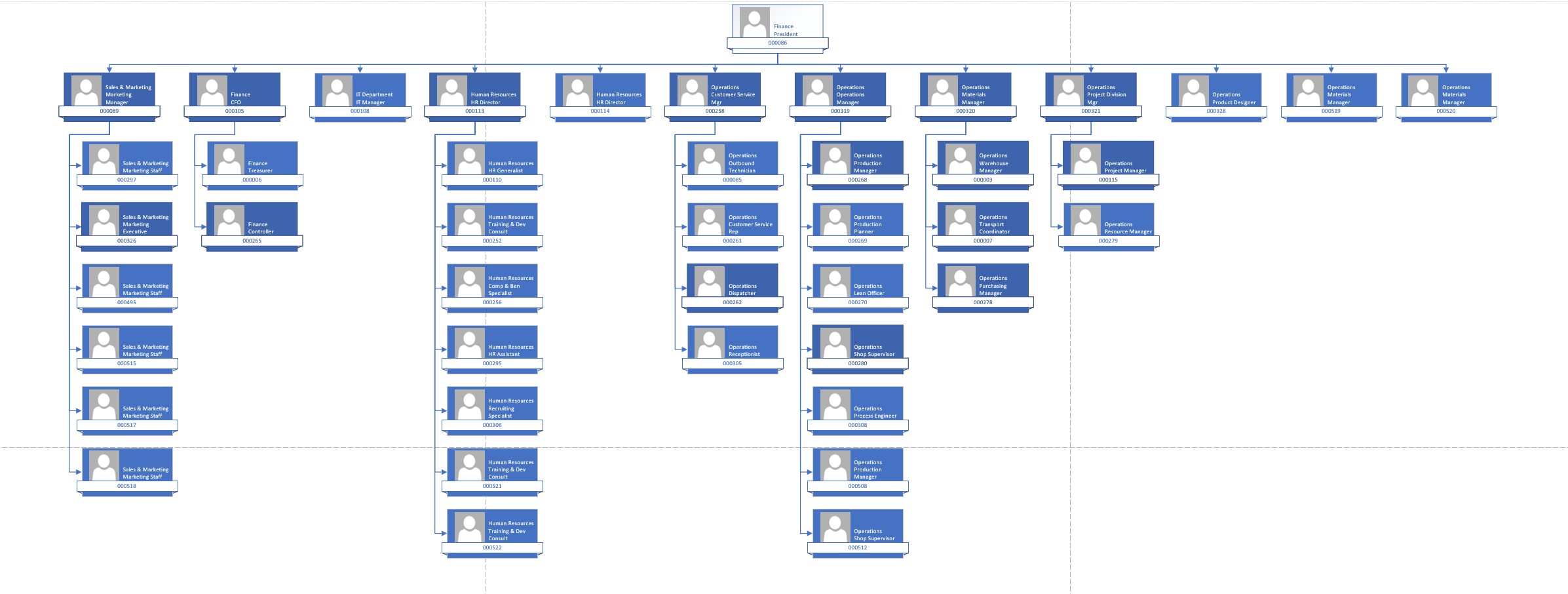
Option supplémentaire
Dans Human Resources, vous pouvez également pouvoir utiliser l’espace de travail Personnes pour afficher des informations associées à la hiérarchie.