Régulariser les plans de congé et d’absence
Important
La fonctionnalité indiquée dans cet article est actuellement disponible pour les clients sur Dynamics 365 Human Resources autonome. Certaines ou toutes les fonctionnalités seront disponibles dans le cadre d’une future version de l’infrastructure Finance après la version 10.0.26 de Finance.
S’applique aux applications Dynamics 365 suivantes :
Ressources humaines
Vous pouvez provisionner les congés et les absences dans Dynamics 365 Human Resources pour plusieurs collaborateurs ou pour un collaborateur individuel.
Provisionner les congés et les absences pour plusieurs collaborateurs
Dans la page Plans de congé et d’absence, sélectionnez l’onglet Liens.
Sous Gérer les congés, sélectionnez Provisionner les plans de congé et d’absence.
La boîte de dialogue Régulariser les plans de congé et d’absence apparaît. Dans Provisionner pour le, sélectionnez Date du jour ou Date personnalisée et entrez une date personnalisée.
Si vous souhaitez exécuter des régularisations pour toutes les sociétés, sélectionnez Toutes les entreprises. Si vous souhaitez traiter les régularisations pour un plan de congé unique, sélectionnez Non pour Tous les plans, puis sélectionnez un Plan de congé. Si vous sélectionnez toutes les sociétés, vous ne pouvez pas sélectionner un plan de congé individuel.
Si vous souhaitez exécuter le processus de provision en arrière-plan, sélectionnez Exécuter à l’arrière-plan et effectuez les tâches suivantes :
- Entrez les informations pour le processus de provision.
- Pour configurer une tâche récurrente, sélectionnez Récurrence, saisissez les informations de récurrence, puis sélectionnez OK.
- Pour configurer une alerte emploi, sélectionnez Alertes, sélectionnez les alertes à recevoir, puis sélectionnez OK.
- Cliquez sur OK. Le processus de provisionnement s’exécutera avec les paramètres que vous définissez.
Provisionner les congés et les absences pour un collaborateur
Dans le dossier du collaborateur, sélectionnez Congé.
Sélectionnez Provisionner les congés et les absences.
La boîte de dialogue Régulariser les plans de congé et d’absence apparaît. Dans Provisionner pour le, sélectionnez Date du jour ou Date personnalisée et entrez une date personnalisée.
Si vous souhaitez exécuter des régularisations pour toutes les sociétés, sélectionnez Toutes les entreprises. Si vous souhaitez traiter les régularisations pour un plan de congé unique, sélectionnez Non pour Tous les plans, puis sélectionnez un Plan de congé. Si vous sélectionnez toutes les sociétés, vous ne pouvez pas sélectionner un plan de congé individuel.
Si vous souhaitez exécuter le processus de provision en arrière-plan, sélectionnez Exécuter à l’arrière-plan et effectuez les tâches suivantes :
Entrez les informations pour le processus de provision.
Pour configurer une tâche récurrente, sélectionnez Récurrence, saisissez les informations de récurrence et sélectionnez OK.
Pour configurer une alerte emploi, sélectionnez Alertes, sélectionnez les alertes à recevoir, puis sélectionnez OK.
Cliquez sur OK. Le processus de provisionnement s’exécutera avec les paramètres que vous définissez.
Supprimer les régularisations de congé et d’absence pour plusieurs collaborateurs
Supprimez les enregistrements de provisions pour un plan et une plage de dates spécifiques. Les dates de provision doivent correspondre à la date du jour ou au lendemain.
Dans la page Plans de congé et d’absence, sélectionnez l’onglet Liens.
Sous Gérer les congés, sélectionnez Supprimer les provisions de plans de congé et d’absence.
Dans la boîte de dialogue Supprimer les provisions de plans de congé et d’absence, sélectionnez Plan de congé.
Le cas échéant, choisissez Supprimer les ajustements de solde.
Saisissez ou sélectionnez une Date de provision de congés. Cette date doit être soit aujourd’hui soit une date à venir.
Cliquez sur OK. Le processus de régularisation supprimera les provisions et les paramètres que vous définissez.
Supprimer les provisions de congés et d’absences pour un seul employé
Dans le dossier du collaborateur, sélectionnez Congé.
Sélectionnez Supprimer les provisions de plans de congés et d’absences.
Dans la boîte de dialogue Supprimer les provisions de plans de congé et d’absence, sélectionnez Plan de congé.
Le cas échéant, choisissez Supprimer les ajustements de solde.
Saisissez ou sélectionnez une Date de provision de congés. Cette date doit être soit aujourd’hui soit une date à venir.
Cliquez sur OK. Le processus de régularisation supprimera les provisions et les paramètres que vous définissez.
Examiner les processus de régularisation et de suppression des congés
Audit des provisions de congés s’affiche chaque fois que vous exécutez ou supprimez une provision pour un ou tous les collaborateurs. La date et la personne qui ont effectué l’action s’affichent également.
- Dans la page Plans de congé et d’absence, sélectionnez l’onglet Liens.
- Sous Gérer les congés, sélectionnez Supprimer l’audit de provision de congés.
Arrondi de la régularisation des congés
Quand un collaborateur est inscrit ou non inscrit, l’arrondi des congés accumulés sera calculé au prorata. Auparavant, l’arrondi n’était autorisé que quand un plan de congé était défini au prorata et qu’un collaborateur était inscrit/désinscrit au milieu de la période. Les accumulations de congés seront désormais arrondies indépendamment de l’inscription/de la désinscription à mi-période ou au début d’une période.
Audit des transactions de régularisation de congés
Cette fonctionnalité aide les responsables des congés et absences à comprendre les transactions de provision de congés et d’absences liées aux soldes de congés d’un collaborateur pour un type de congé spécifique.
Pour afficher les détails de la transaction :
Dans le dossier du collaborateur, sélectionnez Congé.
Sélectionnez Afficher les congés, puis sélectionnez l’onglet Soldes.
Pour afficher les transactions de provision associées à un type de congé spécifique, sélectionnez la valeur numérique dans la colonne Solde actuel.
Pour afficher les détails de la transaction pour un montant de provision spécifique, sélectionnez une ligne de provision, ouvrez le volet Informations associées à droite, puis ouvrez la section Détails de la transaction. La section Détails de la transaction affiche :
- Les modifications du solde du type de congé du collaborateur
- Les détails de l’emploi pour la période de provision spécifiée
- Les détails sur la période de provision et les taux
- Les modifications apportées aux configurations du plan de congés
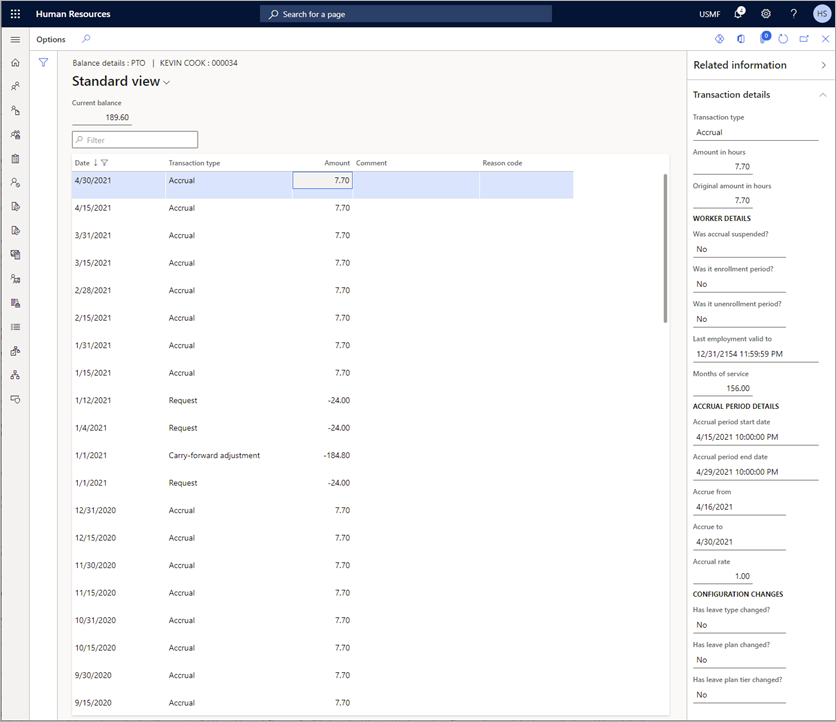
Voir également :
Vue d’ensemble des congés et des absencesCréer un plan de congés et d’absences
Commentaires
Bientôt disponible : Tout au long de 2024, nous allons supprimer progressivement GitHub Issues comme mécanisme de commentaires pour le contenu et le remplacer par un nouveau système de commentaires. Pour plus d’informations, consultez https://aka.ms/ContentUserFeedback.
Envoyer et afficher des commentaires pour