Générer des segments comportementaux dynamiques à partir des résultats d’un parcours du client
Important
Cet article s’applique uniquement au marketing sortant.
Après la mise en service d’un parcours du client, vous pourrez surveiller la progression des contacts via le pipeline du parcours. Vous pouvez utiliser plusieurs de ces résultats pour générer automatiquement des segments comportementaux qui trouvent tous les contacts répertoriés selon un résultat donné. Cela fournit un outil très précieux pour trouver tous les contacts qui ont effectué certaines tâches dans un parcours particulier. Étant donné que les segments comportementaux sont dynamiques, ils continuent à se développer au fur et à mesure que le parcours traite plus de contacts.
Pourboire
Vous pouvez les utiliser pour diviser les longs parcours complexes, en parcours plus courts, plus facile à gérer. Par exemple, vous pourriez créer un segment démographique standard pour cibler le parcours d’origine, puis créer des segments générés automatiquement pour trouver des contacts qui ont abouti sur une vignette particulière ou apporté quelque chose de spécifique à ce parcours. Enfin, vous pourriez créer des parcours supplémentaires qui ciblent des segments appropriés, générés automatiquement en fonction de ce que chaque contact a fait sur le parcours d’origine.
Note
Les segments que vous créez en suivant la procédure de cette rubrique sont initialement enregistrés dans l’état de brouillon. Vous devez mettre en service chaque segment avant de pouvoir l’utiliser pour cibler un parcours.
Pourboire
Vous pouvez alors visualiser et modifier la logique complète pour chaque segment créé de cette façon, vous pouvez aussi utiliser ces techniques pour commencer à créer des segments personnalisés, ou pour découvrir comment créer une logique de segmentation pour l’utiliser dans d’autres contextes.
Générer des segments fondés sur les vignettes du parcours du client
Vous pouvez générer des segments dynamiques qui trouvent les contacts qui obtiennent un résultat particulier à une vignette spécifique du parcours. Pour ce faire :
Accédez à Marketing sortant>Exécution marketing>Parcours du client et ouvrez un parcours dans la liste. La parcours doit déjà être mis en service pour que les données nécessaires soient disponibles.
Sélectionnez une vignette à partir du pipeline du parcours et inspectez le volet Données qui affiche le nombre de contacts que cette vignette a traités et, parfois, d’autres informations sur ce qu’ils y ont effectué. Voici le volet Données pour une vignette de courrier électronique :
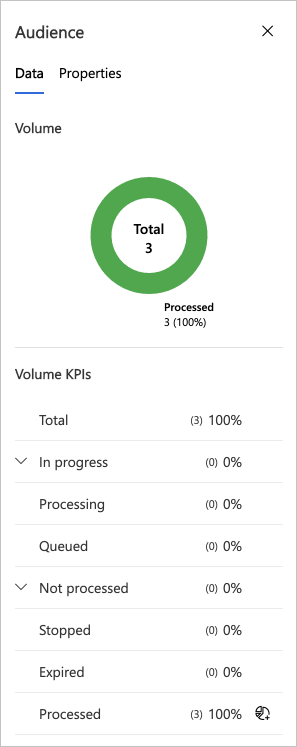
Identifiez le type d’information à utiliser dans votre nouveau segment et sélectionnez le bouton Enregistrer en tant que segment
 pour cette valeur. Par exemple :
pour cette valeur. Par exemple : - Traité : presque tous les types de vignettes fournissent cette valeur et un bouton Enregistrer en tant que segment correspondant. Cette opération retrouvera tous les contacts ayant été correctement traités par cette vignette dans ce parcours.
- Clics uniques : Cela s’affiche uniquement pour les vignettes de courrier électronique. Cette opération retrouvera tous les contacts ayant cliqué sur ce courrier électronique après qu’il a été envoyé par votre parcours.
- Rebonds durs : Cela s’affiche uniquement pour les vignettes de courrier électronique. Cette opération retrouvera tous les contacts ayant produit un rebond dur après que ce courrier électronique a été envoyé par votre parcours.
Un menu volant de création rapide s’affiche depuis le côté de l’écran. Il permet de donner un Nom et une Description du segment que vous créez.
Choisissez Enregistrer et fermer dans le coin inférieur du menu volant de création rapide pour créer le segment. Vous pourrez désormais le trouver sous Marketing sortant>Clients>Segments. Si vous êtes rapide, vous pouvez ouvrir le nouveau segment immédiatement en sélectionnant Afficher enregistrement dans l’annonce instantanée.

Générer des segments fondés sur des parcours incomplets
Un contact peut ne pas pouvoir terminer son parcours pour différentes raisons. Dans certains cas, le contact peut se trouver arrêté parce que des autorisations ont été modifiées ou que des segments ont été supprimés. Dans d’autres cas, le contact peut être capable de terminer le parcours, mais un ou plusieurs messages électroniques ont peut-être été bloqués en chemin. Dans tous les cas, vous pouvez souhaiter générer un segment avec ces contacts afin de pouvoir les analyser et peut-être joindre ces contacts par l’intermédiaire d’un autre parcours, par téléphone ou par un autre moyen.
Pour générer des segments fondés sur des parcours incomplets :
Accédez à Marketing sortant>Exécution marketing>Parcours du client et ouvrez un parcours dans la liste. La parcours doit déjà être mis en service pour que les données nécessaires soient disponibles.
Accédez à l’onglet Informations du parcours, puis sélectionnez Parcours incomplets dans le volet latéral.
Sélectionnez l’une des lignes dans les en-têtes Contacts arrêtés ou Courrier électronique bloqués pour afficher une liste des contacts arrêtés ou bloqués pour cette raison.
Sélectionnez le bouton Enregistrer en tant que segment
 en haut de la liste appropriée pour générer un segment contenant tous les contacts arrêtés ou bloqués dans le parcours pour cette raison. Le segment continuera à suivre la liste, au cas où d’autres contacts la rejoignent ultérieurement.
en haut de la liste appropriée pour générer un segment contenant tous les contacts arrêtés ou bloqués dans le parcours pour cette raison. Le segment continuera à suivre la liste, au cas où d’autres contacts la rejoignent ultérieurement.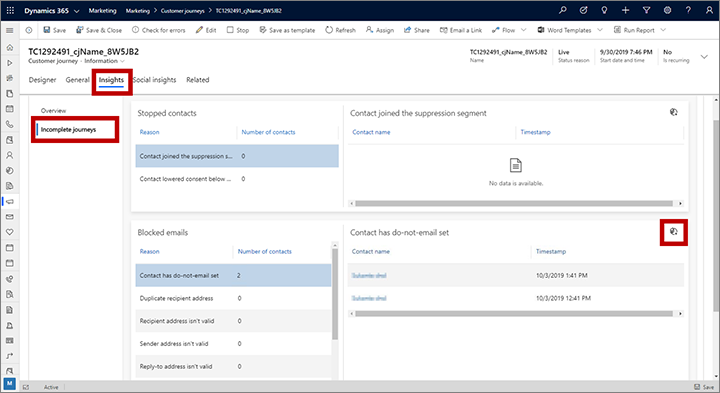
Un menu volant de création rapide s’affiche depuis le côté de l’écran. Il permet de donner un Nom et une Description du segment que vous créez.
Choisissez Enregistrer et fermer dans le coin inférieur du menu volant de création rapide pour créer le segment. Vous pourrez désormais le trouver sous Marketing sortant>Clients>Segments. Si vous êtes rapide, vous pouvez ouvrir le nouveau segment immédiatement en sélectionnant Afficher enregistrement dans l’annonce instantanée.
