Configurer la notation et la génération automatiques de prospects
Important
Cet article s’applique uniquement au marketing sortant.
Une part importante du marketing consiste à trouver de nouveaux prospects, à les inclure et, une fois qu’ils sont prêts, à les diriger vers des vendeurs. Pour vous aider à identifier les prospects les plus intéressés, Dynamics 365 Customer Insights - Journeys attribue un score à chacun en se basant sur des critères comprenant des données démographiques et l’enregistrement de l’interaction. Un prospect correspondant au profil démographique cible et ayant interagi avec vos documents marketing (par exemple, en ouvrant des courriers électroniques, en s’inscrivant pour des téléchargements, en parcourant votre site web ou en assistant à un événement) obtiendra probablement un score élevé, à condition que votre modèle de notation soit correctement configuré.
Pourboire
Vous pouvez créer autant de modèles de notation de prospect que vous voulez, chacun des prospects sera alors noté selon chaque modèle. Cela signifie que si vous avez plusieurs modèles, chaque prospect a également plusieurs scores. Un prospect devient prêt pour la vente dès qu’un modèle au moins produit un score prêt pour la vente pour lui.
Pour créer un modèle de notation de prospect :
Accédez à Marketing sortant>Gestion des prospects>Modèles de notation. Vous arrivez alors à une liste de modèles. Dans la barre de commandes, sélectionnez Nouveau.
La page Nouveau modèle de notation de prospect s’ouvre, avec l’onglet Conception affiché. Ce concepteur est similaire à d’autres concepteurs dans Customer Insights - Journeys. Il sert à établir des modèles de notation en créant un ensemble de paires condition/vignette d’action, où la vignette Condition établit une condition (telle que courrier électronique ouvert) et la vignette Action établit le changement apporté au score si la condition est remplie (par exemple, ajouter 50 points).
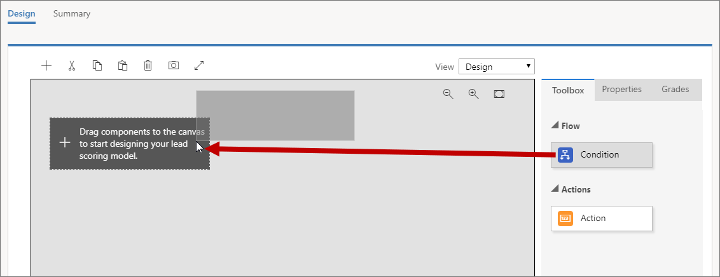
Faites glisser une vignette Condition de l’onglet Boîte à outils jusqu’à la première position du canevas.
Lorsque vous faites glisser la vignette, elle reste sélectionnée et l’onglet Propriétés s’ouvre pour afficher ses paramètres. Dans ce cas, le seul paramètre est le nom de la vignette. Vous allez créer une condition qui tient compte de la ville où habite un prospect, vous devez donc définir Nom complet sur Ville.
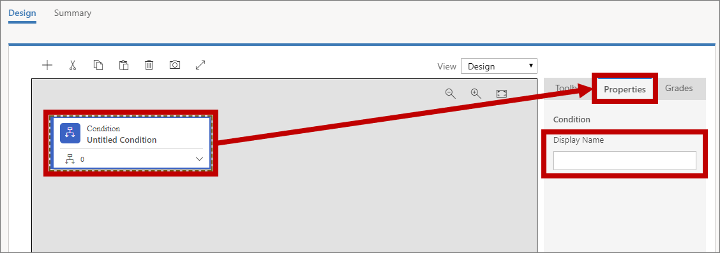
Développez la nouvelle vignette Condition en choisissant le bouton d’expansion dans le coin inférieur droit. Vous pouvez alors voir que votre nouvelle vignette Condition a déjà une vignette Condition enfant. La vignette Condition parente établit un seul nom pour la pile, tandis que la vignette enfant établit une condition logique. Si la condition enfant a la valeur True, le score du prospect est mis à jour tel que spécifié dans la vignette Action qui suit (vous allez l’ajouter dans quelques minutes).
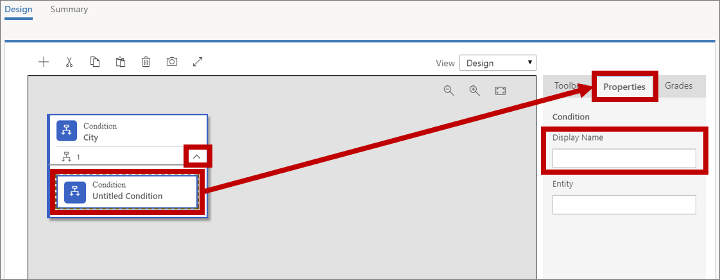
Sélectionnez la vignette Condition enfant, ouvrez l’onglet Propriétés, puis entrez un Nom complet pour la vignette. Vous allez augmenter le score des prospects de Londres, vous devez donc donner un nom comme Ville de Londres.
Pourboire
Vous pouvez ajouter plus de conditions enfants en faisant glisser plus de vignettes Condition sur le même parent. Si vous faites cela, toutes les conditions enfants sont combinées avec un opérateur AND, ce qui signifie qu’elles doivent toutes avoir la valeur True pour que l’action suivante soit appliquée.
Sélectionnez où placer le point d’insertion dans le champ Entité. Customer Insights - Journeys extrait une liste d’entités notables (ce qui peut prendre quelques secondes) et les affiche sous forme de liste déroulante. La liste inclut les entités appropriées qui peuvent être associées à un enregistrement de prospect, plus l’entité de prospect elle-même.
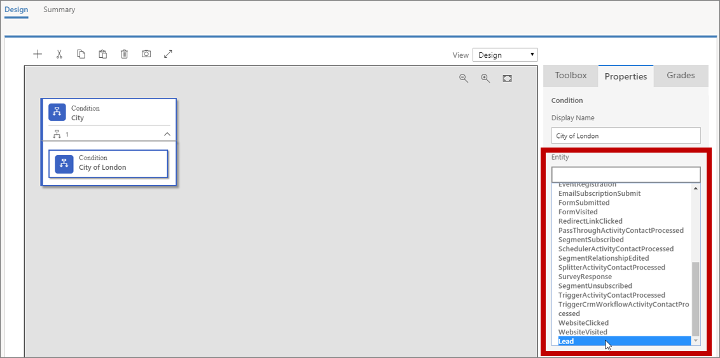
Vous recherchez le nom de la ville où travaille le prospect, ce nom est enregistré dans le prospect lui-même, vous devez donc choisir l’entité Prospect ici.
Une fois que vous avez choisi une Entité, une zone Expression est ajoutée et fournit des choix appropriés pour cette entité. Utilisez les champs Champ, Opérateur et Valeur ici pour créer une expression avec la valeur True où Ville = Londres.
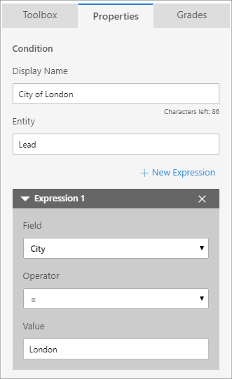
Astuce
Vous pouvez ajouter davantage d’expressions en cliquant sur le bouton + Nouvelle expression. Lorsque plusieurs expressions sont présentes, elles sont toujours combinées à l’aide de l’opérateur AND (ET). Elles doivent donc toutes être évaluées comme vraies pour que la condition soit remplie.
Déplacez une vignette Action de l’onglet Boîte à outils vers l’emplacement situé directement à droite de la vignette Condition que vous venez de définir.
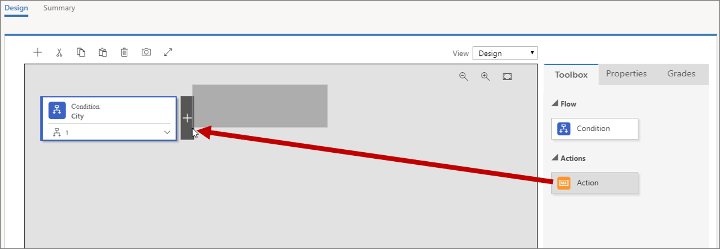
Lorsque vous faites glisser la vignette, elle reste sélectionnée et l’onglet Propriétés s’ouvre pour afficher ses paramètres. C’est là que vous définissez de quelle façon le score d’un prospect est modifié lorsque la Condition est True.
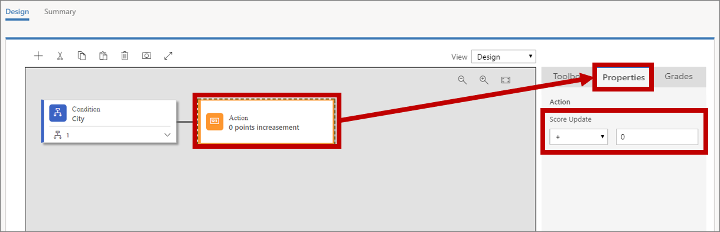
Définissez Mise à jour du score sur +70. La règle donnera maintenant 70 points à tous les prospects travaillant à Londres.
En utilisant une procédure similaire à celle permettant de créer la première règle, ajoutez une nouvelle règle sous la première et définissez la valeur afin d’accorder +40 points aux prospects habitant en Angleterre (sélectionnez l’entité Prospects où Pays/région = Angleterre).
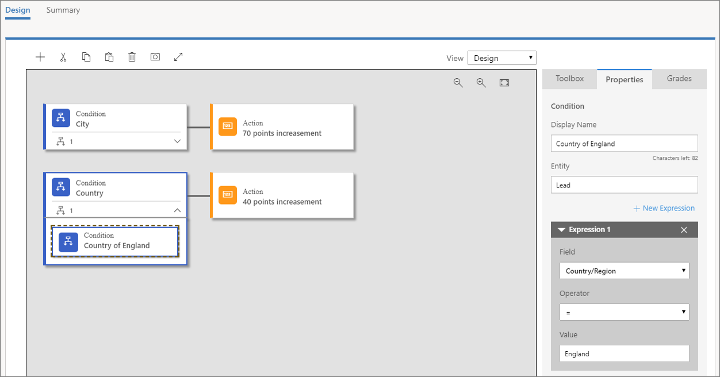
Astuce
Lorsque votre modèle contient plusieurs règles, comme c’est le cas ici, chaque règle peut affecter indépendamment le score du prospect. Par exemple, le modèle que vous avez établi ici augmentera les scores des prospects qui habitent à Londres, en Angleterre de 110 points. De même, les prospects de Manchester, en Angleterre obtiendront +40 points et ceux de Londres, en Ohio obtiendront +70 points.
Ouvrez l’onglet Niveaux dans la colonne la plus à droite.
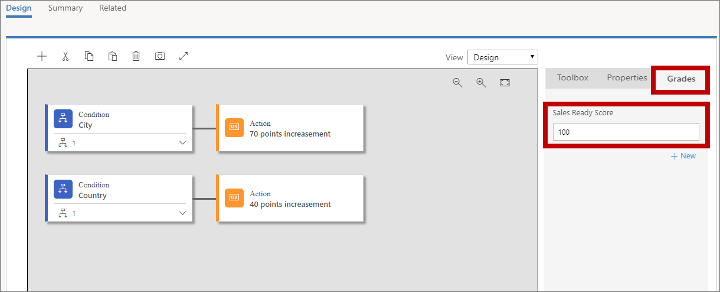
Vous pouvez utiliser Niveaux pour créer une échelle des niveaux associée à chaque niveau de notation, mais le paramètre le plus important ici est Score Prêt pour une vente. Lorsqu’un prospect atteint ce score, le système le considère comme prêt pour la vente (qualifié pour le marketing) et par conséquent prêt à être transféré pour être pris en charge par un commercial. Supposons qu’un prospect habitant Londres, en Angleterre soit prêt pour la vente, vous devez alors définir ce score sur 100.
Pourboire
Vous pouvez ajouter un nombre quelconque de niveaux supplémentaires pour aider à classer un prospect selon son score (par exemple, 0-25=Peu intéressé, 26-60=Intéressé, 61-100=Très intéressé). Choisissez + Nouveau sur l’onglet Niveaux pour ajouter et définir chaque niveau requis.
Comme les parcours du client, les pages d’arrivée et les messages électroniques, votre règle de notation de prospect doit être mise en service pour prendre effet. Procédez comme suit pour terminer le modèle :
- Accédez à l’onglet Résumé et attribuez un Nom à votre règle (tel que « Londres, Angleterre »).
- Dans la barre de commandes, cliquez sur Enregistrer pour enregistrer votre modèle.
- Dans la barre de commandes, sélectionnez Recherche d’erreurs, consultez les résultats et résolvez tous les problèmes signalés.
- Dans la barre de commandes, sélectionnez Mise en service pour activer le modèle. Customer Insights - Journeys exécute un contrôle d’erreur final, puis met à jour la Raison du statut sur Mise en service. Le processus peut prendre plusieurs minutes pour se terminer, la Raison du statut passe alors à En service.
Accédez à Marketing sortant>Gestion des prospects>Prospects pour ouvrir la liste des prospects disponibles. Cliquez sur +Nouveau dans la barre de commandes pour créer un prospect.
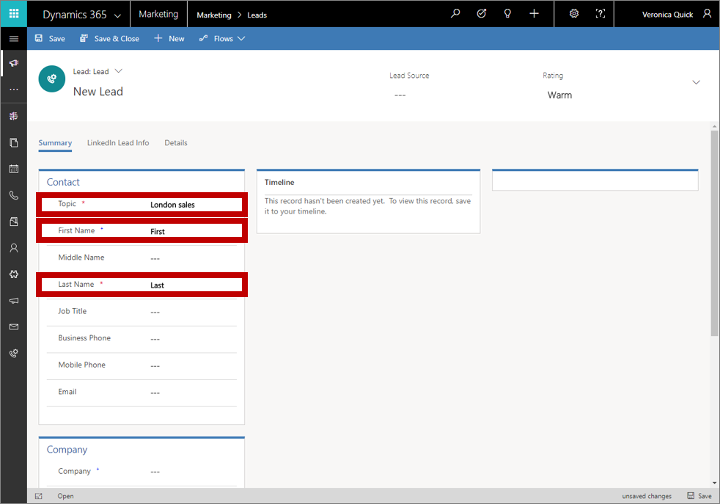
Procédez comme suit :
Dans la section Contact, complétez les champs Rubrique, Prénom et Nom. Les valeurs n’ont pas d’importance pour cet exercice.
Dans la section Société, définissez Ville sur Londres et Pays/région sur Angleterre.
Dans la barre de commandes, sélectionnez Enregistrer.
Une fois l’enregistrement effectué, la page est actualisée, un flux des processus d’entreprise est ajouté en haut de la page et plusieurs nouvelles sections sont ajoutées au corps.
Choisissez la première étape du flux des processus d’entreprise pour en ouvrir le menu, puis effectuez une attribution dans le champ Contact existant ?. Choisissez n’importe quel contact que vous trouvez. Celui que vous choisissez n’a pas d’importance pour cet exercice. Enregistrez ensuite le prospect. Le contact associé est désormais répertorié dans la section Parties prenantes du prospect.
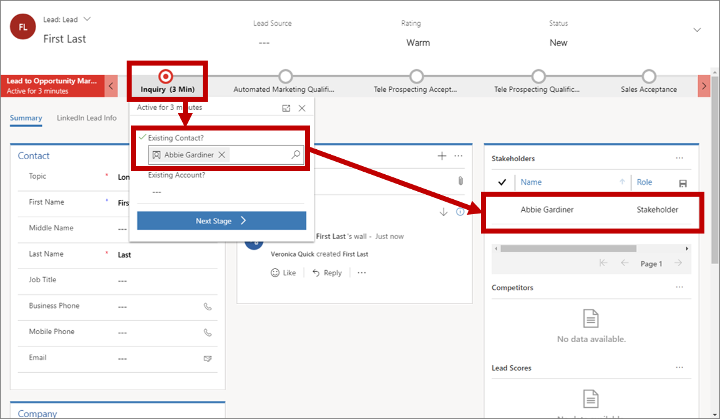
Important
La notation de prospect automatique fonctionne uniquement pour les prospects associés à un contact. La notation ne fonctionne pas pour les prospects qui n’ont pas de contact associé. En outre, les segments de Customer Insights - Journeys ne peuvent contenir que des contacts, pas des prospects, ce qui signifie que vous pouvez seulement adresser des courriers électroniques de marketing aux contacts.
Généralement, vos pages d’arrivée créent une paire prospect/contact lorsque vous créez un contact ou que vous associez de nouveaux prospects à des contacts existants lorsqu’ils sont disponibles. Néanmoins, lorsque vous créez un prospect manuellement comme vous l’avez fait ici, vous devez également l’associer à un contact manuellement pour activer la notation de prospect.
Recherchez la section Scores des prospects dans l’angle inférieur droit de la page (vous devrez peut-être la faire défiler). Chaque modèle de notation de prospect est répertorié ici, y compris le nouveau. Le calcul du score peut prendre quelques minutes, mais vous devriez voir ensuite qu’il affiche un score de 110 points.