Utilisez Agisoft Metashape pour créer des objets 3D pour Dynamics 365 Guides et pour les composants de réalité mixte inclus dans les applications créées avec Power Apps
Ce didacticiel vous guide tout au long du processus d’utilisation du logiciel de photogrammétrie Agisoft Metashape pour créer un objet 3D que vous pouvez utiliser dans les Microsoft Dynamics guides et dans les composants de réalité mixte inclus dans les applications créées avec Microsoft Power Apps.
Ce didacticiel a été créé uniquement à des fins d’information, pour montrer comment Agisoft Metashape fonctionne avec Dynamics 365 Guides et Power Apps. Microsoft Corporation n’est pas affilié, n’est pas partenaire et n’approuve ni ne sponsorise Agisoft ou aucun de ses produits.
Qu’est-ce qu’Agisoft Metashape ?
Agisoft Metashape est un produit logiciel autonome qui traite photogrammétriquement des images numériques et génère des données spatiales 3D pouvant être utilisées dans les applications de système d’information géographique (SIG), dans la documentation du patrimoine culturel, pour la production d’effets visuels et pour les mesures indirectes d’objets à différentes échelles. En savoir plus sur Agisoft Metashape.
Conseils de photographie
Les conseils suivants vous aideront à prendre des photos de qualité pour la photogrammétrie :
Si vous le pouvez, prenez des photos dans un endroit où l’éclairage est cohérent et ne projette pas d’ombres.
Essayez de garder votre propre ombre hors de l’image.
Assurez-vous qu’il n’y a aucun objet en mouvement en arrière-plan lorsque vous prenez les photos.
Si l’appareil photo que vous utilisez dispose d’un paramètre de plage dynamique élevée (HDR), désactivez cette fonction et essayez de ne pas ajuster l’exposition de vos photos pendant que vous capturez des images.
Prenez des photos à environ un mètre de distance pendant que vous faites le tour de l’objet.
Si vous le pouvez, maintenez une position perpendiculaire par rapport à l’objet pendant que vous prenez des photos.
Si l’objet est grand, déplacez-vous latéralement d’une extrémité à l’autre et modifiez la hauteur à chaque passage, jusqu’à ce que vous ayez capturé toutes les surfaces.
Définir les préférences
Pour la plupart, vous pouvez utiliser les préférences par défaut. Cependant, vous devez apporter quelques modifications avant de commencer.
Dans le menu Outils , sélectionnez Préférences.

Dans la boîte de dialogue Préférences Metashape , dans l’onglet GPU , cochez la case de toutes les unités de traitement graphique ( GPU) disponibles. Si un seul GPU est disponible, cochez la case Utiliser le processeur lors de l’exécution du traitement accéléré par GPU en bas de la boîte de dialogue. Ensuite, cliquez sur Appliquer.

Dans l’onglet Avancé , dans la section Divers , procédez comme suit :
Cochez la case Activer la subdivision de niveau précis . Cette option produit un modèle plus raffiné comportant davantage de triangles.
Cochez la case Activer la prise en charge VBO . Cette option offre une manière plus raffinée de stocker les informations dans la structure de la mémoire de la carte graphique. Le résultat est un modèle polygonal plus détaillé.
Sélectionnez OK pour appliquer vos modifications et fermez la Préférences Metashape boîte de dialogue.
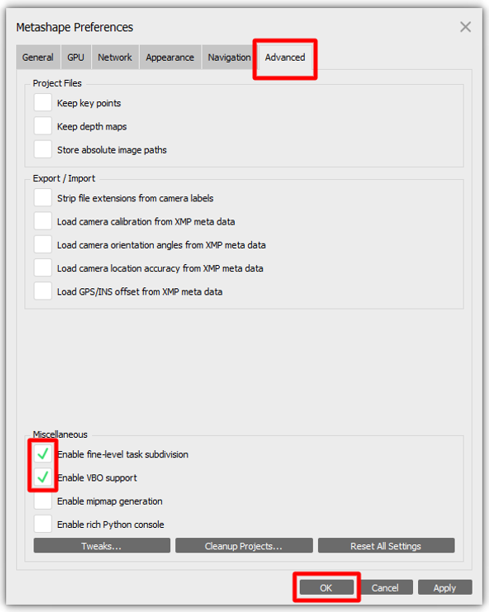
Note
Si la caméra que vous utilisez possède de nombreuses métadonnées sur l’emplacement, l’orientation, etc., vous pouvez également tester les options de la section Exporter/Importer de l’onglet Avancé .
Importez vos photos
Une fois que vous avez fini de configurer vos préférences, la première étape consiste à importer les photos que Metashape utilisera pour construire l’objet 3D.
Dans le menu Workflow , sélectionnez Ajouter des photos, puis sélectionnez les photos à importer.
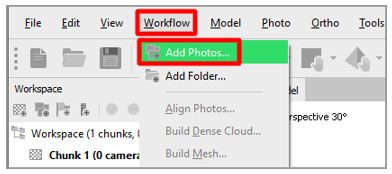
Masquez vos photos
Vous pouvez "masquer" tout élément non pertinent dans vos photos source qui pourrait prêter à confusion pour le programme ou produire des résultats indésirables. En limitant le nombre de pixels dont l’application doit tenir compte, vous contribuez à réduire le profil mémoire de chaque image. Le résultat est un meilleur objet 3D. Vous souhaiterez peut-être effectuer cette étape sous différents angles sur vos photos. Bien que vous ne soyez pas obligé de masquer les objets sur chaque photo, plus vous masquez de photos, plus le résultat sera précis.
Double-cliquez sur une image pour l’ouvrir, puis sélectionnez un outil de sélection, tel que Ciseaux intelligents.

Décrivez le sujet de votre objet 3D, puis sélectionnez Ajouter une sélection pour créer le masque.

Votre modèle devrait maintenant ressembler à l’illustration suivante.

Pour de meilleurs résultats, répétez cette procédure sur plusieurs photos, sous plusieurs angles.

Alignez les photos
La photogrammétrie utilise des objets qui sont systématiquement présents dans plusieurs images pour créer une carte de l’endroit où se trouvait l’appareil photo lorsque la photo a été prise. Pour cette étape du processus, vous utilisez la commande Aligner les photos .
Dans le menu Workflow , sélectionnez Aligner les photos.
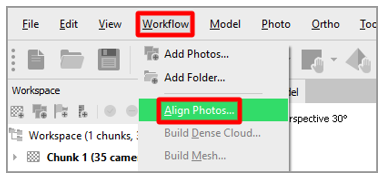
Dans la boîte de dialogue Aligner les photos , utilisez les paramètres par défaut (voir l’illustration suivante) ou modifiez les paramètres selon vos besoins. Lorsque vous avez terminé, cliquez sur OK.

Sélectionnez le menu Modèle pour afficher les résultats. Votre modèle devrait maintenant ressembler à l’illustration suivante.

Aligner la région
Une fois que vous avez fini d’aligner les photos, vous pouvez utiliser le cadre de sélection pour réduire la taille de votre objet 3D.
Note
Cette étape n’est pas obligatoire, mais elle accélère les étapes suivantes.
Dans la barre d’outils, sélectionnez l’outil Redimensionner la région .

Faites glisser les sphères au bord de la région pour sélectionner la zone que vous souhaitez convertir.

Construire un nuage de points dense
L’étape suivante consiste à générer un nuage de points. Vous pouvez ensuite utiliser le nuage de points pour générer des données polygonales utilisées pour former un maillage. En augmentant le nombre de points générés à partir des photos alignées, vous contribuez à définir une représentation 3D précise de la surface.
Dans le menu Workflow , sélectionnez Créer un cloud dense.

Dans la boîte de dialogue Créer un cloud dense , utilisez les paramètres suivants :
Qualité : Sélectionnez Moyenne.
Note
Si vous disposez d’un ordinateur puissant, vous pouvez définir le champ Qualité sur Élevé. Cependant, pour de nombreuses opérations, le paramètre Moyen produit des résultats de qualité.
Filtrage approfondi : Sélectionnez Agressif.
Calculer les couleurs des points : Cochez la case.
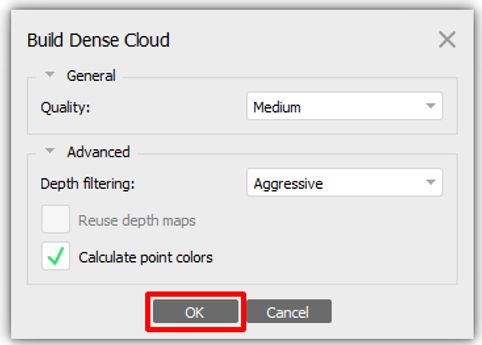
Ces paramètres sont de bons paramètres pour commencer. Expérimentez avec d’autres options pour voir les différents résultats qu’elles produisent. Vos résultats peuvent varier en fonction du sujet et des caractéristiques de surface de l’objet avec lequel vous travaillez.
Lorsque vous avez terminé, cliquez sur OK.
Construire le maillage
L’étape suivante consiste à construire le maillage.
Dans le menu Workflow , sélectionnez Construire un maillage.

Dans la boîte de dialogue Build Mesh , utilisez les paramètres suivants :
Données sources : Sélectionnez Nuage dense.
Type de surface : Sélectionnez Arbitraire (3D).
Nombre de visages : Sélectionnez Moyen (89 796).
Interpolation : Sélectionnez Activé (par défaut).
Calculer les couleurs des sommets : Cochez la case.

Note
Ces paramètres fonctionnent pour les cas généraux. Expérimentez avec d’autres options pour trouver la meilleure combinaison pour vos besoins. Vous souhaiterez peut-être modifier le paramètre Nombre de visages pour qu’il corresponde aux exigences de performances de votre plate-forme ciblée.
Lorsque vous avez terminé, sélectionnez OK pour convertir le nuage de points en objet 3D.
Examinez les résultats, puis suivez l’une de ces étapes :
Si vous êtes satisfait des résultats, passez directement à la procédure Exporter l’objet 3D plus loin dans ce didacticiel.
Si vous souhaitez un niveau de détail de surface plus élevé, passez à la procédure suivante : Créer la texture.
Si vous n’aimez pas la forme de l’objet, vous souhaiterez peut-être ajouter davantage de masques aux zones pour lesquelles il manque des détails.
Construire la texture
En ajoutant une carte de texture à votre objet 3D, vous pouvez augmenter considérablement la fidélité visuelle mais également maintenir les performances.
Note
Cette étape est facultative.
Dans le menu Workflow , sélectionnez Créer une texture.

Utilisez les paramètres par défaut (voir l’illustration suivante). Lorsque vous avez terminé, cliquez sur OK.

Note
En fonction de la plate-forme que vous ciblez, vous souhaiterez peut-être réduire la taille de la texture.
Exporter l’objet 3D
La dernière étape consiste à convertir le modèle au format de fichier GLB, afin que vous puissiez l’utiliser dans Dynamics 365 Guides et Power Apps.
Dans le menu Fichier , sélectionnez Exporter>Exporter le modèle.

Dans la boîte de dialogue Enregistrer sous , spécifiez un nom et un emplacement pour l’objet 3D. Ensuite, dans le champ Enregistrer sous type , sélectionnez Binary glTF (*.glb). Lorsque vous avez terminé, cliquez sur Enregistrer.
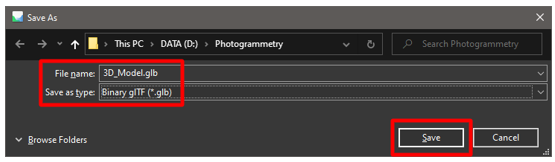
Dans la boîte de dialogue Exporter le modèle , dans le groupe de champs Exporter la texture , nous vous recommandons de sélectionner PNG. Laissez les autres paramètres par défaut.

Lorsque vous avez terminé, cliquez sur OK.
Le modèle est maintenant terminé et prêt à être utilisé dans Dynamics 365 Guides et Power Apps.

Visualiser un objet 3D dans Dynamics 365 Guides ou Power Apps
Après avoir préparé un objet 3D, utilisez les liens suivants pour en savoir plus sur l’utilisation du modèle dans Dynamics 365 Guides ou Power Apps :
Pour plus d’informations
Les captures d’écran de ce didacticiel ont été tirées du logiciel Agisoft Metashape pour fournir des instructions claires sur la façon d’utiliser le logiciel Agisoft. En savoir plus sur Agisoft Metashape.
Microsoft Corporation n’est pas responsable et décline expressément toute responsabilité pour les dommages de toute nature résultant de l’utilisation d’Agisoft Metashape ou de la confiance accordée à ces instructions. Ce document est créé uniquement pour fournir des informations générales à nos clients et ne prend en considération aucun plan d’affaires ou spécification individualisé.
L’utilisation dans ce document de noms de marques et d’images est strictement à des fins informatives et descriptives, et aucune réclamation commerciale concernant leur utilisation, ni suggestion de parrainage ou d’approbation, n’est faite par Microsoft Corporation.
Commentaires
Bientôt disponible : Tout au long de 2024, nous allons supprimer progressivement GitHub Issues comme mécanisme de commentaires pour le contenu et le remplacer par un nouveau système de commentaires. Pour plus d’informations, consultez https://aka.ms/ContentUserFeedback.
Envoyer et afficher des commentaires pour