Notes
L’accès à cette page nécessite une autorisation. Vous pouvez essayer de vous connecter ou de modifier des répertoires.
L’accès à cette page nécessite une autorisation. Vous pouvez essayer de modifier des répertoires.
Ce didacticiel vous guide à travers le processus d′utilisation du logiciel de photogrammétrie Autodesk ReCap Photo pour créer des objets 3D utilisables avec Dynamics 365 Guides. Le logiciel peut être utilisé pour les composants de réalité mixte inclus dans les applications créées avec Microsoft Power Apps.
Ce didacticiel a été créé à titre d′information uniquement, pour montrer le fonctionnement de ReCap Photo avec Dynamics 365 Guides et Power Apps. Microsoft Corporation n′est ni affiliée à, ni partenaire de, et ne cautionne ni ne sponsorise Autodesk ou ses produits.
Présentation d′Autodesk ReCap Photo
Autodesk ReCap Photo traite les photographies prises par des drones pour créer des représentations 3D des conditions actuelles des sites, des objets, etc. En savoir plus sur Autodesk ReCap Photo.
Installation d′Autodesk ReCap Photo
Vous pouvez vous inscrire à un essai gratuit d′Autodesk ReCap Photo.
Conseils en matière de photographie
Les conseils suivants vous aident à prendre des photos de qualité pour la photogrammétrie :
Si vous le pouvez, prenez des photos dans un endroit où l′éclairage est constant et ne projette pas d′ombres.
Essayez de garder votre propre ombre hors de l′image.
Assurez-vous qu′il n′y a aucun objet en mouvement en arrière-plan lorsque vous prenez les photos.
Si l′appareil photo que vous utilisez a un paramètre de plage dynamique élevée (HDR), désactivez la fonction et essayez de ne pas régler l′exposition de vos photos pendant que vous capturez des images.
Prenez des photos à environ un mètre de distance tout autour de l′objet.
Si vous le pouvez, conservez un positionnement perpendiculaire par rapport à l′objet pendant que vous prenez des photos.
Si l′objet est large, déplacez-vous latéralement sur toute sa largeur. Modifiez la hauteur à chaque passage jusqu′à ce que vous capturiez toutes les surfaces.
Commencer un nouveau projet
Ouvrez Autodesk ReCap Photo. Lorsque vous ouvrez Autodesk ReCap Photo pour la première fois, le tableau de bord s′affiche.
Remarque
Sur le tableau de bord, sélectionnez soit Aerial, soit Object pour créer un projet 3D. Ce didacticiel aborde le workflow Object.
Sous Create 3D, sélectionnez Object.

Cliquez n′importe où sur la page qui s′affiche, conformément à l′invite, puis ajoutez les photos que vous voulez utiliser pour créer votre objet 3D. Une fois l′importation des photos terminée, cliquez sur Create.

Sur la page Create Project, nommez votre projet, puis sélectionnez Start pour traiter vos photos. Le traitement peut prendre un certain temps, selon le nombre de photos que vous avez ajoutées et la vitesse de votre connexion Internet.

Remarque
À ce stade, vous pouvez utiliser la fonctionnalité Autocrop si vous le voulez. Ce didacticiel explique ultérieurement comment rogner l’objet 3D.
Une fois l’objet 3D traité, il apparaît dans la section My Cloud Drive du tableau de bord. Cliquez sur le bouton (flèche vers le bas) Télécharger ce projet depuis le cloud pour télécharger l’objet 3D.

Sélectionnez un emplacement pour enregistrer le modèle, puis cliquez sur Select Folder.

Le nouvel objet 3D porte le nom que vous avez saisi. Sélectionnez le modèle pour l′ouvrir dans l′éditeur.

Votre objet 3D est chargé sur la page de l′éditeur.

Modifier l’objet 3D
Plusieurs outils sont disponibles sur le côté gauche et en bas de la page de l′éditeur. Utilisez ces outils pour nettoyer l’objet 3D. Testez ces outils pour nettoyer les parties de votre objet 3D que vous ne souhaitez pas conserver. Ce didacticiel explique comment supprimer le sol du modèle.
En bas de la page de l′éditeur, sélectionnez l′outil Lasso/Fence.

Utilisez l′outil Lasso/Fence pour tout sélectionner à l′exception de l′objet que vous voulez conserver.

Appuyez sur Entrée, puis sur Delete. Il est possible que vous deviez répéter ces étapes plusieurs fois pour supprimer la majeure partie du sol.
Sélectionnez l′outil Slice pour supprimer le reste du sol. Cet outil crée un plan de découpage qui peut servir à découper la géométrie sous un point donné. Les paramètres suivants sont disponibles dans la boîte de dialogue Slice :
Fill : permet de fermer le modèle, en fonction de la délimitation de la zone ouverte du modèle. Dans certains cas, le remplissage n′est pas facile.
No Fill : permet de laisser le modèle en tant que modèle ouvert.
Transform plane : permet d′aligner le plan de telle sorte que le sol est invisible.
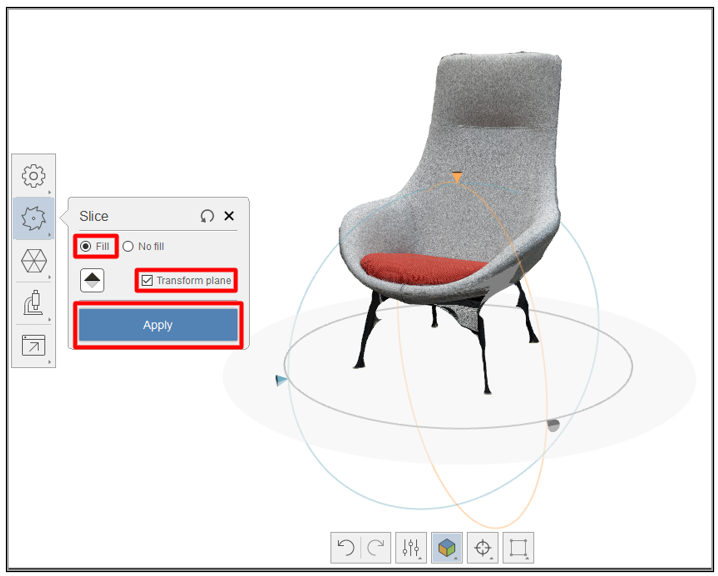
Lorsque le modèle a l′apparence recherchée, cliquez sur Apply.
Le reste du sol est supprimé de l’objet 3D et le maillage situé en bas est rempli.
Décimer l’objet 3D pour améliorer les performances
Quand vous avez terminé de supprimer les parties du maillage que vous ne voulez pas conserver, vous pouvez décimer le modèle en un nombre de polygones correspondant aux cibles de performance pour Dynamics 365 Guides et Power Apps.
Dans la partie gauche de la page de l′éditeur, sélectionnez l′outil Decimate mesh.

Dans la boîte de dialogue Decimate, dans le champ Target face count, indiquez un nombre de polygones qui équilibre la fidélité visuelle avec les exigences de performance.
Remarque
Sauf si une géométrie précise est très importante, ne cochez pas la case Best geometry car elle supprime les textures. Les textures produites par photogrammétrie ajoutent des détails importants à l’objet 3D.

Sélectionnez Decimate all.
L’objet 3D est optimisé et prêt pour l′exportation.

Exporter l’objet 3D en tant que fichier OBJ
Pour pouvoir utiliser l’objet 3D dans Dynamics 365 Guides ou Power Apps, il doit être au format de fichier GLB. Dans cette étape, vous allez exporter le modèle en tant que fichier OBJ, puis le convertir en fichier GLB.
Dans la partie gauche de la page de l′éditeur, cliquez sur le bouton Export, puis sur le bouton Export Model pour ouvrir les paramètres d′exportation.

Dans la boîte de dialogue Export Model, dans le champ Export as, sélectionnez le type de fichier OBJ, puis, dans le champ Size, sélectionnez la taille de texture 4096x4096. Lorsque vous avez terminé, cliquez sur Export.
Remarque
Même s′il est possible de sélectionner une taille de texture plus grande ou plus petite, n′oubliez pas que la taille a un impact sur les performances ou la fidélité visuelle.

Sélectionnez un emplacement pour enregistrer le fichier, puis cliquez sur Select Folder.
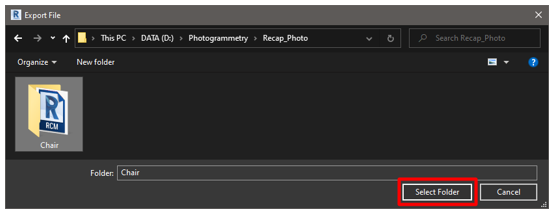
L’objet 3D est exporté dans le dossier que vous avez sélectionné.
Utiliser Blender pour convertir le fichier OBJ en fichier GLB
De nombreuses applications permettent de convertir un fichier OBJ en un fichier GLB. Ce didacticiel explique comment utiliser Blender.
Vue d’ensemble de Blender
Blender est une suite de création 3D gratuite et open source. Il prend en charge l′ensemble du pipeline 3D : la modélisation, les équipements, l′animation, la simulation, le rendu, la composition et le suivi des mouvements ainsi que le montage vidéo et la création de jeux.
Si vous utilisez Blender pour préparer vos objets 3D, consultez les informations disponibles sur le site web de Blender et téléchargez la dernière version pour Windows.
Importer l’objet 3D dans Blender
Ouvrez Blender. Une scène est créée automatiquement.
Cliquez avec le bouton droit sur le cube, puis sélectionnez Delete pour le supprimer.

Dans le menu File, sélectionnez Import>Wavefront (.obj) pour importer le fichier OBJ.

Sous Import OBJ, procédez comme suit :
Décochez les cases Object et Group, puis cochez la case Image Search.

Cliquez sur Import OBJ. Blender importe l’objet 3D en tant qu′élément unique et recherche tous les matériaux dans le sous-dossier.
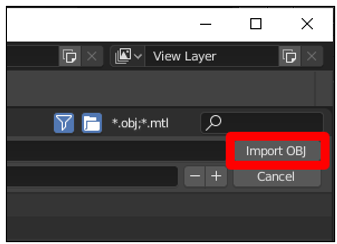
Exporter l’objet 3D en tant que fichier GLB
La dernière étape consiste à exporter le modèle en tant que fichier GLB pour pouvoir l′utiliser avec Dynamics 365 Guides ou Power Apps.
Dans Blender, dans le menu File, sélectionnez Export>glTF 2.0 (.glb/.gltf).

Sous Export glTF 2.0, dans le champ Format, sélectionnez glTF Binary (.glb), puis cochez la case Selected Objects.

Affectez un nom à votre fichier.

Sélectionnez Export glTF 2.0.

Afficher un objet 3D dans Dynamics 365 Guides ou Power Apps
Après avoir préparé un objet 3D, utilisez les liens suivants pour en savoir plus sur l′utilisation du modèle dans Dynamics 365 Guides ou Power Apps :
Plus d’informations
Les captures d′écran présentées dans ce didacticiel ont été prises à l′aide du logiciel Autodesk ReCap Photo afin de fournir des instructions claires sur la façon d′utiliser ce logiciel. Pour en savoir plus sur ReCap Photo et Blender, consultez les pages suivantes :
Microsoft Corporation n′est pas responsable et décline expressément toute responsabilité pour les dommages de toute nature résultant de l′utilisation d′Autodesk ReCap Photo ou du fait de se fier à ces instructions. Ce document est créé uniquement pour fournir des informations générales à nos clients et ne prend en compte aucun plan d′affaires ou cahier des charges individualisé.
L′utilisation dans ce document de noms et d′images de marques déposées est strictement à des fins informatives et descriptives, et aucune réclamation commerciale à leur utilisation, ou suggestion de parrainage ou d′approbation, n′est faite par Microsoft Corporation.