Placer et manipuler des hologrammes dans l’application Dynamics 365 Guides HoloLens
Après avoir créé un guide avec l’application de bureau dans Microsoft Dynamics 365 Guides, la prochaine étape du processus de création consiste à placer les hologrammes dans votre environnement réel. À ce stade du processus, vous devez parcourir chaque étape de votre guide et placer toutes les ressources que vous avez associées à cette étape lorsque vous l’avez créée dans l’application de bureau. Par exemple, si vous avez ajouté un objet 3D pour aider les opérateurs à prendre en charge une étape, vous devez placer ce composant par-dessus son homologue physique dans le monde réel. Si vous avez ajouté un objet 3D à partir de la boîte à outils (une flèche ou un chiffre, par exemple), vous devez placer cet objet dans un emplacement approprié où il pourra attirer l’attention de l’utilisateur. Vous pouvez placer le même composant 3D ou le même objet 3D autant de fois que vous voulez.
Remarque
Vous n’avez rien à faire pour placer une image ou une vidéo que vous avez ajoutée dans l’application de PC. Les images et les vidéos s’affichent automatiquement lorsque l’opérateur arrive à l’étape.
Placer un objet 3D
Dans l’emplacement, cliquez dans l’air sur l’objet 3D que vous souhaitez placer.
Utilisez le pointage du regard et les mouvements pour placer l’hologramme de l’objet 3D par-dessus son homologue physique dans le monde réel. Manipulez l’hologramme si nécessaire.
Placer un objet 3D à partir de la boîte à outils
Si vous avez ajouté un objet 3D à l’emplacement dans l’application PC, vous pouvez placer un objet 3D de la même façon que vous placez un élément 3D. Vous pouvez également ajouter un objet 3D directement à partir de l’application HoloLens (vous n’avez pas besoin de l’ajouter d’abord dans l’application de PC).
Cliquez dans l’air sur l’une des zones Ajouter de l’emplacement.
Cliquez dans l’air sur une catégorie (par exemple, Flèches ou Mains), puis sur l’objet 3D spécifique que vous souhaitez ajouter.
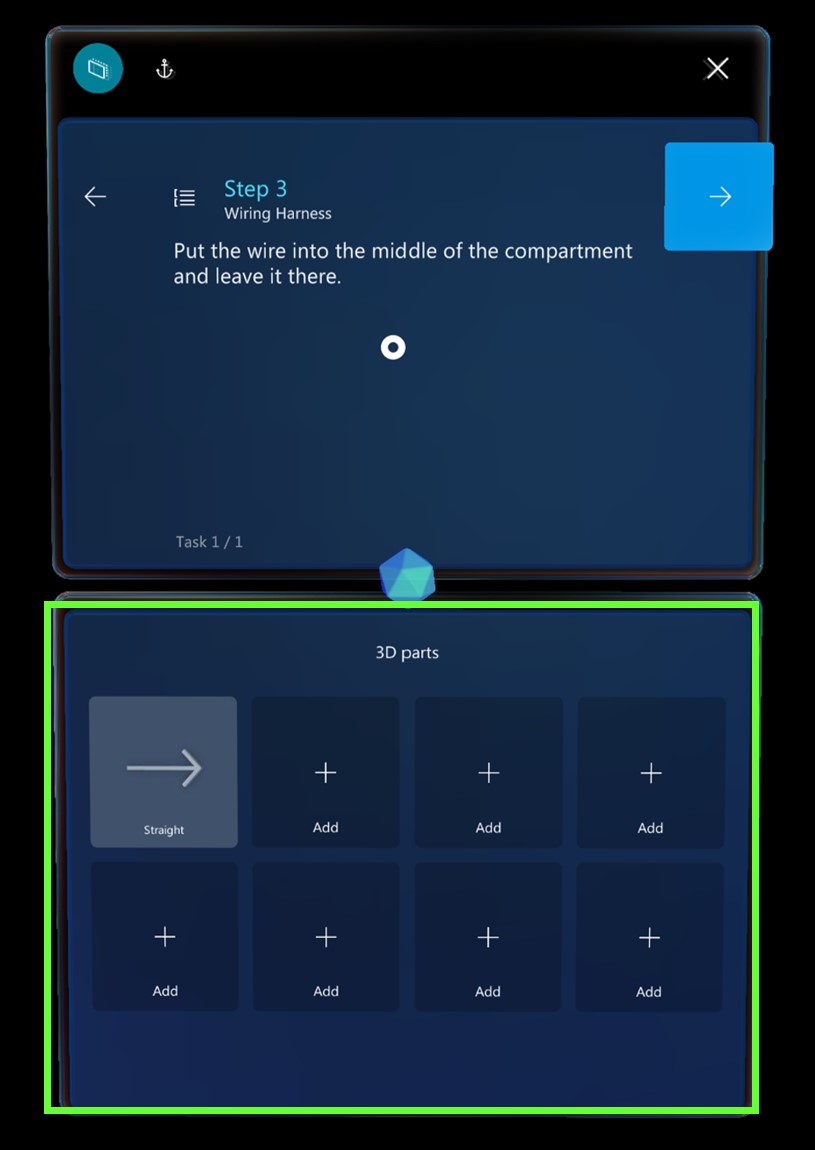
L’article est ajouté dans votre emplacement. Vous pouvez ensuite le placer de la même manière que vous placez n’importe quel objet 3D.
Il n’y a que huit zones objets 3D dans l’emplacement, ce qui limite la variété d’objets 3D qu’il est possible d’ajouter au cours d’une étape. Lorsque vous placez des hologrammes dans HoloLens, vous pouvez cependant en placer un nombre illimité à partir de l’emplacement. Par exemple, vous ne pouvez pas ajouter plus de huit objets 3D différents (des flèches, des boîtes, des écrous, des forets, etc.) à l’emplacement, mais vous pouvez placer autant de flèches, de boîtes, d’écrous et de forets à partir de chaque zone Objets 3D que vous souhaitez dans HoloLens. Cliquez soit sur des emplacements d’actif pour engendrer des objets 3D ou accédez au menu Modifier d’un modèle 3D et sélectionnez Dupliquer.
Pratiques recommandées pour utiliser le contenu 3D
Assurez-vous que le contenu 3D ne gêne pas l’opérateur qui effectue la tâche.
Gardez le champ de vision à l’esprit quand vous placez vos hologrammes. Si vous placez un hologramme derrière quelqu’un, il sera très difficile à trouver.
Utilisez le contenu 3D avec parcimonie et en ayant une objectif clair en tête. Trop de contenu risque de parasiter les instructions et les rendre plus difficiles à suivre.
N’oubliez pas que vous pouvez lier un trait en pointillé au contenu 3D pour faciliter sa détection.
Découvrez des conseils pour pointer vers de petits objets rapprochés dans le monde réel.
Manipuler des hologrammes
Pour placer un objet 3D à partir de l’un de vos emplacements, procédez comme suit :
Cliquez dans l’air sur un objet 3D pour l’ajouter à votre monde réel. Il apparaît dans votre monde réel devant la fiche étape.
Levez la main pour indiquer que vous êtes prêt et pointez du regard le modèle pour en afficher une version préliminaire. Pour placer un modèle, vous devez le regarder et lever votre main pour indiquer que vous êtes prêt. Vous saurez que le modèle est à l’état Aperçu lorsque les contrôles 3D apparaîtront autour de lui.
Conseil
Si vous baissez la main, les contrôles 3D disparaissent. C’est un bon moyen de voir les hologrammes par eux-mêmes sans que les commandes vous gênent.
Tant que les contrôles 3D sont visibles :
Cliquez longuement dans l’air et maintenez appuyé n’importe où sur la commande de déplacement.
Déplacez le modèle vers l’emplacement souhaité, puis relâchez pour le placer.
Lorsque vous cliquez sur un objet 3D pour le déplacer, vous le sélectionnez en même temps. Une fois l’objet 3D sélectionné, si vous baissez la main, les contrôles 3D restent jusqu’à ce que vous prévisualisiez ou sélectionniez un autre composant, ou que vous cliquiez dans l’air n’importe où dans l’espace vide.
Conseil
Sur HoloLens 2, vous pouvez manipuler les hologrammes directement avec vos mains. Pour sélectionner un hologramme, placez votre main dessus pour afficher les contrôles 3D. Saisissez ensuite l’hologramme, déplacez-le et relâchez-le pour le placer. Lorsque vous avez terminé, cliquez dans l’air n’importe où dans un espace vide. Pour plus d’informations sur la manipulation des hologrammes dans HoloLens 2, voir Mouvements pour la création et la navigation pour HoloLens 2.
Faire pivoter un hologramme
Il est peu probable qu’une ressource soit orientée correctement lorsque vous la placez ou la déplacez pour la première fois. Vous pouvez utiliser les contrôles de rotation pour la faire pivoter comme vous le souhaitez.
Pour faire pivoter un hologramme :
Cliquez longuement dans l’air sur un contrôle de rotation, puis effectuez l’une des opérations suivantes :
Utilisez la sphère haut/bas pour faire pivoter verticalement.
Utilisez la sphère gauche/droite pour faire pivoter horizontalement.
Utilisez la sphère main libre pour faire pivoter dans n’importe quelle direction.
Conseil
Vous pouvez pointer du regard n’importe quelle sphère pour déterminer le sens de rotation.
Lorsque vous utilisez un contrôle de rotation, vous avez alors l’impression de saisir physiquement la sphère et de tourner autour de l’objet, comme une roue.
Les illustrations suivantes montrent comment utiliser les différents contrôles de rotation :
Rotation libre
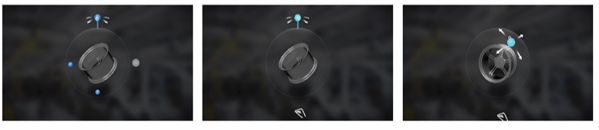
Rotation gauche/droite
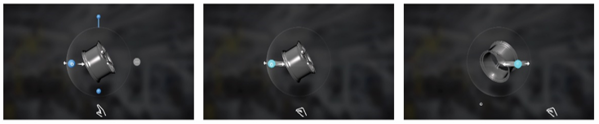
Rotation haut/bas
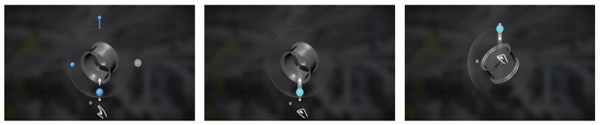
Conseil
Sur HoloLens 2, vous pouvez utiliser les contrôles de rotation avec vos mains. Pincez l’un des contrôles de rotation disponibles avec votre main, puis faites pivoter l’hologramme comme vous le souhaitez. Pour plus d’informations sur la manipulation des hologrammes dans HoloLens 2, voir Mouvements pour la création et la navigation pour HoloLens 2.
Modifier la taille d’un hologramme après l’avoir placé
Cliquez longuement dans l’air sur le contrôle Mettre à l’échelle un hologramme, puis déplacez votre main vers le haut ou le bas.
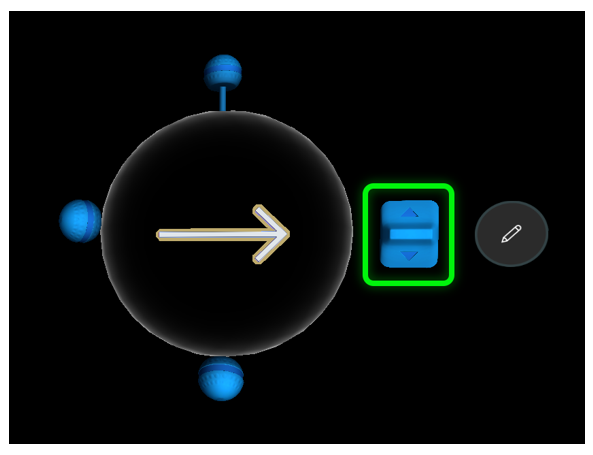
Conseil
Sur HoloLens 2, vous pouvez pincer le contrôle Mettre à l’échelle un hologramme avec votre main, puis déplacez l’hologramme vers le haut ou vers le bas pour en modifier la taille.