Packager un guide dans Dynamics 365 Guides
Packager un guide permet aux auteurs de créer un fichier autonome en lecture seule contenant une copie de tout le contenu d’un guide. Utilisez un guide packagé pour archiver les versions d’un guide, migrer facilement des guides entre environnements ou partager rapidement du contenu avec d’autres, quels que soient les niveaux d’autorisation. Le guide packagé ne peut pas être modifié et ne peut être consulté qu’avec un appareil HoloLens en mode opérateur.
Important
Vérifiez les autorisations sur le contenu du guide avant de packager un guide. Packager un guide crée une copie de tout le contenu d’un guide et vous permet de tout partager dans ce guide, quels que soient les niveaux d’autorisation dans l’environnement Dynamics 365. Soyez conscient de toute information sensible qui pourrait être partagée et gérez le guide packagé conformément aux politiques de confidentialité de votre organisation.
Limites
- Maximum de 2 Go pour un guide packagé
- Maximum de 100 Mo d’objets 3D et autres actifs
- La migration d’une combinaison de guides packagés et non packagés n’est pas prise en charge
- Les ancres animées ne sont pas prises en charge
- Le mode hors connexion n’est pas pris en charge
Prise en charge dans toutes les versions
Un guide packagé est pris en charge dans les versions futures des applications clientes, sans qu’il soit nécessaire de le reconditionner après la mise à jour des versions. Par exemple, si un guide est packagé à l’aide de la version 9.0, les utilisateurs peuvent toujours ouvrir le guide packagé dans les futures versions client telles que 9.1 ou 10.0. Cependant, si un guide est fourni à l’aide d’une version d’application PC supérieure à celle de l’application HoloLens de l’utilisateur essayant de l’ouvrir, ce guide ne s’ouvrira pas. Par exemple, si un guide est fourni à l’aide de la version 9.2 de l’application PC, ce guide ne s’ouvrira pas sur l’application HoloLens, version 9.1. L’utilisateur doit mettre à jour sa version.
Packager un guide dans l’application PC
Dans l’application PC, ouvrez le guide que vous souhaitez packager et sélectionnez Packager le guide.
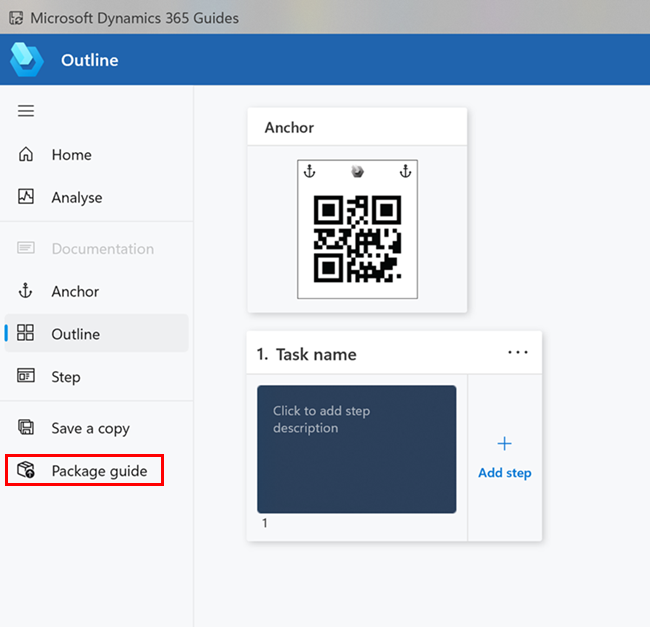
Conservez le nom par défaut ou entrez un nom unique pour le guide du package. Par exemple, indiquez le nom et le numéro de version du guide ou le nom et le statut du guide.
Sélectionnez Packager. Le guide et tout son contenu sont téléchargés, archivés dans un fichier .guide et chargés vers l’application pilotée par modèle Guides. Le guide packagé est répertorié avec d’autres guides sur la page d’accueil. Le guide packagé est disponible pour les utilisateurs de HoloLens en mode opérateur.
Remarque
Ne quittez pas l’application pendant le processus de packaging, sinon le packaging sera annulé.
Gérer un guide packagé dans l’application PC
Un guide packagé ne peut pas être ouvert dans l’application PC. Vous pouvez le renommer, le désactiver ou le partager avec quelqu’un dans le même environnement.
Dans l’application PC, sélectionnez Accueil pour afficher une liste de guides.
Cliquez avec le bouton droit sur le guide packagé que vous souhaitez gérer et choisissez l’une des options suivantes :
Renommer : changez le nom du guide packagé.
Désactiver : désactivez le guide packagé pour qu’il n’apparaisse plus dans la bibliothèque. Pour le réactiver ou le supprimer définitivement, contactez un administrateur.
Copier le lien vers ce guide : copiez le lien vers le guide packagé pour le partager avec quelqu’un dans le même environnement.
Partager un guide packagé avec un autre auteur dans un environnement différent
Si votre organisation travaille dans plusieurs environnements, le guide packagé doit se trouver dans le même environnement que l’utilisateur de HoloLens souhaitant le consulter. Partagez le guide packagé avec un auteur dans cet environnement afin qu’il puisse être consulté.
Téléchargez le guide packagé et envoyez le fichier .guide à l’auteur.
Demandez à l’auteur d’accéder à son environnement dans l’application pilotée par modèle et chargez le guide packagé. Le guide packagé est disponible pour consultation avec un HoloLens en mode opérateur.
Télécharger un guide packagé dans l’application pilotée par modèle
Téléchargez un guide packagé pour le partager avec d’autres.
Ouvrez l’application pilotée par modèle dans Guides.
Sous Contenu, à gauche de l’écran, sélectionnez Guides packagés.
Accédez au fichier de guide packagé et sélectionnez-le. L’enregistrement du guide packagé s’ouvre.
Conseil
Vous pouvez renommer le guide packagé.
Sélectionnez le lien du guide packagé. Un fichier zip est automatiquement téléchargé dans votre dossier de téléchargements et vous pouvez le partager avec d’autres.
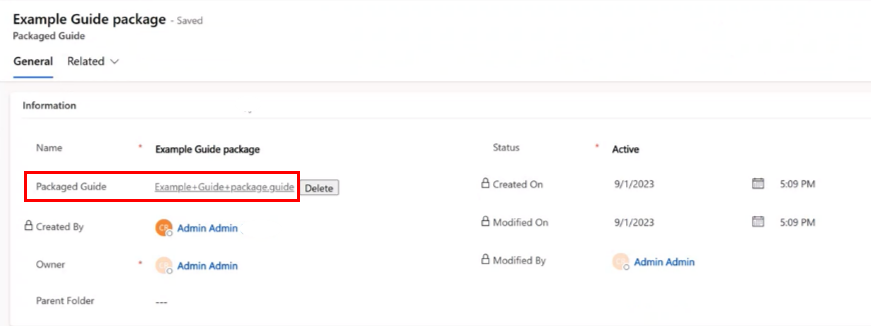
Important
Le contenu packagé n’est plus protégé par les autorisations qui peuvent être définies par votre organisation. Si un guide contient des informations sensibles, prenez des précautions conformément aux politiques de confidentialité de votre organisation avant de le partager.
Charger un guide packagé dans l’application pilotée par modèle
Si vous recevez un guide packagé et que vous souhaitez le rendre disponible pour consultation dans une application HoloLens, chargez le guide packagé. Si vous travaillez dans plusieurs environnements, sélectionnez l’environnement dans lequel vous souhaitez que le guide packagé soit disponible pour consultation.
Ouvrez l’application pilotée par modèle dans Guides.
Sous Contenu, à gauche de l’écran, sélectionnez Guides packagés.
Sélectionnez Nouveau.
Sur l’écran Nouveau guide packagé, saisissez le nom du guide packagé, puis sélectionnez Enregistrer.
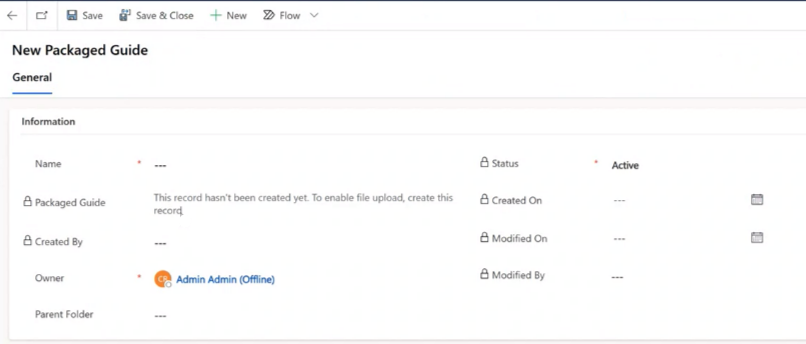
Sélectionnez Choisir le fichier et accédez au fichier .guide et sélectionnez-le.
Conseil
Vous ne pouvez charger qu’un fichier .guide.
Sélectionnez Enregistrer.