Créer un déclencheur pour la navigation par étapes dans l’ Dynamics 365 Guides application PC
Vous pouvez créer un déclencheur qui fait automatiquement passer un opérateur à l’étape suivante en fonction de la détection de ses mains. Cela permet aux opérateurs de réaliser une tâche de manière très naturelle. Placez les déclencheurs dans le monde réel où se déroule le travail. L’opérateur n’a pas à interrompre le déroulement de son travail en pointant du regard un bouton sur la fiche d’instructions après avoir terminé chaque étape.
Lorsqu’un opérateur active un déclencheur, il voit un signal visuel Étape suivante ou Étape précédente où qu’il regarde. pour leur faire savoir qu’ils ont terminé l’étape. Ils reçoivent également un retour audio pour un renforcement supplémentaire.
Deux types de déclencheurs
Il existe deux types de déclencheurs :
Déclencheurs visibles. Dynamics 365 Guides est livré avec des boutons Suivant et Retour préconfigurés que vous pouvez placer dans le monde réel. Les opérateurs sélectionnent un déclencheur visible avec leurs mains pour avancer ou revenir en arrière.
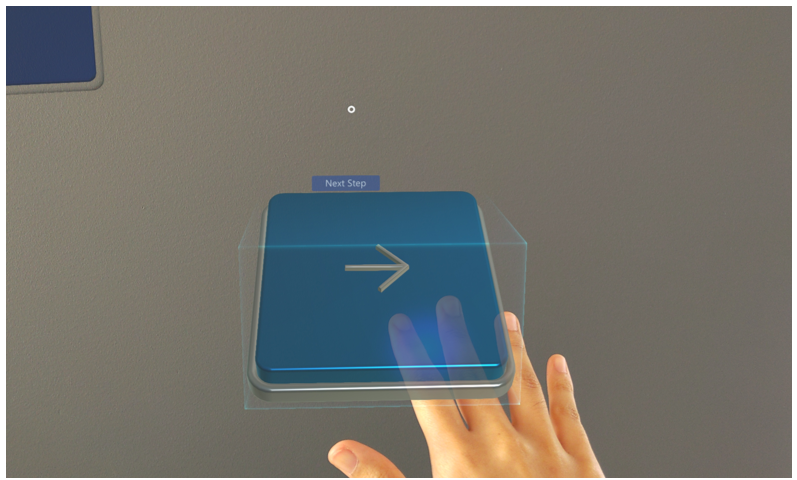
Astuce
Vous pouvez ajouter un trait en pointillé à un déclencheur visible pour le lier à un endroit spécifique du monde réel.
Déclencheurs invisibles. Un déclencheur invisible fait automatiquement passer un opérateur à l’étape suivante lorsque le déclencheur est activé. Les opérateurs ne voient aucune preuve d’existence du déclencheur tant qu’ils ne l’ont pas activé. Ils verront alors un cadre vert clair.
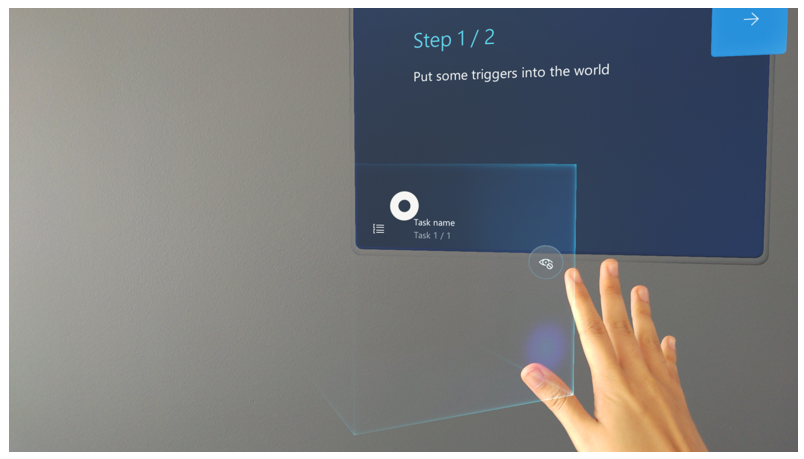
Cela réduit l’encombrement pour l’opérateur et l’aide à se concentrer sur la tâche à accomplir.
Quand un déclencheur est-il activé ?
Vous pouvez configurer un déclencheur pour qu’il s’active lorsque la main de l’opérateur entre dans la zone de déclenchement ou lorsqu’elle en sort.
Quand utiliser les déclencheurs à l’entrée
Utilisez des déclencheurs à l’entrée pour les actions qui nécessitent une réponse immédiate.
Pour les déclencheurs visibles, utilisez on enter et activez le déclencheur dès que la main de l’opérateur entre dans la zone de déclenchement.
Lorsque vous alertez un opérateur qu’il a effectué une action incorrecte, envisagez d’utiliser une branche pour amener l’opérateur à une étape corrective pré-écrite. En savoir plus sur les branchements.
Lorsque vous alertez un opérateur d’un problème de sécurité, envisagez d’utiliser une branche pour diriger l’opérateur vers une étape d’avertissement pré-écrite.
Quand utiliser les déclencheurs à la sortie
Utilisez des déclencheurs à la sortie pour les actions qui nécessitent qu’un opérateur fasse quelque chose avant de passer à l’étape suivante. Exemples :
Lorsque vous utilisez un outil pour serrer une attache, activez la gâchette une fois que l’opérateur a terminé l’action.
Lors de la collecte d’un outil ou d’une pièce nécessaire à l’étape suivante, activez la gâchette une fois que l’opérateur a acquis l’outil ou la pièce.
Créer un déclencheur
Créez un déclencheur de la même manière que vous créez n’importe quel autre hologramme dans l’application PC.
Note
Vous pouvez également créer un déclencheur directement dans l’ HoloLens application.
Dans l’application PC, sélectionnez l’onglet Toolkit .
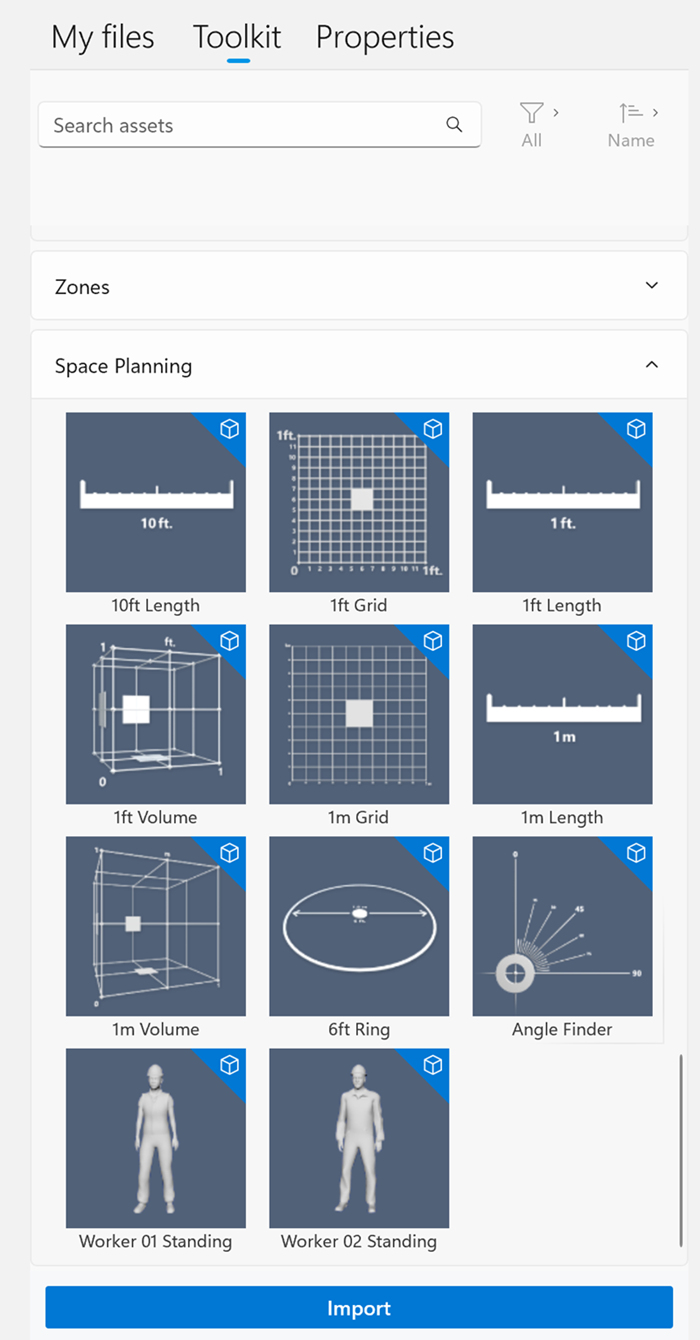
Ouvrez la section Déclencheurs , puis faites glisser le type de déclencheur (Retour, Invisible ou Suivant) que vous souhaitez mettre à la poubelle.
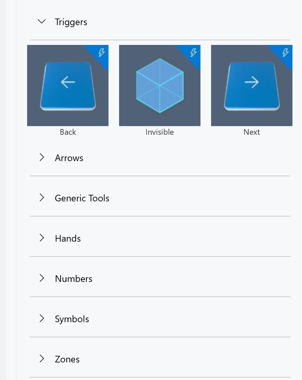
Configurer le déclencheur
Après avoir créé votre déclencheur, configurez-le.
Sélectionnez le déclencheur dans la corbeille. Cela ouvre l’onglet Propriétés sur le côté droit de l’écran. Utilisez cet onglet pour prévisualiser le déclencheur et pour afficher et définir les propriétés du déclencheur.
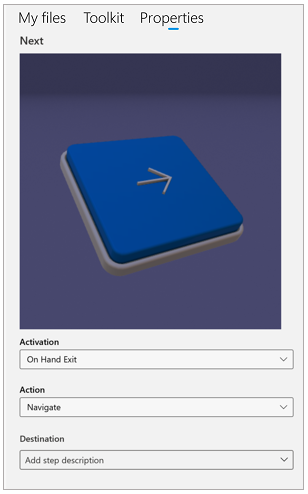
Dans le champ Activation , sélectionnez l’une des options suivantes :
Sur la main Entrez pour activer la gâchette dès que l’opérateur place sa main dans la zone de gâchette.
Sur la sortie manuelle pour retarder l’activation de la gâchette jusqu’à ce que l’opérateur ait retiré sa main de la zone de déclenchement.
Dans le champ Action , sélectionnez l’une des options suivantes :
Retour pour ramener l’opérateur à l’étape précédente du guide.
Suivant pour amener l’opérateur à l’étape suivante du guide.
Naviguez si vous souhaitez diriger l’opérateur vers une étape spécifique du guide. Après avoir sélectionné Naviguer, vous pouvez sélectionner l’étape exacte à laquelle vous rendre dans la liste Destination . L’utilisation de l’option Naviguer vous permet de demander à l’opérateur d’ignorer plusieurs tâches ou étapes pour différents scénarios.
Utilisez la réponse 1 pour configurer le déclencheur afin d’accéder à la destination définie pour la réponse 1 dans une étape de question. Par exemple, si la destination de la première réponse est définie sur Tâche 3, configurer le déclencheur sur Utiliser la réponse 1 signifie que le déclencheur naviguera vers la tâche 3 lorsqu’il est activé. Si vous mettez à jour la destination de la réponse, le déclencheur sera également mis à jour. Apprenez-en davantage sur les étapes des questions et les réponses.
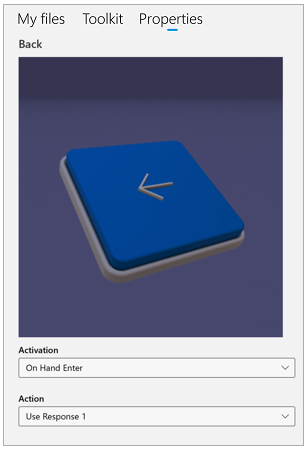
Étapes suivantes
Placez et testez un déclencheur dans l’ HoloLens application
Commentaires
Bientôt disponible : Tout au long de 2024, nous allons supprimer progressivement GitHub Issues comme mécanisme de commentaires pour le contenu et le remplacer par un nouveau système de commentaires. Pour plus d’informations, consultez https://aka.ms/ContentUserFeedback.
Envoyer et afficher des commentaires pour