Capturer les conditions d’actifs grâce au marquage spatial dans Dynamics 365 Remote Assist sur HoloLens
Conseil
Les clients Dynamics 365 Remote Assist ont désormais accès à Remote Assist dans Microsoft Teams mobile. Profitez de tout ce que Teams a à offrir et collaborez avec d’autres utilisateurs ! Pour une expérience d’appel optimale sur HoloLens, utilisez Dynamics 365 Guides.
Avec Guides, les mêmes experts à distance peuvent vous aider à résoudre un problème pendant que le contenu holographique d’un guide apparaît devant vous.
Utilisez Microsoft Dynamics 365 Remote Assist pour capturer les procédures et les défauts pendant des tâches comme des inspections ou des réparations. Par exemple, un technicien peut utiliser Dynamics 365 Remote Assist sur HoloLens pour capturer des photos ou des vidéos de l’équipement qu’il inspecte, pour mettre en évidence des défauts tels que l’usure et la corrosion. Ces captures sont ensuite consultables et téléchargeables à partir de l’application pilotée par modèle Dynamics 365 Remote Assist par les parties prenantes de l’organisation, comme un gestionnaire de services ou un directeur de site.
Dans ce didacticiel, vous allez apprendre à utiliser HoloLens pour afficher les enregistrements d’actifs créés à partir de l’application pilotée par modèle Dynamics 365 Remote Assist et capturer des photos et des vidéos d’actifs avec un marquage spatial.
Conditions préalables
Pour terminer ce tutoriel, vous avez besoin de ce qui suit :
Accès à l’environnement Dynamics 365 Remote Assist installé dans. Le compte par lequel vous vous connectez à Dynamics 365 Remote Assist doit avoir accès à l’environnement créé lors de la première étape et être associé à une licence Dynamics 365 Remote Assist active.
Application Dynamics 365 Remote Assist sur HoloLens. Vérifiez que vous avez téléchargé la dernière mise à jour de Dynamics 365 Remote Assist via Microsoft Store. Assurez-vous d’avoir sélectionné l’environnement correct à partir des paramètres de l’application.
Capturer les conditions d’actifs
Afficher la liste des actifs
Sélectionnez l’onglet Actifs. La liste des actifs saisis via l’application pilotée par modèle Dynamics 365 Remote Assist s’affiche en ordre décroissant selon la date de la dernière modification. En bas de la fenêtre, vous pouvez lancer une recherche sur les actifs à l’aide du champ Nom.
Remarque
L’onglet actifs est également accessible pendant un appel. Par exemple, lors d’une inspection à distance en temps réel, vous pouvez capturer des photos des actifs inspectés et les placer dans l’enregistrement d’actif à partir de l’onglet Actifs.
Capturer des photos ou des vidéos grâce au marquage spatial
Dans l’onglet Actifs, sélectionner un actif dans la liste. Vous pouvez également utiliser la barre de recherche en bas de la fenêtre.

Sélectionnez l’outil flèche ou l’outil encre pour marquer l’actif dans l’environnement. Vous pouvez, par exemple, encercler une zone de corrosion sur un tuyau.
Activez l’outil Caméra pour commencer à capturer des photos ou l’outil Vidéo pour commencer à capturer des vidéos. L’outil Caméra ou Vidéo reste activé après la prise d’une photo ou d’une vidéo.

Si vous prenez une capture photo, cliquez dans l’air ou dites la commande vocale Instantané pour prendre une image de l’actif avec le marquage spatial. La photo est prévisualisée pendant plusieurs secondes, puis enregistrée dans Microsoft Dataverse.
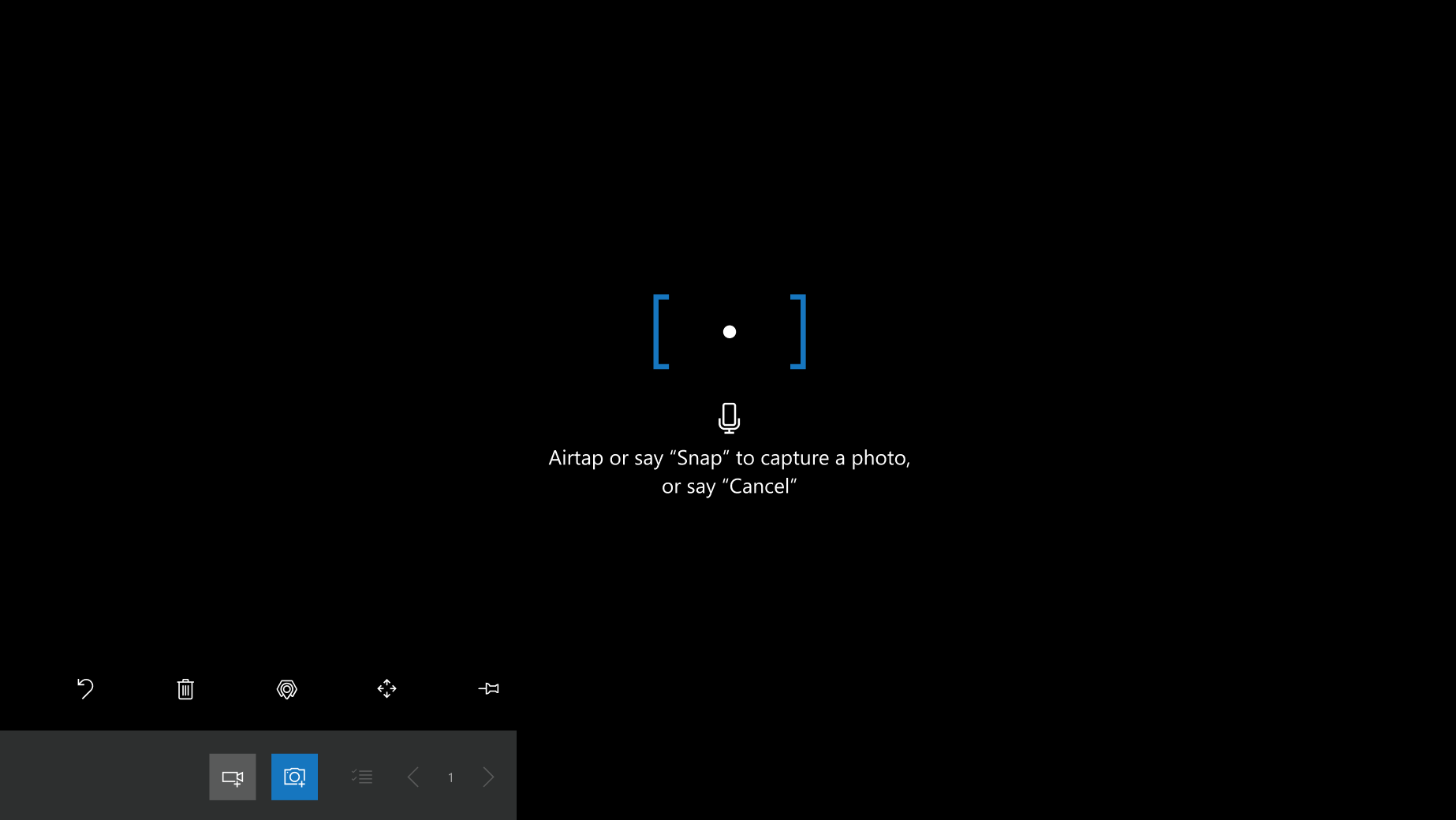
Si vous prenez une capture vidéo, cliquez dans l’air ou dites la commande vocale Commencer la capture pour prendre une photo de l’actif avec le marquage spatial. Un compte à rebours s’affiche à partir de la longueur vidéo maximale disponible. Une icône vidéo rouge s’affiche également pour indiquer qu’une vidéo est en cours d’enregistrement. Pour arrêter l’enregistrement de la capture vidéo, cliquez dans l’air ou dites Arrêter la capture.

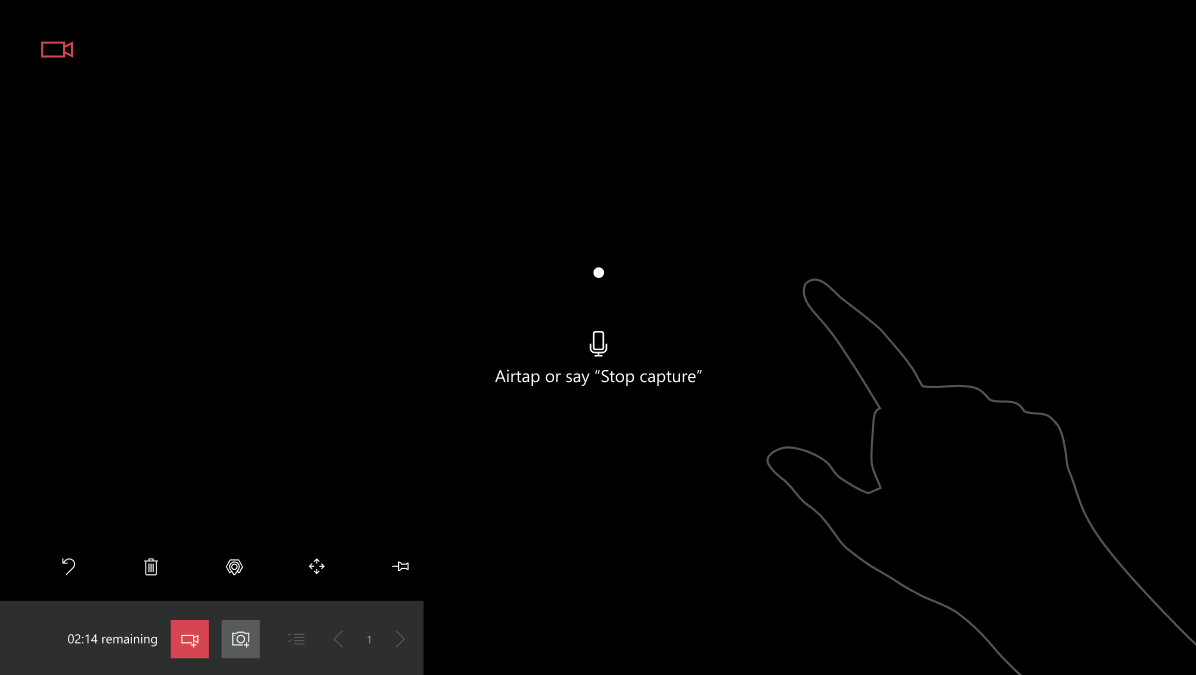
Toute photo existante peut être sélectionnée dans la vue des actifs pour afficher la version préliminaire dans l’environnement HoloLens. Si l’utilisateur actuel a pris la photo, il peut également la supprimer dans la fenêtre de la version préliminaire.
Actuellement, la lecture vidéo capturée n’est pas prise en charge dans l’application Dynamics 365 Remote Assist sur HoloLens.
Remarque
Les photos et les vidéos capturées sont enregistrées localement sur HoloLens et Microsoft Dataverse, où elles sont visibles à partir de l’application pilotée par modèle Dynamics 365 Remote Assist.
Étape suivante
Dans ce didacticiel, vous avez appris à afficher des actifs dans HoloLens et à capturer des photos et des vidéos dans l’enregistrement d’actif avec un marquage spatial. Dans le prochain didacticiel, vous allez apprendre à passer en revue les données capturées dans l’application pilotée par modèle Dynamics 365 Remote Assist.