Capturez les conditions d’actif grâce au marquage spatial dans l’application mobile Dynamics 365 Remote Assist
Vous pouvez utiliser l’application mobile Microsoft Dynamics 365 Remote Assist pour capturer les procédures et les défauts pendant des travaux tels que des inspections ou des réparations. Par exemple, un technicien peut capturer des photos ou des vidéos de l’équipement qu’il inspecte pour mettre en évidence des défauts tels que l’usure et la corrosion. Les parties prenantes de l’organisation, par exemple un gestionnaire de services ou un directeur de site, peuvent ensuite consulter et télécharger les captures à l’aide de l’application pilotée par modèle Dynamics 365 Remote Assist.
Conditions préalables
Pour capturer et afficher les actifs dont vous avez besoin :
Accédez à l’environnement dans lequel Dynamics 365 Remote Assist est installé avec une licence active Dynamics 365 Remote Assist.
Dernière version de l’application mobile Dynamics 365 Remote Assist. Après le téléchargement depuis l’App Store, veillez à sélectionner l’environnement correct dans les paramètres de l’application.
Capturer les conditions d’actifs
Afficher la liste des actifs
Sélectionnez l’onglet Actifs. Les actifs (saisis via l’application pilotée par modèle Dynamics 365 Remote Assist) s’affichent en ordre décroissant selon la date de la dernière modification. Vous pouvez lancer une recherche sur les actifs à l’aide du champ Nom ou en sélectionnant le bouton Rechercher.
Remarque
L’onglet Actifs n’est pas disponible pendant les appels dans l’application mobile.
Capturer des photos ou des vidéos grâce au marquage spatial
Dans l’onglet Éléments, sélectionnez un élément dans la liste. Vous pouvez également utiliser le bouton de recherche en haut de la page.
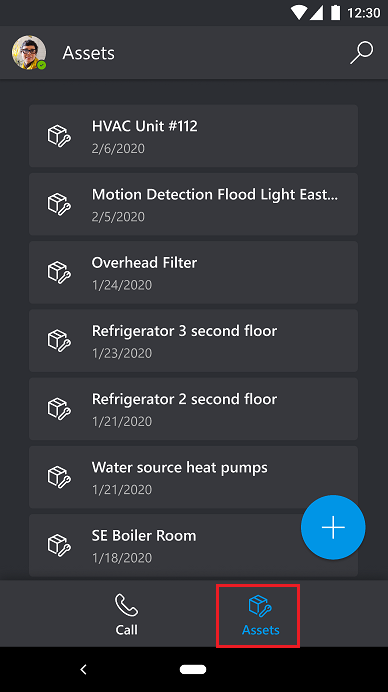
Une fois que vous avez sélectionné un actif, vous obtenez la liste des photos ou des vidéos précédemment capturées qui y sont associées. Vous pouvez sélectionner l’une des captures pour afficher des photos ou lire des vidéos. Vous pouvez également supprimer les captures de cette vue liste. Pour enregistrer une nouvelle capture, sélectionnez l’outil Caméra en bas de la page.
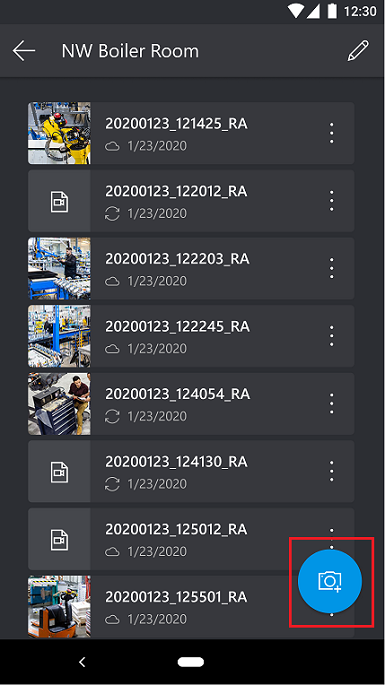
Lors de l’enregistrement d’une nouvelle capture, vous pouvez utiliser l’outil flèche ou l’outil encre pour marquer l’actif dans votre environnement. Vous pouvez, par exemple, entourer un défaut sur un actif. Lorsque vous avez terminé d’annoter, sélectionnez le bouton de capture pour prendre une photo de l’actif, qui comprend alors les annotations de réalité mixte que vous avez ajoutées.
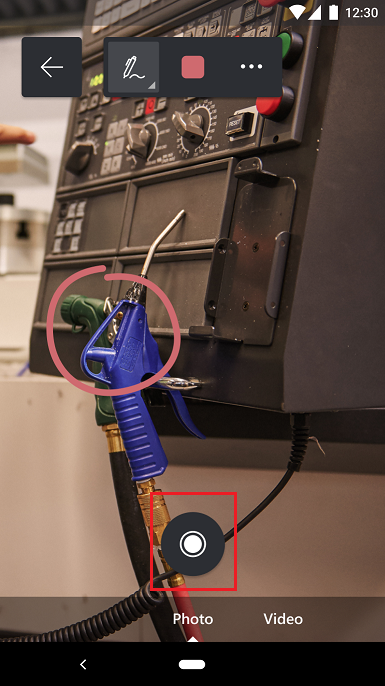
Remarque
Pour basculer vers la vue de capture, sélectionnez Vidéo, puis appuyez sur le bouton de capture pour lancer l’enregistrement. Le bouton de capture changera et affichera un compte à rebours à partir de la longueur vidéo maximale disponible. Vous pouvez ajouter des annotations de réalité mixte supplémentaires pendant la capture vidéo. Appuyez à nouveau sur le bouton de capture pour arrêter l’enregistrement.
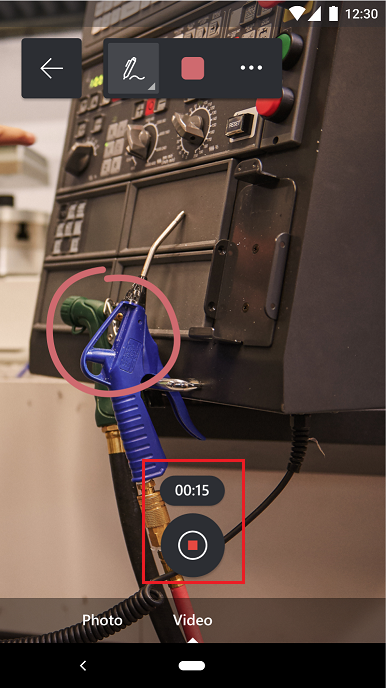
Remarque
Les photos et les vidéos capturées sont enregistrées localement sur l’appareil mobile et sur Microsoft Dataverse, où elles sont visibles depuis l’application pilotée par modèle Dynamics 365 Remote Assist.
Étape suivante
Examiner les actifs capturés dans l’application pilotée par modèle Dynamics 365 Remote Assist.